Jeśli kupiono nowy komputer z preinstalowanym pakietem Office, być może zauważono brak programów Outlook, Access i Publisher. Najpierw wypróbuj czynności z artykułu Nie możesz znaleźć aplikacji pakietu Office w systemie Windows 10, Windows 8 lub Windows 7?, aby się upewnić, że ich nie przeoczono.
Jeśli nadal brakuje programów Outlook, Access i Publisher, wykonaj następujące czynności.
Krok 1. Aktywowanie pakietu Office
Pierwszy krok to aktywowanie pakietu Office, jeśli jeszcze tego nie zrobiono. Po uruchomieniu dowolnej aplikacji pakietu Office, takiej jak Word lub Excel, po raz pierwszy zostanie wyświetlone okno dialogowe z opcjami Wypróbuj, Kup lub Aktywuj pakiet Office.
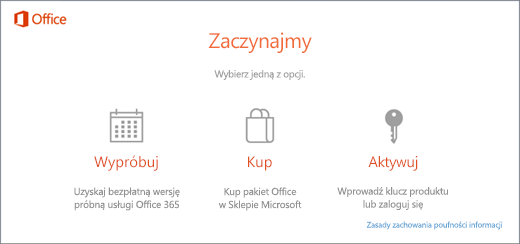
Jeśli jeszcze nie wybrano jednej z tych opcji i chcesz uzyskać więcej informacji o tym, która opcja jest najlepsza dla Ciebie, zobacz Wypróbowanie, kupowanie lub aktywowanie pakietu Office, który został wstępnie zainstalowany na nowym komputerze.
Krok 2. Aktualizowanie pakietu Office
Po aktywowaniu pakietu Office następnym krokiem jest zaktualizowanie go. Pakiet Office może zostać zaktualizowany automatycznie w tle lub możesz zaktualizować go ręcznie.
Uwaga: Jeśli aplikacja pakietu Office pozostanie otwarta przez ponad 5 dni bez instalowania aktualizacji, będzie ona oznaczona napisem Produkt bez licencji i większość funkcji aplikacji będzie niedostępna do czasu zainstalowania aktualizacji. W takim przypadku po prostu wybierz opcję Aktualizuj teraz, aby zastosować aktualizację.
Opcja 1. Pakiet Office pobiera aplikacje w tle
-
Po aktywowaniu pakietu Office może on od razu rozpocząć pobieranie brakujących aplikacji w tle. Jeśli masz otwartą aplikację pakietu Office, w dolnym rogu ekranu pojawi się powiadomienie informujące, że jest dostępna aktualizacja. Wybierz pozycję Kliknij tutaj, aby zainstalować aktualizacje pakietu Office. To powiadomienie jest wyświetlane tylko wtedy, gdy masz otwartą aplikację.

Opcja 2. Ręczne aktualizowanie pakietu Office
-
Otwórz aplikację pakietu Office, na przykład Word lub Excel, i wybierz Nowy, aby utworzyć nowy dokument.
-
Wybierz pozycję Plik w lewym górnym rogu, a następnie wybierz pozycję Konto z listy po lewej stronie.
-
W obszarze Informacje o produkcie wybierz pozycję Opcje aktualizacji.
-
Jeśli nie widzisz uwagi Aktualizacje dla tego produktu są dostępne do pobrania, wybierz pozycję Aktualizuj teraz, aby ręcznie wyszukać i zainstalować aktualizacje pakietu Office.
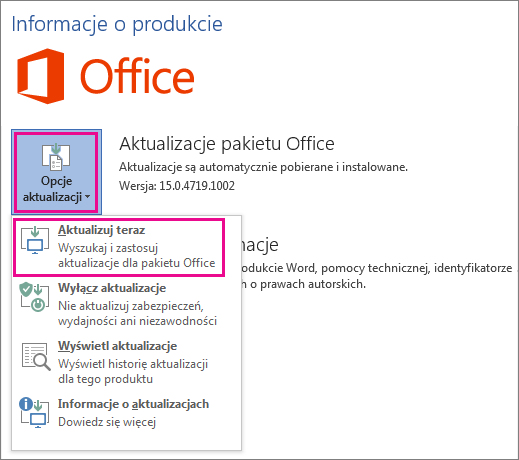
Jeśli pojawi się okno dialogowe z prośbą o zapisanie wprowadzonych zmian, aby Instalator mógł zamknąć wszystkie otwarte aplikacje pakietu Office, zapisz wyniki pracy, które chcesz zachować, w otwartych aplikacjach, a następnie wybierz pozycję Kontynuuj.
-
Po zakończeniu sprawdzania i instalowania aktualizacji w pakiecie Office zamknij okno z komunikatem Wszystko jest aktualne.
Gdy pakiet Office ukończy aktualizowanie, w menu Start systemu Windows 10 będą widoczne skróty dla programów Outlook, Access i Publisher. Jeśli po zaktualizowaniu pakietu Office nie widzisz programów Outlook, Access i Publisher, zobacz Nie możesz znaleźć aplikacji pakietu Office w systemie Windows 10, Windows 8 lub Windows 7?
Uwaga: Jeśli przeprowadzisz szybkie resetowanie ustawień, komputer zostanie przywrócony do ustawień fabrycznych i trzeba będzie ponownie wykonać te czynności w celu przywrócenia i zaktualizowania pozostałych aplikacji.











