Utworzono listę kontaktów i innych danych, których chcesz użyć w korespondencji seryjnej programu Word. Jeśli źródłem danych jest istniejący arkusz kalkulacyjny programu Excel, wystarczy przygotować dane do korespondencji seryjnej. Jeśli jednak źródłem danych jest plik z wartościami rozdzielanymi znakami tabulatora (txt) lub przecinkami (csv), należy najpierw zaimportować dane do programu Excel, a następnie przygotować je do korespondencji seryjnej.
Krok 1. Konfigurowanie źródła danych w programie Excel
Jeśli korzystasz już z arkusza kalkulacyjnego programu Excel jako źródła danych dla korespondencji seryjnej w programie Word, pomiń ten krok. Jeśli źródłem danych jest plik txt lub csv, skonfiguruj dane w programie Excel przy użyciu Kreatora importu tekstu.
Po pomyślnym zaimportowaniu pliku txt lub csv przejdź do kroku 2.
-
Otwórz program Excel.
-
Przejdź do pozycji Dane > Z tekstu/pliku CSV.
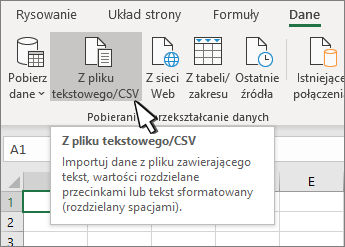
-
Wybierz odpowiedni plik txt lub csv, a następnie wybierz pozycję Importuj.
-
W oknie podglądu wybierz pozycję Przekształć dane.
-
Wybierz kod pocztowy lub inną kolumnę do sformatowania.
-
Przejdź do pozycji Przekształcenie > Typ danych: i wybierz pozycję Tekst.
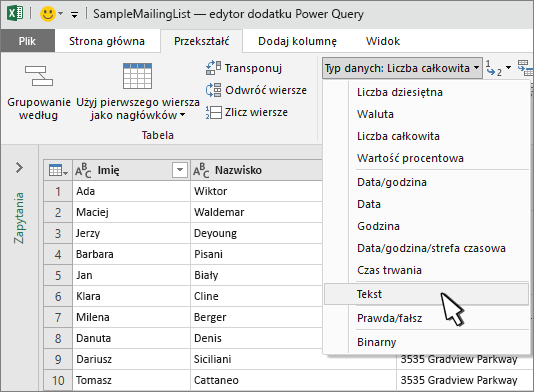
-
Wybierz pozycję Zastąp bieżący.
-
W razie potrzeby powtórz kroki od 5 do 7.
-
Wybierz pozycję Zamknij i załaduj.
-
Przejdź do pozycji Plik > Zapisz jako i zapisz pod inną nazwą.
-
Otwórz program Excel.
-
Excel 2016 Przejdź do pozycji Dane > Pobieranie danych zewnętrznych > Z tekstu.

-
Wybierz odpowiedni plik txt lub csv, a następnie wybierz pozycję Importuj.
-
W Kreatorze importu tekstu w okienku Typ danych źródłowych wybierz opcję Rozdzielany.

-
Zaznacz pole wyboru Moje dane mają nagłówki znajdujące się nad okienkiem Podgląd, jeśli plik zawiera nagłówki, a następnie wybierz pozycję Dalej.
-
W obszarze Ograniczniki zaznacz pole wyboru, które jest zgodne z ogranicznikiem (na przykład Tabulator lub Przecinek) używanym w danych, a następnie wybierz pozycję Dalej.
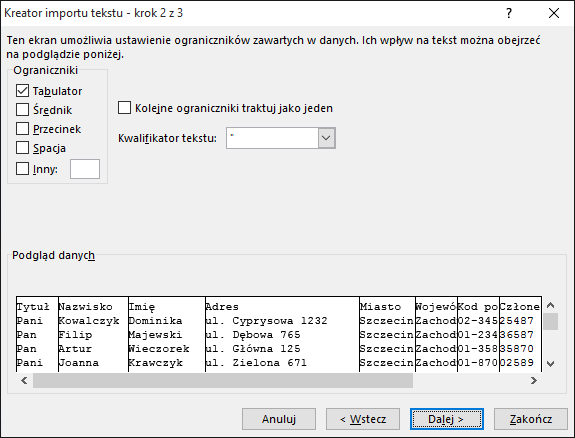
-
W obszarze Podgląd danych wybierz kolumnę zawierającą kody pocztowe, a następnie w obszarze Format danych w kolumnie wybierz pozycję Tekst.
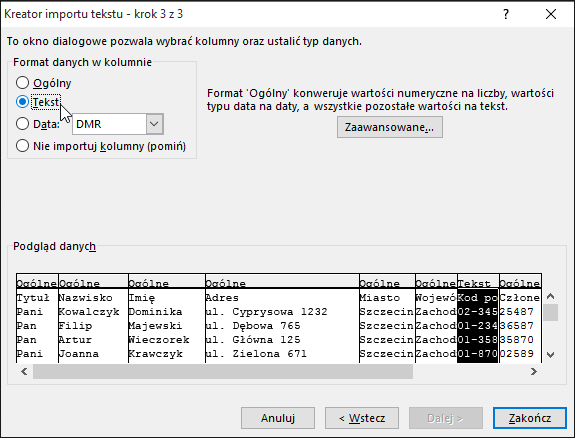
Uwaga: Po każdorazowym zastosowaniu formatu danych (Ogólny, Tekst lub Data) do kolumny nazwa formatu pojawi się w nagłówku tabeli dla tej kolumny.
-
W razie potrzeby powtórz krok 7, wybierając kolumnę, którą chcesz zmodyfikować, oraz format danych, który chcesz zastosować.
-
Wybierz pozycję Zakończ.
-
W oknie dialogowym Importowanie danych zaakceptuj domyślne ustawienie opcji Istniejący arkusz oraz adres komórki, a następnie wybierz pozycję OK.

Przestroga: Adres komórki w oknie dialogowym Importowanie danych zawiera obecnie wybraną komórkę. Dane są importowane, począwszy od adresu nazwanej komórki.
-
Zapisz arkusz kalkulacyjny z nową nazwą pliku.
Krok 2. Przygotowywanie źródła danych
Upewnij się, że w źródle danych programu Excel, które będzie służyć jako lista adresowa w korespondencji seryjnej programu Word, kolumny danych liczbowych są poprawnie sformatowane. Sformatuj kolumny zawierające liczby, aby pasowały do określonej kategorii, na przykład waluta.
Jeśli jako kategorię wybierzesz wartość procentową, pamiętaj, że format procentowy pomnoży wartość komórki przez 100. Sformatuj kolumnę wartości procentowych jako tekst, jeśli chcesz uniknąć mnożenia wartości.
Kody pocztowe muszą zostać sformatowane jako tekst, aby zabezpieczyć dane podczas tworzenia korespondencji seryjnej. Jeśli nie wykonano tego podczas importowania, sformatuj je teraz. Zera wiodące w kodach (na przykład 00399) są pomijane podczas tworzenia korespondencji seryjnej, jeśli nie są sformatowane jako tekst.
-
Wybierz kolumnę zawierającą kody pocztowe lub inne dane do sformatowania.
-
Przejdź do pozycji Narzędzia główne, a następnie w grupie Liczba zaznacz strzałkę w dół obok pola Format liczby, a następnie wybierz odpowiednią opcję z listy (na przykład tekst).
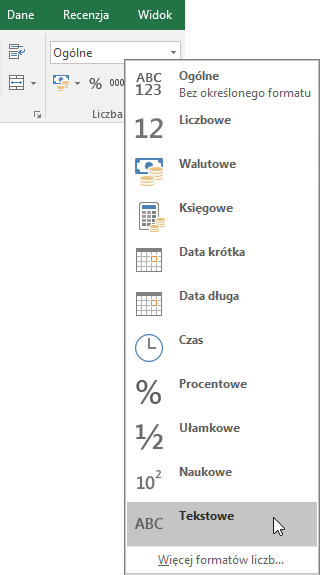
Upewnij się, że przed lub za polem korespondencji seryjnej został dodany odpowiedni symbol. Jeśli pominiesz symbole, waluta i wartości procentowe w Twojej wiadomości będą wyglądały jak na poniższym przykładzie.

Jeśli użyjesz symboli, użyte liczby będą bardziej sensowne.

W dokumencie korespondencji seryjnej możesz dodać symbole przed lub za polem korespondencji seryjnej, jak pokazano poniżej:

Zobacz też
Jeśli w arkuszu kalkulacyjnym programu Excel została utworzona lista kontaktów, ważne jest, aby sformatować dowolne kody pocztowe jako tekst w celu uniknięcia utraty danych. Jeśli importujesz kontakty z pliku tekstowego (txt) lub z pliku wartości rozdzielanych przecinkami (csv) do nowego arkusza kalkulacyjnego, Kreator importu tekstu może ułatwić Ci zaimportowanie i sformatowanie danych.
Krok 1. Konfigurowanie źródła danych w programie Excel
Jeśli korzystasz już z arkusza kalkulacyjnego programu Excel jako źródła danych dla korespondencji seryjnej w programie Word, przejdź do kroku 2 w tym temacie. Jeśli źródłem danych jest plik txt lub csv zawierający na przykład Twoje kontakty z usługi Gmail, skonfiguruj dane w programie Excel przy użyciu Kreatora importu tekstu.
-
Otwórz program Excel, a następnie na karcie Dane wybierz pozycję Z tekstu.
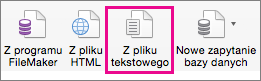
-
Wybierz odpowiedni plik csv lub txt, a następnie wybierz pozycję Pobierz dane.
-
W Kreatorze importu tekstu wybierz przycisk Dalej.
-
W obszarze Ograniczniki zaznacz pole odpowiadające ogranicznikowi użytemu do rozdzielenia poszczególnych elementów danych (może to być na przykład tabulator lub przecinek). Następnie wybierz przycisk Dalej.
Porada: W okienku Podgląd wybranych danych można zobaczyć, jak będą wyglądały wyniki w formacie tabeli.
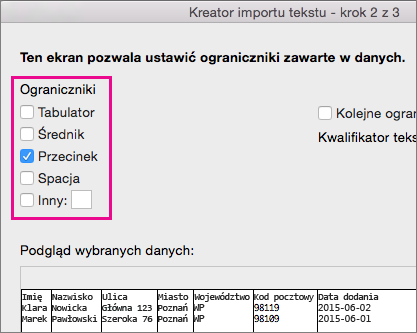
-
W okienku Podgląd wybranych danych wybierz kolumnę zawierającą kody pocztowe. Następnie w obszarze Format danych w kolumnie wybierz pozycję Tekst.
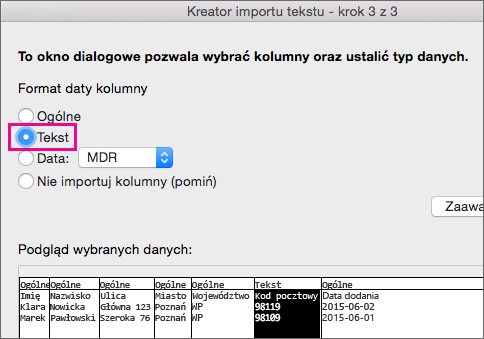
-
W razie potrzeby powtórz krok 5, wybierając kolumnę, którą chcesz zmodyfikować, oraz format danych, który chcesz zastosować.
Uwaga: Po każdorazowym zastosowaniu formatu danych do kolumny nazwa formatu pojawia się w nagłówku tabeli dla tej kolumny.
-
Kliknij przycisk Zakończ.
-
W oknie dialogowym Importowanie danych wybierz miejsce, w którym program Excel ma umieścić dane, a następnie kliknij przycisk OK.
Uwaga: Zapisz arkusz kalkulacyjny z nową nazwą pliku.
Krok 2. Formatowanie danych liczbowych w arkuszu kalkulacyjnym programu Excel
Aby upewnić się, że w korespondencji seryjnej w kodach pocztowych nie są usuwane zera, sformatuj kolumnę zawierającą te kody jako tekst.
-
Otwórz arkusz kalkulacyjny i wybierz kolumnę zawierającą kody pocztowe.
-
Na karcie Narzędzia główne w polu Format wybierz pozycję Tekst.
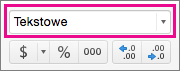
Teraz można użyć tych danych na potrzeby korespondencji seryjnej.










