Wszyscy tam byliśmy, prawda? Po ekscytujących wakacjach możesz wrócić do pracy, otworzyć program Outlook i znaleźć dwa tysiące nieprzeczytanych wiadomości. Wystarczy, że zechcesz wrócić na wakacje. Albo nigdy więcej nie brać urlopu.
Program Outlook to jednak zaawansowany program, który pozwala szybko oswoić tę skrzynkę odbiorczą — prawdopodobnie o wiele szybciej, niż można by sobie wyobrazić.
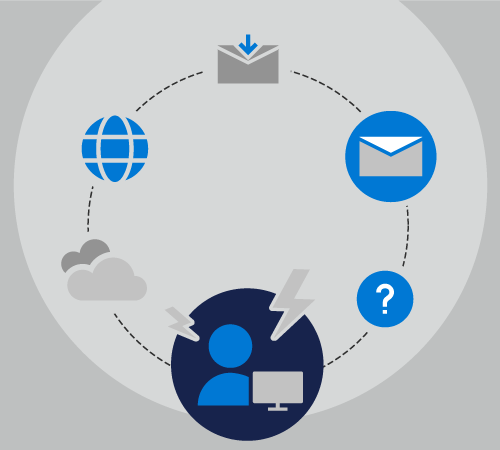
Przygotowywanie się do urlopu
Podążajmy za Rachel, przygotowując się do wyjazdu na dziesięciodniowe wakacje.
Rachel zajmuje się komunikacją i koordynacją pięciu oddzielnych projektów, jest członkiem dwudziestu różnych list adresowych, a także otrzymuje niewielką liczbę osobistych wiadomości e-mail każdego dnia.
Podczas gdy Rachel jest poza biurem, Chester będzie głównym punktem kontaktowym dla trzech jej projektów, a Cheryl zajmie się dwoma pozostałymi.
Kiedy Rachel po raz ostatni wyjechała na wakacje, ustawiła automatyczne odpowiedzi, aby poinformować wszystkich, że wróci za dziesięć dni, ale nie zrobiła nic innego. Po powrocie jej skrzynka odbiorcza wzrosła z 50 do 500 wiadomości.
Tym razem Rachel spędza kilka minut na dzień przed wyjazdem z kilkoma kluczowymi funkcjami programu Outlook, aby pomóc jej wrócić z wakacji bezstresowe.
Rachel wie, że utworzenie odpowiedzi automatycznej może odpowiedzieć na wiele pytań i zamieszania dla swoich współpracowników. Ponieważ ma Microsoft 365, wybiera pozycję Plik > Odpowiedzi automatyczne i wpisuje w poniższym tekście.
Cześć,
Dziękujemy za wiadomość. Jestem poza biurem między 1 maja 2019 a 10 maja 2019. Nie będę sprawdzał poczty e-mail, gdy mnie nie ma.
Aby uzyskać pomoc dotyczącą projektów Contoso, Fourth Coffee i Tailspin Toys, skontaktuj się z ChesterEm Beane.
Aby uzyskać pomoc dotyczącą projektu Northwind, skontaktuj się z Cheryl Jenkins.
— Rachel
Może ustawić odpowiedzi automatyczne, aby włączyć dzień, w którym odchodzi, i wyłączyć dzień powrotu. To świetny krok 1. Jednak Rachel wie, że program Outlook ma inne funkcje, których może użyć, aby pomóc jej utrzymać jej skrzynkę odbiorczą pod kontrolą.
Aby skonfigurować własne odpowiedzi automatyczne, zobacz Wysyłanie odpowiedzi automatycznych podczas nieobecności z programu Outlook.
Teraz Rachel może przejść do kroku 2: Tworzenie zasad.
Reguły to świetny sposób zarządzania wiadomościami, zarówno gdy jesteś w biurze, jak i poza biurem. Funkcja Odpowiedzi automatyczne ma własne wbudowane reguły, które włączają się tylko wtedy, gdy jesteś poza biurem.
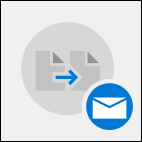
W oknie dialogowym Reguły u dołu okna Odpowiedzi automatyczne Rachel wybiera pozycję Dodaj regułę.
Następnie dodaje advertisements@contoso.com do pola Od . Z tego adresu otrzymuje codzienną wiadomość zawierającą informacje poufne dotyczące czasu, których nie będzie potrzebowała po powrocie z urlopu.
W sekcji Wykonaj te akcje Rachel zaznacza pole wyboru Usuń wszystkie wiadomości z tego adresu e-mail. Może tworzyć wiele reguł, które przenoszą lub usuwają lub nawet przesyłają dalej wiadomości do innych osób w organizacji na podstawie słów w temacie lub treści wiadomości albo osób, do których wiadomość została wysłana lub odebrana.
Gdy skończy tworzyć reguły, może zapisać odpowiedź automatyczną i wyjechać na urlop, wiedząc, że duża liczba jej wiadomości e-mail zostanie automatycznie przesłana dalej do odpowiedniej osoby, a inna grupa zostanie całkowicie usunięta.
Aby uzyskać więcej informacji na temat dodawania reguł, zobacz Zarządzanie wiadomościami e-mail przy użyciu reguł.
Po urlopie
Co zrobić, jeśli nie były tak zorganizowane jak Rachel przed wyjazdem na wakacje?
Podążajmy za Nelsonem, gdy próbuje poradzić sobie z przeciążonymi skrzynkami odbiorczymi po dziesięciu dniach wakacji. Nelson utworzył automatyczną odpowiedź, ale nie podał swoim współpracownikom żadnych instrukcji, gdy go nie było..
Kiedy Nelson wraca z wakacji, ma 1243 wiadomości w swojej skrzynce odbiorczej. Na szczęście Nelson ma program Outlook w ramach swojej subskrypcji Microsoft 365, dzięki czemu może szybko i łatwo sortować, filtrować i zajmować się tymi wiadomościami za pomocą kilku kluczowych funkcji programu Outlook.
Po pierwsze, Nelson sortuje swoje wiadomości według priorytetu. Spowoduje to umieszczenie wszystkich wiadomości o wysokim priorytecie — tych, z którymi będzie musiał się szybko zmierzyć — u góry skrzynki odbiorczej.
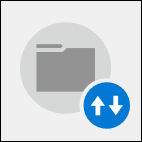
W tym celu wybierze listę rozwijaną Według daty u góry listy wiadomości i wybierze pozycję Ważność. To sortuje jego skrzynkę odbiorczą dla niego.
Nelson może teraz spędzić piętnaście minut na odpowiadanie na pięć wiadomości o wysokiej ważności, zapisanie ich w folderach, a następnie zmianę kolejności sortowania przez ponowne kliknięcie listy rozwijanej i wybranie pozycji Niskie na górze , aby przenieść wiadomości o niskiej ważności na początek jego listy wiadomości. Te wiadomości są tylko szybkie skanowanie, a następnie usuwa wszystkie oprócz jednego z nich. Zaproszenia na lunch, powiadomienie o ćwiczeniu pożarowym i ostrzeżenie o awarii zasilania trzy dni temu nie są wiadomościami, na które musi odpowiedzieć.
Teraz, gdy zajmuje się najważniejszymi wiadomościami e-mail, Nelson może użyć innego z wbudowanych filtrów programu Outlook, tego dla @mentions. Korzystając z listy rozwijanej Według daty w prawym górnym rogu listy wiadomości, wybiera pozycję Wzmiankowana poczta.
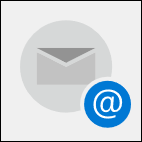
Nelson wie, czy został wymieniony w konkretnej wiadomości e-mail, prawdopodobnie nadawca potrzebuje czegoś jawnie od niego, a nie od jednego z jego pracowników.
Istnieje około pięćdziesiąt z tych wiadomości, a Nelson może szybko przejrzeć listę, usunąć te, które mogły być już obsługiwane przez jednego ze swoich współpracowników, a następnie odpowiedzieć innym.
Jeśli masz dużą liczbę projektów, niektóre z nich mogą być bardziej wrażliwe na czas niż inne. Wyszukiwanie wiadomości związanych z najbardziej wrażliwymi projektami w czasie może pomóc utrzymać się na bieżąco z tymi projektami, oszczędzając jednocześnie mniej czasu na projekty, na które jest włączony inny dzień.
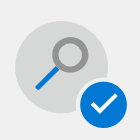
Aby wyszukać wiadomości zawierające określoną frazę, użyj pola Wyszukaj u góry listy wiadomości programu Outlook. Użyj cudzysłowów wokół frazy wielosłownej, aby wyszukać tylko tę frazę, a nie poszczególne wyrazy w tej frazie.
Grupowanie wiadomości według nadawcy umożliwia szybkie znajdowanie wiadomości, na przykład biuletynów lub automatycznych wiadomości z niemonitorowanych kont, albo wiadomości, na które trzeba odpowiedzieć w odpowiednim czasie, na przykład wiadomości od bezpośredniego przełożonego.
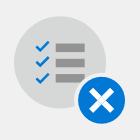
Aby pogrupować wiadomości według nadawcy, kliknij listę rozwijaną Według daty w prawym górnym rogu listy wiadomości i wybierz pozycję Od.










