Uwaga: Zrzuty ekranu w tym artykule pochodzą z wersji osobistej usługi Clipchamp. Te same zasady dotyczą usługi Clipchamp dla kont służbowych.
Po rozpoczęciu edytowania projektu wideo w programie Clipchamp domyślny współczynnik proporcji wybrany przez system zwykle wynosi 16:9, ponieważ jest to najpopularniejszy stosunek do klipów wideo.
Po rozpoczęciu importowania zasobów multimedialnych do projektu i dodaniu pierwszego elementu na osi czasu współczynnik proporcji pozostanie na poziomie 16:9, jeśli plik multimedialny ma taki stosunek.
Współczynnik proporcji projektu zostanie jednak automatycznie dostosowany, jeśli współczynnik proporcji pliku multimedialnego jest inny.
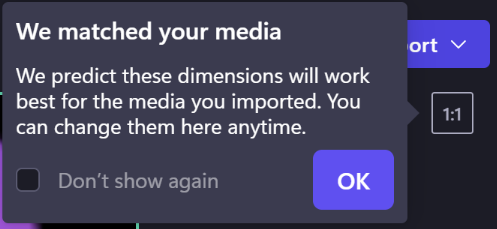
Jeśli na przykład dodasz obraz kwadratowy do projektu 16:9 jako pierwszy zasób multimedialny, projekt zostanie automatycznie dostosowany do wartości 1:1.
Oczywiście możesz zmienić tę opcję z powrotem na 16:9 lub jedną z innych opcji, które obejmują 9:16, 1:1, 4:5, 2:3 i 21:9.
Jak zmienić wymiary istniejącego klipu wideo
Możliwa jest również późniejsza zmiana współczynnika proporcji lub utworzenie kopii klipu wideo w innym współczynniku proporcji.
Poniżej zamieszczono przewodnik krok po kroku oraz porady dotyczące usuwania czarnych pasków i obramowań, jeśli klipy wideo mają wypełnić całą ramkę.
Uwaga: Jeśli chcesz utworzyć nową wersję klipu wideo o różnych wymiarach przy zachowaniu starej wersji, najpierw utwórz kopię klipu wideo na stronie głównej edytora, a następnie otwórz kopię i wykonaj poniższe czynności.
Krok 1. Kliknij przycisk współczynnika proporcji 16:9
Aby zmienić współczynnik proporcji całego klipu wideo, kliknij przycisk współczynnika proporcji 16:9 znajdujący się pod przyciskiem eksportu.
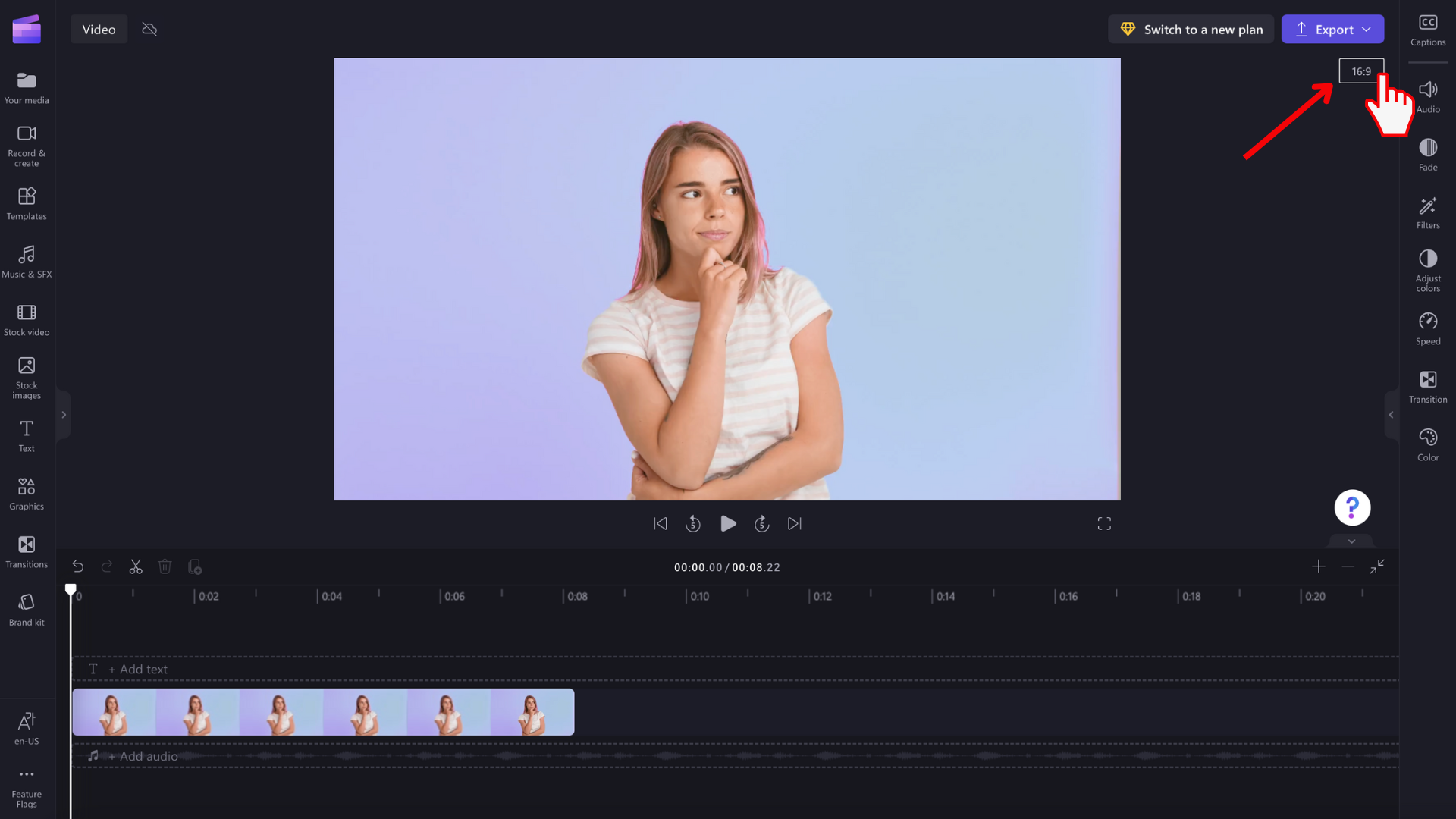
Krok 2. Podgląd dostępnych współczynników proporcji
Zostaną wyświetlone opcje współczynnika proporcji 9:16, 1:1, 4:5, 2:3 i 21:9. Umieść kursor na każdym współczynniku proporcji, aby wyświetlić podgląd wymiarów najlepiej dopasowanych do twojego klipu wideo.
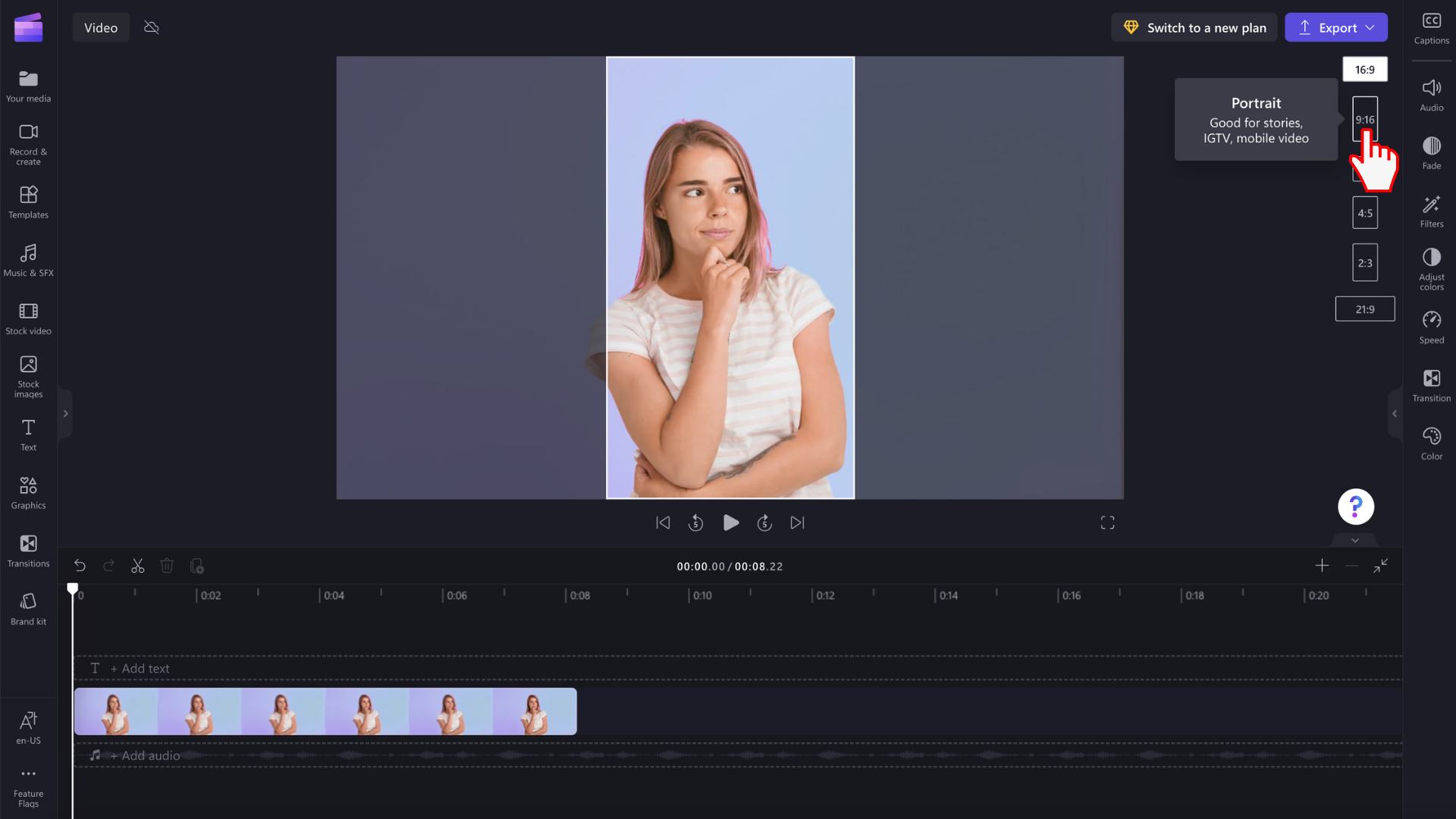
Krok 3. Kliknij wybrany współczynnik proporcji
Aby wybrać nowy współczynnik proporcji, kliknij wybrany współczynnik. Zdecydowaliśmy się wybrać 9:16.
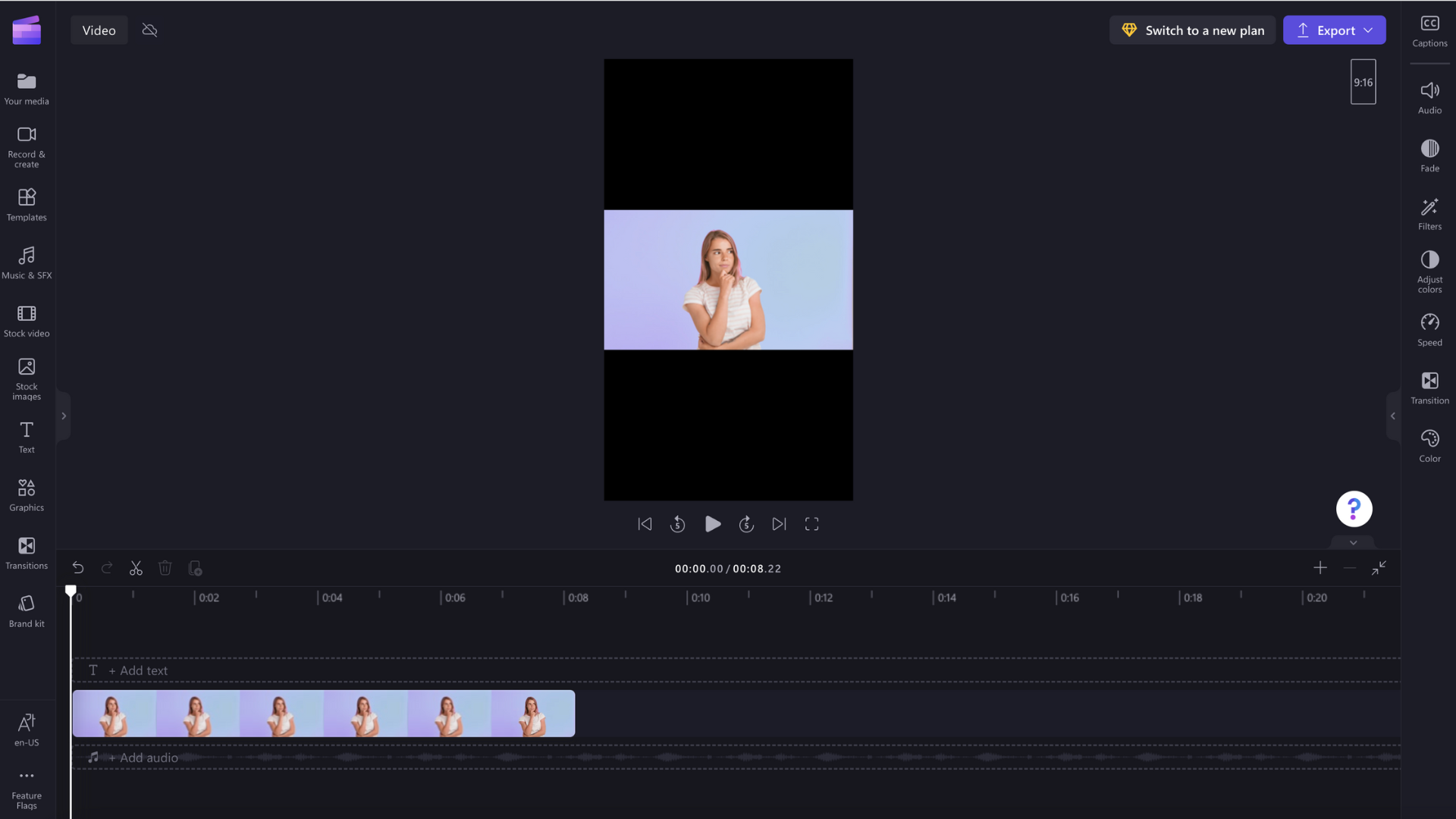
Krok 4. Usuwanie obramowania i czarnych pasków wokół multimediów
Jeśli wybrany współczynnik proporcji multimediów nie odpowiada wybranemu współczynnikowi proporcji, wokół klipu wideo pojawią się czarne paski/obramowania. Jest to nazywane efektem skrzynki literowej w celu zachowania pełnej ramki klipu wideo.
Aby usunąć czarne paski, kliknij klip wideo na osi czasu, aby był wyróżniony na zielono. Przestawny pasek narzędzi pojawi się obok okna podglądu wideo. Kliknij przycisk wypełniania.
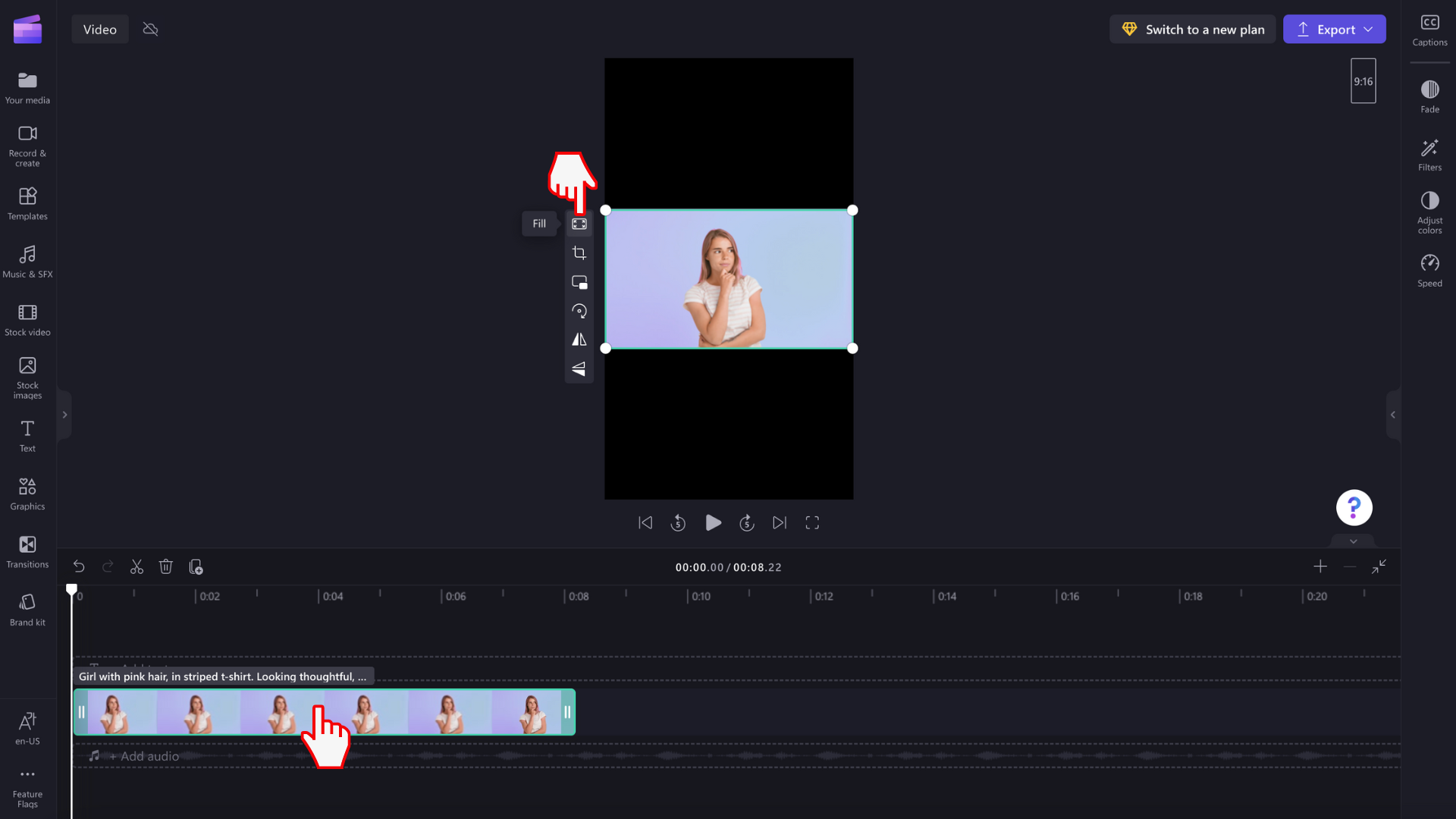
Klip wideo zostanie automatycznie rozciągnięty/przycięcie do nowego współczynnika proporcji.
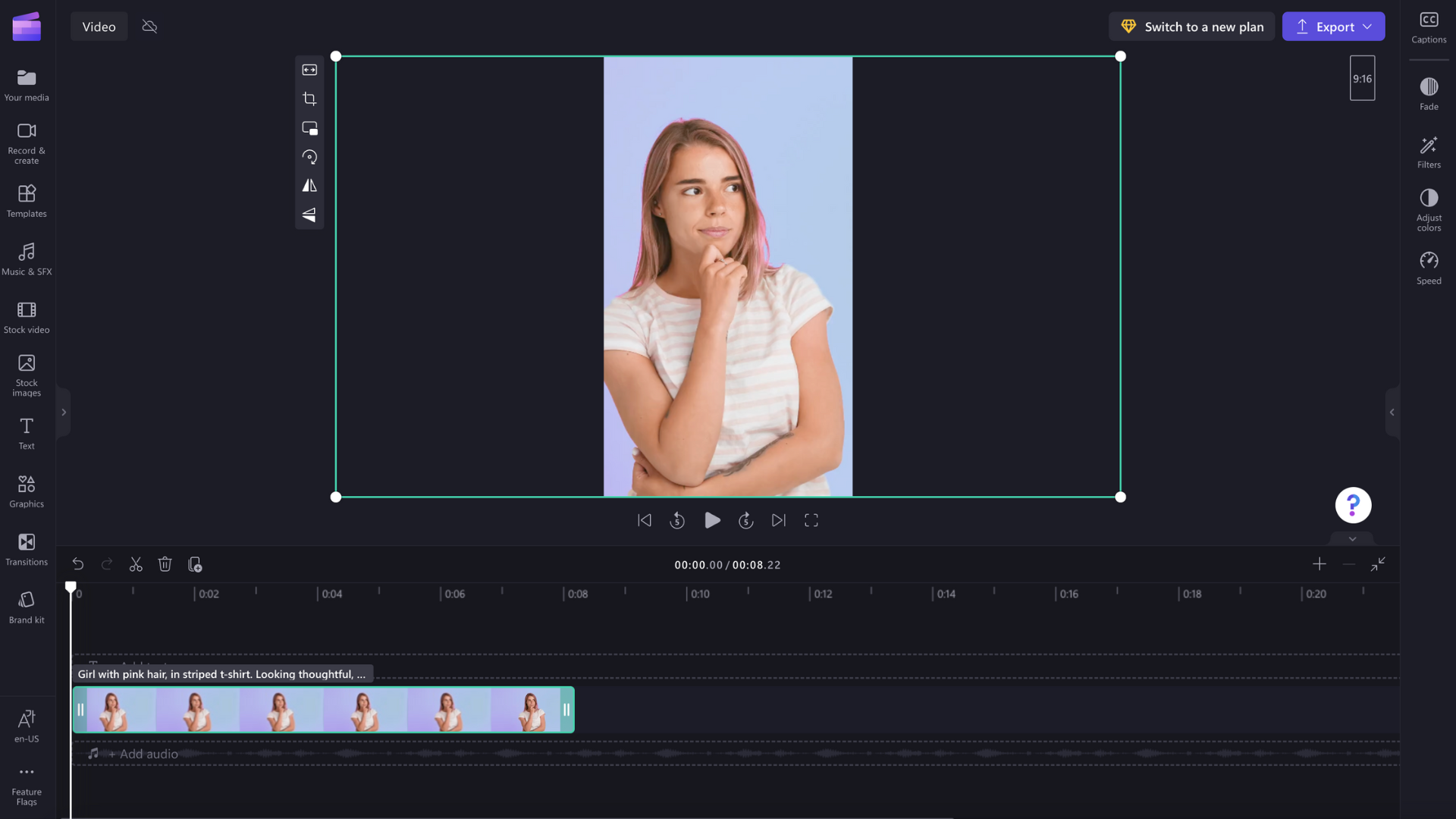
Jeśli zostanie wyświetlone nietypowe przycinanie, na przykład jeśli główny element wizualny nie znajduje się już na środku podglądu wideo, po prostu zmień położenie klipu wideo. Kliknij podgląd klipu wideo, a następnie przesuń klip wideo w podglądzie, aby utworzyć nowe miejsce.
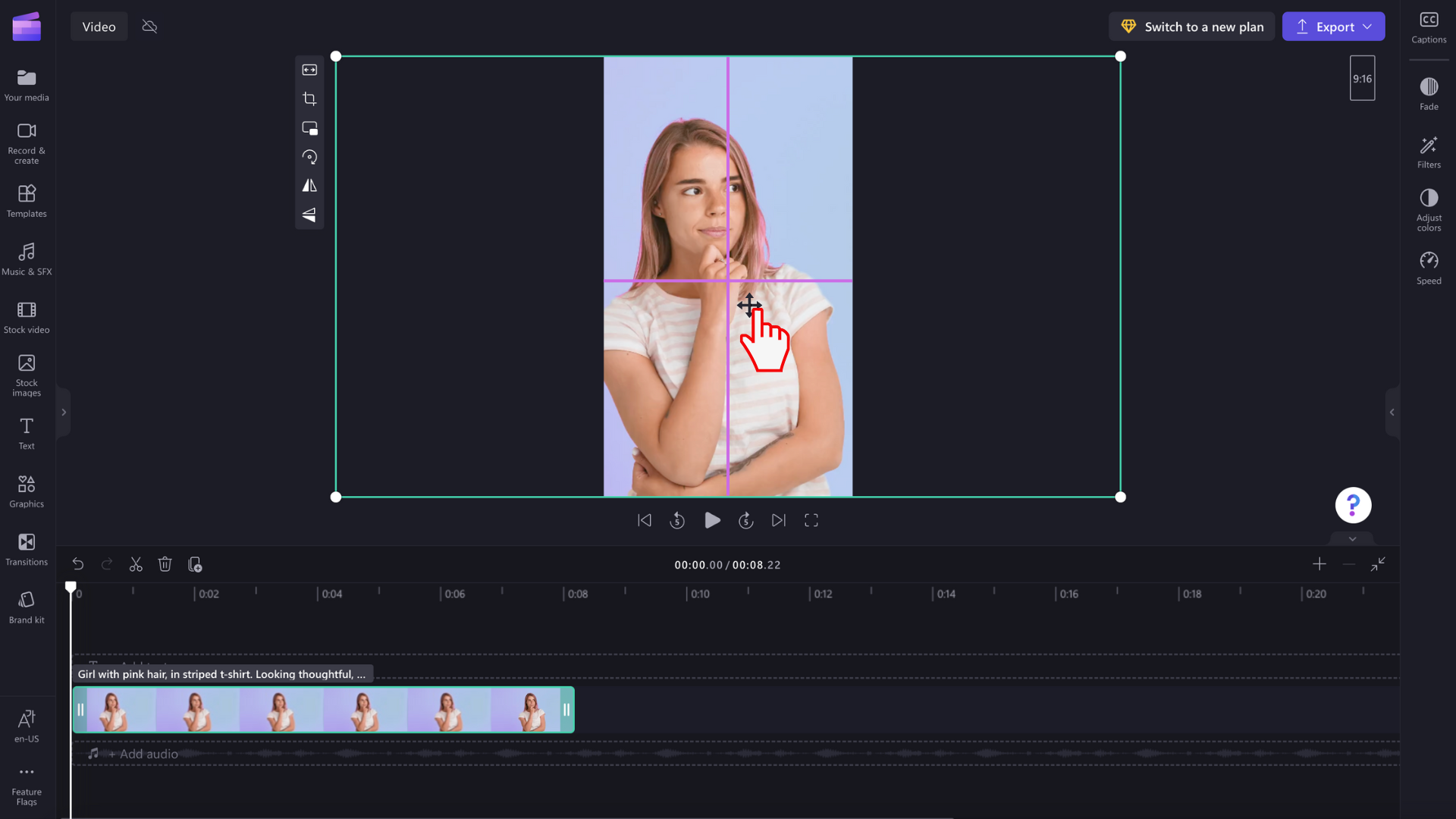
Możesz również kliknąć przycisk dopasowania po kliknięciu przycisku wypełniania na przestawnym pasku narzędzi, jeśli chcesz zachować cały klip wideo bez przycinania.
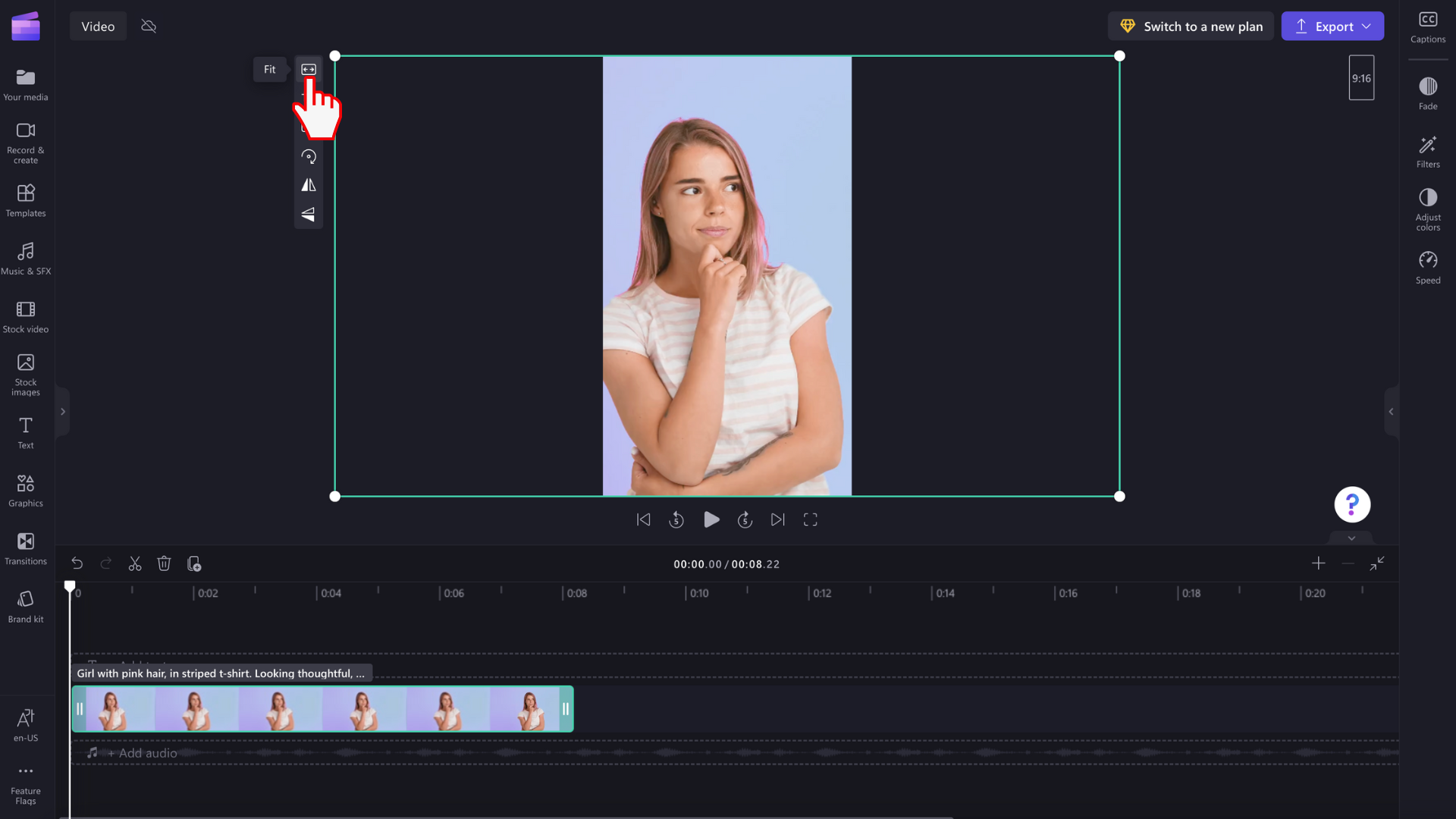
Przycisk Dopasuj spowoduje dodanie obramowania do klipu wideo.
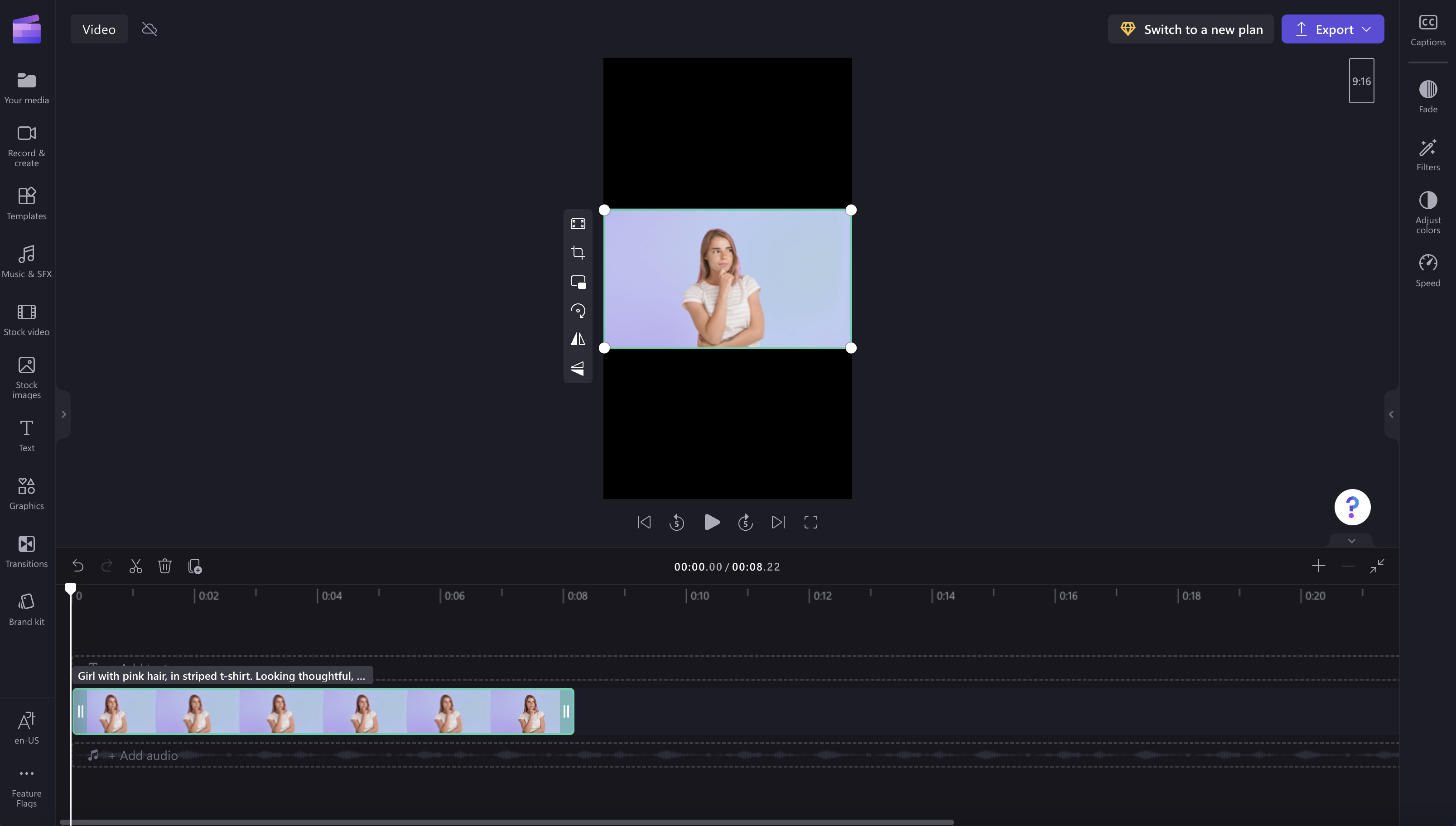
Obecnie nie ma sposobu, aby wszystkie klipy były "dopasowane" do ramki w tym samym czasie, więc musisz ustawić każdy z osobna. Jednak zawsze pracujemy nad ulepszaniu edytora i planujemy ułatwić to w przyszłości.










