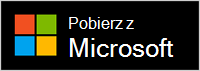Nowoczesny bezprzewodowy zestaw słuchawkowy firmy Microsoft Microsoft Teams certyfikowany dla zestawu słuchawkowego firmy Microsoft w przypadku używania go z dołączonym łączem Microsoft USB Link na komputerze Windows 10/11 lub Mac. Przyciski i pokrętła zestawu słuchawkowego zapewniają kontrolę spotkań i rozmów w aplikacji Microsoft Teams wyłącznie poprzez naciskanie palcami — to wszystko w bezprzewodowym zestawie słuchawkowym z doskonałą jakością dźwięku, które nosi się komfortowo. A ponieważ jest on bezprzewodowy, możesz stanąć w pobliżu komputera Windows 10/11 lub usiąść i pozostać w kontakcie.
Aby podłączyć telefon do urządzenia Microsoft Modern Wireless Headset w systemie Teams, podłącz wtyczkę Microsoft USB Link do portu USB komputera z systemem Windows 10/11, a następnie wsuń przycisk zasilania do zestawu słuchawkowego. Uzyskasz połączenie automatycznie, ponieważ zestaw słuchawkowy i adapter Microsoft USB Link są już fabrycznie sparowane ze sobą.
Orientowanie się w sposobie obsługi zestawu słuchawkowego
Skorzystaj z tego schematu, aby odszukać przyciski i kontrolki, których można używać podczas spotkań i rozmów w aplikacji Microsoft Teams.

-
LED light (Mikrofon) [unieś, aby wyciszyć]
-
LED light (Kontrolka LED)
-
Bluetooth pairing button (Przycisk parowania Bluetooth)
-
Power (Zasilanie)
-
Volume dial (Pokrętło głośności)
-
Microsoft Teams
-
Answer/End call (Odbierz/zakończ połączeń)
-
Mute (Wyciszanie)
-
Microsoft USB Link
Konfigurowanie bezprzewodowego zestawu słuchawkowego Microsoft Modern w aplikacji Microsoft Teams
Po podłączeniu nowoczesnego bezprzewodowego zestawu słuchawkowego Microsoft Modern Wireless Headset do łącza Microsoft USB na komputerze z systemem Windows 10/11 możesz go otworzyć i Microsoft Teams w nim skonfigurować.
-
W aplikacji Microsoft Teams wybierz pozycję Ustawienia i inne

-
W obszarze Ustawienia wybierz pozycję Urządzenia.
-
W obszarze Urządzenia audio wybierz pozycję Microsoft USB Link.
Po wybraniu pozycji Microsoft USB Link należy wybrać ten adapter w przypadku pozycji Głośnik i Mikrofon w sekcji Urządzenia audio.
Korzystanie z zestawu słuchawkowego podczas rozmów i spotkań w aplikacji Teams
Po otwarciu Microsoft Teams na komputerze z systemem Windows 10/11 możesz korzystać z przycisków i pokrętła głośnomówiącego w nowoczesnych bezprzewodowych zestawach słuchawkowych firmy Microsoft podczas Teams połączeń i spotkań.
|
Funkcja |
Czynność |
|---|---|
|
Wykonywanie połączenia |
Naciśnij przycisk Microsoft Teams w zestawie słuchawkowym, wybierz pozycję Połączenia w aplikacji Teams, wybierz numer telefonu osoby, z którą chcesz porozmawiać, a następnie wybierz pozycję Zadzwoń Jeśli masz nieodebrane połączenia lub nowe wiadomości poczty głosowej, przejdź do ekranu Połączenia w aplikacji Teams. |
|
Odbieranie połączenia |
Naciśnij przycisk Answer/End call (Odbierz/zakończ połączenie). |
|
Odrzucanie połączenia |
Naciśnij i przytrzymaj przycisk Answer/End call (Odbierz/zakończ połączenie) w zestawie słuchawkowym. |
|
Dołączanie do spotkania |
Naciśnij przycisk Microsoft Teams, aby otworzyć okno aplikacji Teams. Wybierz kolejno pozycje Kalendarz> spotkanie > Dołącz. Wybierz pozycję Dołącz teraz w aplikacji Teams, aby dołączyć do spotkania. |
|
Wyciszanie siebie podczas połączenia lub spotkania |
Naciśnij przycisk Mute (Wyciszanie) podczas rozmowy lub spotkania bądź unieś mikrofon. Aby wyłączyć wyciszenie, ponownie naciśnij przycisk Mute (Wyciszanie) lub opuść mikrofon. |
|
Mówienie przez chwilę w przypadku wyciszenia |
Jeśli chcesz coś powiedzieć będąc w tym czasie wyciszonym, opuść mikrofon (jeśli jest uniesiony). Jeśli mikrofon jest opuszczony, naciśnij i przytrzymaj przycisk Mute (Wyciszenie), powiedz coś od siebie, a następnie puść przycisk Mute (Wyciszanie). Wyciszanie zostanie przywrócone po zwolnieniu przycisku Mute (Wyciszanie), a kontrolka adaptera Microsoft USB Link wraz z kontrolką mikrofonu ponownie zaczną świecić na czerwono. |
|
Dostosowywanie poziomu głośności podczas rozmowy lub spotkania |
Obróć pokrętło do przodu, aby zwiększyć głośność. Obróć je do tyłu, aby zmniejszyć głośność. |
|
Kończenie połączenia lub opuszczanie spotkania |
Naciśnij przycisk Answer/End call (Odbierz/zakończ połączeń) podczas rozmowy lub spotkania. |
Do czego służy kontrolka adaptera Microsoft USB Link?
Kontrolka adaptera Microsoft USB Link może Cię informować o wielu sprawach, gdy jest on podłączony do komputera PC lub Mac, a także do zestawu słuchawkowego Microsoft Modern. Może Cię informować, kiedy zostanie odebrane połączenie przychodzące, kiedy uzyskane połączenie, kiedy wyciszono i nie tylko.
|
Gdy kontrolka adaptera Microsoft USB Link |
Znaczenie |
|---|---|
|
Gaśnie po podłączeniu adaptera Microsoft USB Link |
Adapter USB Link nie jest podłączony do bezprzewodowego zestawu słuchawkowego Microsoft Modern. Przesuń przycisk zasilania Power, aby włączyć zestaw słuchawkowy i uzyskać połączenie. |
|
Świeci się w kolorze białym |
Adapter USB Link jest podłączony do zestawu słuchawkowego i gotowy do użycia w aplikacji Microsoft Teams. |
|
Zapalanie się na krótko białej kontroli i jej gaśnięcie przed spotkaniem |
Jest to powiadomienie aplikacji Team, że dana osoba rozpoczęła spotkanie. |
|
Miga w kolorze zielonym |
Masz przychodzące połączenie w aplikacji Teams. |
|
Świeci ciągle w kolorze zielonym |
Jest on podłączony, a zestaw słuchawkowy jest używany podczas rozmowy lub spotkania w aplikacji Teams. Wskazuje także wyłączenie wyciszenia. |
|
Świeci się w kolorze czerwonym |
Podczas spotkania lub połączenia w aplikacji Teams używasz wyciszenia. Kontrolka na końcu mikrofonu będzie również świecić na czerwono. |
Pobieranie aplikacji Centrum akcesoriów firmy Microsoft
Aplikacja Centrum akcesoriów firmy Microsoft umożliwia dostosowywanie ustawień bezprzewodowego zestawu słuchawkowego Microsoft Modern, aby w pełni wykorzystać jego możliwości. Możesz pobrać aplikację Centrum akcesoriów firmy Microsoft ze sklepu Microsoft Store zainstalować ją na komputerze Windows 10/11.
Uwagi:
-
Wszystkie aktualizacje linku USB firmy Microsoft są instalowane za pośrednictwem Windows Update na komputerze Windows 10/11. Aby sprawdzić, czy są dostępne aktualizacje dla usługi Microsoft USB Link, podłącz ją do komputera. W Windows 10 wybierz pozycję Ustawienia > Aktualizacje & zabezpieczeń > Windows i > Sprawdź aktualizacje. W Windows 11 wybierz pozycję Ustawienia > Windows aktualizacje > Sprawdź aktualizacje.
-
Centrum akcesoriów firmy Microsoft nie jest dostępne dla systemu macOS.