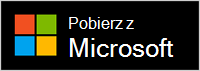Nowoczesna kamera internetowa firmy Microsoft to kamera internetowa z certyfikatem aplikacji Microsoft Teams. Jest to kamera, za pomocą której można uzyskać wysokiej jakości wideo, dzięki czemu będziesz wyglądać najlepiej podczas spotkań i rozmów w aplikacji Microsoft Teams. Aby rozpocząć, wystarczy podłączyć kamerę internetową do portu USB w komputerze z systemem Windows 10/11.
Orientowanie się w sposobie obsługi kamery internetowej
Użyj tego diagramu, aby odnaleźć główne części nowoczesnej kamery internetowej firmy Microsoft.

-
Migawka prywatności
-
Dioda LED wskaźnika użycia
-
Obiektyw kamery
-
Instalacja na ekranie
-
Podstawa
Jak używać kamery internetowej
Dowiedz się, jak skonfigurować i używać kamery internetowej Microsoft Modern w aplikacji Microsoft Teams.

Instalowanie nowoczesnej kamery internetowej firmy Microsoft
Zainstaluj nowoczesną kamerę internetową firmy Microsoft w dowolny sposób — w zależności od komputera i konfiguracji w domu lub biurze. Oto trzy różne sposoby instalowania kamery internetowej.
Na ekranie
Umieść nowoczesną kamerę internetową firmy Microsoft na zewnętrznym monitorze lub ekranie laptopa. Obróć podstawę kamery internetowej w górę, aby kamera była bezpiecznie zamocowana u góry.
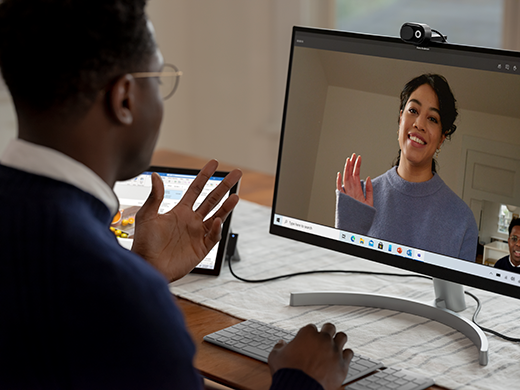
Na biurku
Umieść nowoczesną kamerę internetową Microsoft na biurku lub stole, aby podstawa leżała na nim płasko.

Na statywie
Weź mały statyw (nie dołączony), a następnie wkręć śrubę statywu w gwint statywu (nr 1 na poniższej ilustracji) u dołu nowoczesnej kamery internetowej firmy Microsoft. Umieść mały statyw w pobliżu komputera.

Konfigurowanie wbudowanego mikrofonu w nowoczesnej kamerze internetowej firmy Microsoft
Nowoczesna kamera internetowa firmy Microsoft jest certyfikowana dla aplikacji Microsoft Teams z ustawieniami domyślnymi, które obejmują wyłączony wbudowany mikrofon. Włączenie wbudowanego mikrofonu w aplikacji Centrum akcesoriów firmy Microsoft może mieć wpływ na certyfikację. Nadal możesz używać mikrofonu i głośników na komputerze do obsługi dźwięku podczas spotkań i rozmów w aplikacji Teams.
Jeśli chcesz korzystać z wbudowanego mikrofonu, oto jak go włączyć:
-
Podłącz nowoczesną kamerę internetową firmy Microsoft.
-
W Centrum akcesoriów firmy Microsoft wybierz pozycję Nowoczesna kamera internetowa.
-
Wybierz pozycję Ustawienia kamery internetowej, a następnie włącz mikrofon kamery internetowej.
Konfigurowanie nowoczesnej kamery internetowej firmy Microsoft w aplikacji Microsoft Teams
-
W aplikacji Microsoft Teams wybierz pozycję Ustawienia i inne

-
W obszarze Ustawienia wybierz pozycję Urządzenia.
-
W obszarze Aparat wybierz pozycję Nowoczesna kamera internetowa firmy Microsoft.
-
Aby fizycznie dostosować kamerę, przytrzymaj jedną ręką podstawę kamery. Drugą ręką przytrzymaj górną część kamery, a następnie przechyl ją w górę lub w dół, aż pojawisz się w żądany sposób w oknie Podgląd.
Dioda LED z przodu kamery internetowej będzie świecić stale na białą, gdy aparat jest w użyciu.
Używanie nowoczesnej kamery internetowej firmy Microsoft podczas spotkania lub rozmowy w aplikacji Teams
Po otwarciu aplikacji Microsoft Teams na komputerze z systemem Windows 10/11 poniżej opisano, jak używać kamery internetowej podczas połączeń i spotkań w aplikacji Teams.
|
Funkcja |
Zrób to w aplikacji Microsoft Teams |
|---|---|
|
Rozpoczynanie rozmowy wideo |
Wybierz pozycję Połączenia, wybierz numer osoby, z którą chcesz porozmawiać, a następnie wybierz pozycję Zadzwoń. Wybierz pozycję Kamera, aby pojawić się w kamerze. |
|
Dołączanie do spotkania i wyświetlanie w aparacie |
Wybierz pozycję Kalendarz > spotkanie > Dołącz. Włącz Kamerę, a następnie wybierz pozycję Dołącz teraz w aplikacji Teams, aby dołączyć do spotkania z włączoną kamerą. |
Korzystanie z migawki prywatności
Nowoczesna kamera internetowa firmy Microsoft ma migawkę prywatności, która pomaga chronić Twoją prywatność. Jeśli nie chcesz, aby kamera Cię nagrywała, przesuń migawkę prywatności na obiektyw w dowolnym momencie.

Pobieranie aplikacji Centrum akcesoriów firmy Microsoft
Aplikacja Centrum akcesoriów firmy Microsoft umożliwia dostosowywanie ustawień nowoczesnej kamery internetowej firmy Microsoft, aby maksymalnie wykorzystać jej możliwości. Możesz pobrać aplikację Centrum akcesoriów firmy Microsoft ze sklepu Microsoft Store i zainstalować ją na komputerze z systemem Windows 10/11.
Uwaga: Centrum akcesoriów firmy Microsoft nie jest dostępne dla systemu macOS.