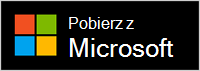Dźwiękowa Stacja Dokująca Microsoft to stacja dokująca i zestaw głośnomówiący all-in-one. Jest to głośnik Certyfikowany dla aplikacji Microsoft Teams, którego możesz używać na komputerze z systemem Windows 10/11 i komputerze Mac. Głośnik ma 2 mikrofony do przechwytywania głosu i redukowania szumu w tle w celu doskonale brzmiących spotkań i połączeń w aplikacji Microsoft Teams — niezależnie od tego, czy stoisz, czy siedzisz podczas pracy. Ponadto jeśli nie uczestniczysz w spotkaniu ani nie prowadzisz rozmowy, możesz go używać do słuchania muzyki odtwarzanej na komputerze.
Aby dowiedzieć się, jak nawiązać połączenie i rozpocząć pracę, zobacz Konfigurowanie i używanie Dźwiękowa Stacja Dokująca Microsoft.
Orientowanie się w sposobie obsługi głośnika
Skorzystaj z tego diagramu, aby znaleźć przyciski, których można używać w Dźwiękowa Stacja Dokująca Microsoft podczas spotkań i połączeń w aplikacji Microsoft Teams.
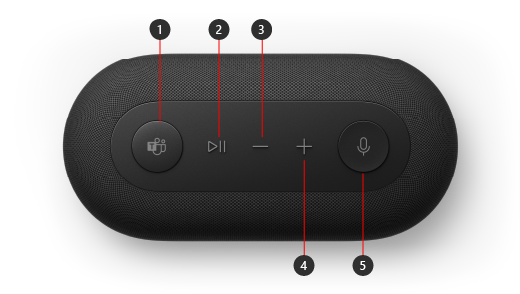
-
Microsoft Teams
-
Odbieranie/zatrzymywanie połączenia i odtwarzanie/wstrzymywanie muzyki
-
Volume down (-) (Zmniejszenie głośności (-))
-
Volume up (+) (Zwiększenie głośności (+))
-
Mute (Wyciszanie)
Konfigurowanie Dźwiękowa Stacja Dokująca Microsoft w aplikacji Teams
Po podłączeniu Dźwiękowa Stacja Dokująca Microsoft możesz otworzyć aplikację Microsoft Teams i skonfigurować ją tam. Przycisk Microsoft Teams świeci się na biało po połączeniu głośnika z aplikacją Teams.
-
W usłudze Microsoft Teams wybierz pozycję Ustawienia i nie tylko po lewej stronie obrazu profilu u góry, a następnie wybierz pozycję Ustawienia.
-
W obszarze Ustawienia wybierz pozycję Urządzenia.
-
W obszarze Urządzenia audio wybierz pozycję Dźwiękowa Stacja Dokująca Microsoft.
Po wybraniu opcji Dźwiękowa Stacja Dokująca Microsoft należy ją wybrać dla opcji Głośnik i mikrofon w sekcji Urządzenia audio.
Używanie głośnika podczas spotkań i rozmów w aplikacji Teams
Poniże opisano sposób korzystania z przycisków głośnika podczas rozmów i spotkań w usłudze Microsoft Teams po jej otwarciu na komputerze z systemem Windows 10/11.
|
Funkcja |
Czynność |
|---|---|
|
Wykonywanie połączenia |
Naciśnij przycisk Microsoft Teams na głośniku, wybierz pozycję Połączenia w aplikacji Teams, wybierz numer osoby, z którą chcesz nawiązać połączenie, a następnie wybierz pozycję Połącz. |
|
Odbieranie połączenia |
Naciśnij dwukrotnie przycisk Odtwórz/Wstrzymaj. |
|
Dołączanie do spotkania |
Naciśnij przycisk Microsoft Teams, aby otworzyć okno aplikacji Teams. Wybierz pozycję Kalendarz > spotkania > Dołącz. Wybierz pozycję Dołącz teraz w aplikacji Teams, aby dołączyć do spotkania. |
|
Wyciszanie siebie podczas rozmowy lub spotkania |
Naciśnij przycisk Mute (Wyciszanie) podczas rozmowy lub spotkania. Przycisk Mute (Wyciszanie) zaświeci się na czerwono. |
|
Tymczasowo wyłącz wyciszenie siebie i mów |
Jeśli chcesz coś powiedzieć będąc w tym czasie wyciszonym, naciśnij i przytrzymaj przycisk Mute (Wyciszenie), powiedz coś od siebie, a następnie puść przycisk Mute (Wyciszanie). |
|
Podnoszenie ręki podczas spotkania |
Naciśnij i przytrzymaj przycisk Microsoft Teams, aby podnieść rękę. |
|
Dostosowywanie poziomu głośności podczas rozmowy lub spotkania |
Naciśnij przycisk Volume up (+) (Zwiększenie głośności (+)) lub Volume down (-) (Zmniejszenie głośności (-)). |
|
Kończenie połączenia lub opuszczanie spotkania |
Naciśnij dwukrotnie przycisk Odtwórz/Wstrzymaj podczas połączenia lub spotkania. |
Pobieranie aplikacji Centrum akcesoriów firmy Microsoft
Aplikacja Centrum akcesoriów firmy Microsoft pozwala dostosować ustawienia Dźwiękowa Stacja Dokująca Microsoft, aby w jak największym zakresie wykorzystać możliwości tej aplikacji. Na przykład możesz zmienić ustawienie monitu głosowego, aby określić, jak głośny jest dźwięk po wyciszeniu lub wyłączeniu wyciszenia w aplikacji Microsoft Teams. Możesz pobrać aplikację Centrum akcesoriów firmy Microsoft ze sklepu Microsoft Store i zainstalować ją na komputerze z systemem Windows 10/11.
Uwaga: Centrum akcesoriów firmy Microsoft nie jest dostępne dla systemu macOS.