Po uaktualnieniu komputera do systemu Windows 10 lub Windows 11 mogą występować problemy ze znalezieniem starych plików. Skorzystaj z następujących porad, aby zlokalizować pliki.
Wybierz pole wyszukiwania na pasku zadań i wyszukaj pliki. Jeśli ich nie widzisz i nie zalogowano się przy użyciu profilu tymczasowego, skorzystaj z narzędzia do rozwiązywania problemów, aby rozwiązać problemy z wyszukiwaniem.
W polu wyszukiwania na pasku zadań wpisz ciąg indeksowania, a następnie wybierz pozycję Opcje indeksowania. Wybierz przycisk Zaawansowane, aby wyświetlić więcej opcji, a następnie wybierz link Rozwiązywanie problemów z wyszukiwaniem i indeksowaniem i postępuj zgodnie z instrukcjami.
Uwaga: Jeśli występują problemy ze znalezieniem plików przechowywanych w usłudze OneDrive, zobacz Znajdowanie utraconych lub brakujących plików w usłudze OneDrive.
Więcej rozwiązań do wypróbowania:
-
Niektóre pliki mogą być ukryte w widoku. W Eksplorator plików wybierz pozycję Wyświetl > Pokaż > Ukryte elementy. Następnie ponownie spróbuj wyszukać pliki.
-
Wszystkie pliki określonego typu można wyszukać za pomocą gwiazdki (*). Na przykład w celu wyszukania wszystkich dokumentów programu Word wyszukaj ciąg *.doc. Aby znaleźć pliki muzyczne, wyszukaj ciąg *.mp3.
-
Niektóre pliki mogły zostać przeniesione po uaktualnieniu do Windows 11. Sprawdź lokalizację znalezionych plików, naciskając i przytrzymując (lub klikając prawym przyciskiem myszy) dany plik, a następnie wybierając pozycję Otwórz lokalizację pliku. Skopiuj wszelkie pliki, które chcesz przenieść do innej lokalizacji.
-
Jeśli kopia zapasowa została utworzona na zewnętrznym urządzeniu magazynującym, możesz jej użyć do przywrócenia plików. W polu wyszukiwania na pasku zadań wpisz Panel sterowania. Wybierz ją z listy wyników, a następnie wybierz pozycję Kopia zapasowa i przywracanie (Windows 7). Podłącz zewnętrzne urządzenie magazynujące, które zawiera pliki odzyskiwania. Wybierz inną kopię zapasową plików, z których chcesz przywrócić pliki, wybierz lokalizację urządzenia i postępuj zgodnie z instrukcjami, aby przywrócić pliki.
-
Czasami możesz odzyskać plik przechowywany lub zapisany w usłudze OneDrive, tworząc nowy plik o tej samej nazwie i tym samym typie pliku. Po utworzeniu nowego pliku wybierz pozycję Właściwości, wybierz kartę Poprzednie wersje, a następnie wybierz wersję pliku do przywrócenia.
Jeśli podczas uaktualniania z poprzedniej wersji systemu Windows utworzono nowe konto Microsoft, pliki mogą znajdować się na wyłączonym koncie administratora. Aby zobaczyć pliki, trzeba włączyć to konto i zalogować się ponownie.
-
W polu wyszukiwania wpisz ciąg zarządzanie komputerem, a następnie wybierz pozycję Zarządzanie komputerem (aplikacja klasyczna).
-
W lewym okienku wybierz pozycję Użytkownicy i grupy lokalne, a następnie wybierz pozycję Użytkownicy. Jeśli na ikonie użytkownika Administrator znajduje się strzałka w dół

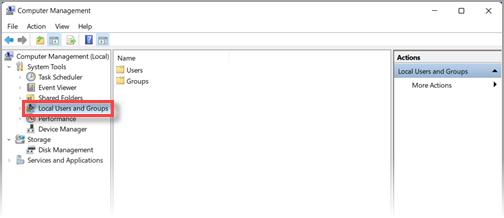
-
Aby włączyć to konto, kliknij dwukrotnie ikonę Administrator

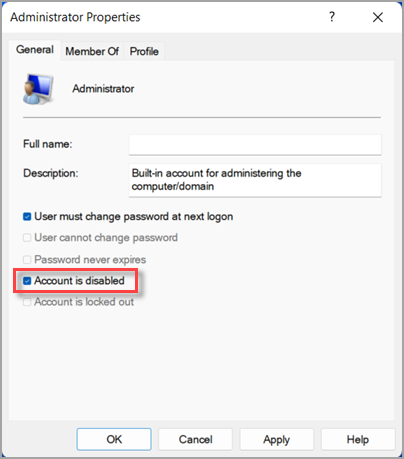
-
Wyloguj się, a następnie zaloguj się ponownie na koncie administratora.
Wybierz pozycję Rozpocznij > Ustawienia > Konta > Synchronizuj ustawienia . Jeśli u góry zostanie wyświetlony komunikat Zalogowano się przy użyciu profilu tymczasowego. Opcje roamingu są obecnie niedostępneuruchom ponownie komputer i zaloguj się ponownie. Powinno to spowodować usunięcie konta tymczasowego i pliki powinny być ponownie dostępne.
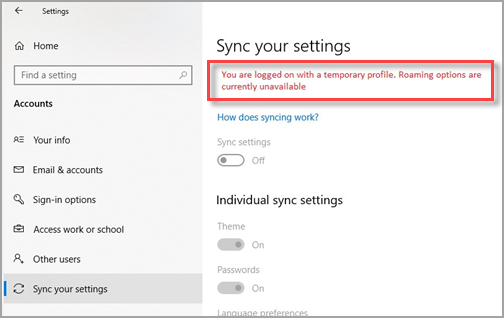
Ponowne uruchomienie komputera i ponowne zalogowanie się działa również wtedy, gdy zostanie wyświetlony komunikat Nie możemy zalogować się do Twojego konta. Ten problem często można rozwiązać, wylogując się z konta, a następnie logując się ponownie.
Uwagi:
-
Ponowne wyświetlenie plików może wymagać kilkukrotnego ponownego uruchomienia komputera.
-
Należy utworzyć na dysku zewnętrznym kopię zapasową wszelkich danych opracowywanych od czasu uaktualnienia, ponieważ zostaną one usunięte, gdy wylogujesz się z konta tymczasowego.
Wybierz pole wyszukiwania na pasku zadań i wyszukaj pliki. Jeśli ich nie widzisz i nie zalogowano się przy użyciu profilu tymczasowego, skorzystaj z narzędzia do rozwiązywania problemów, aby rozwiązać problemy z wyszukiwaniem.
W polu wyszukiwania na pasku zadań wpisz ciąg indeksowania, a następnie wybierz pozycję Opcje indeksowania. Wybierz przycisk Zaawansowane 
Uwaga: Jeśli występują problemy ze znalezieniem plików przechowywanych w usłudze OneDrive, zobacz Znajdowanie utraconych lub brakujących plików w usłudze OneDrive.
Więcej rozwiązań do wypróbowania:
-
Niektóre pliki mogą być ukryte w widoku. W polu wyszukiwania na pasku zadań wpisz ciąg Opcje Eksploratora plików, a następnie wybierz kartę Widok. W obszarze Ukryte pliki i foldery wybierz pozycję Pokaż ukryte pliki, foldery i dyski. Następnie ponownie spróbuj wyszukać pliki.
-
Wszystkie pliki określonego typu można wyszukać za pomocą gwiazdki (*). Na przykład w celu wyszukania wszystkich dokumentów programu Word wyszukaj ciąg *.doc. Aby znaleźć pliki muzyczne, wyszukaj ciąg *.mp3.
-
W przypadku uaktualnienia systemu do wersji Windows 10 część plików mogła zostać przeniesiona. Sprawdź lokalizację znalezionych plików, naciskając i przytrzymując (lub klikając prawym przyciskiem myszy) dany plik, a następnie wybierając pozycję Otwórz lokalizację pliku. Skopiuj wszelkie pliki, które chcesz przenieść do innej lokalizacji.
-
Wybierz pozycję Rozpocznij > Ustawienia > Aktualizuj & zabezpieczenia > Kopia zapasowa , a następnie wybierz pozycję Kopia zapasowa i przywracanie (Windows 7). Wybierz opcję Przywróć moje pliki i postępuj zgodnie z instrukcjami, aby przywrócić pliki.
-
Czasami można odzyskać plik, tworząc nowy przy użyciu tej samej nazwy i typu pliku. Po utworzeniu nowego pliku wybierz pozycję Właściwości, wybierz kartę Poprzednie wersje, a następnie wybierz wersję pliku do przywrócenia.
W przypadku utworzenia nowego konta Microsoft w ramach uaktualniania z systemu Windows 7 pliki mogą znajdować się na wyłączonym koncie administratora. Aby zobaczyć pliki, trzeba włączyć to konto i zalogować się ponownie.
-
W polu wyszukiwania wpisz ciąg zarządzanie komputerem, a następnie wybierz pozycję Zarządzanie komputerem (aplikacja klasyczna).
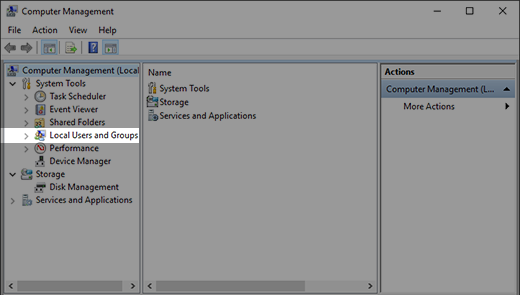
-
W lewym okienku wybierz pozycję Użytkownicy i grupy lokalne, a następnie wybierz pozycję Użytkownicy. Jeśli na ikonie użytkownika Administrator znajduje się strzałka w dół

-
Aby włączyć to konto, kliknij dwukrotnie ikonę Administrator

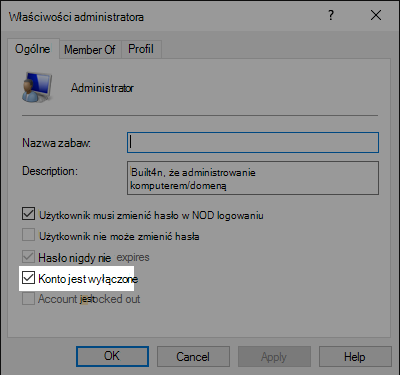
-
Wyloguj się, a następnie zaloguj się ponownie na koncie administratora.











