Para saber mais sobre assinaturas digitais (também conhecidas como ID digital), para que podem ser utilizadas e como utilizá-las no Word, Excel e PowerPoint, consulte Tudo sobre assinaturas digitais.
Criar uma linha de assinatura no Word ou no Excel
-
No documento ou planilha, coloque o ponteiro onde deseja criar uma linha de assinatura.
-
No separador Inserir , selecione Linha de Assinatura no grupo Texto .
-
Na caixa de diálogo Configuração da Assinatura , escreva as informações que serão apresentadas abaixo da linha de assinatura:
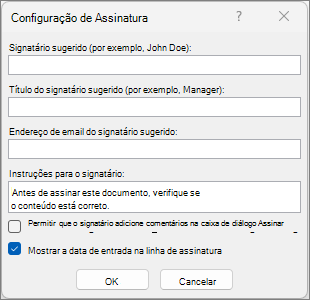
-
Signatário sugerido: Nome completo do signatário.
-
Título do signatário sugerido: Título do signatário, se houver.
-
Endereço de e-mail do signatário sugerido: Endereço de email do signatário, se necessário.
-
Instruções para o signatário: Adicione instruções para o signatário, como "Antes de assinar o documento, verifique se o conteúdo está correto".
-
-
Selecione uma destas caixas de seleção ou ambas:
• Permitir que o signatário adicione comentários na caixa de diálogo Assinar Permitir que o signatário escreva um propósito para assinar.
• Mostrar data de início de sessão na linha de assinatura A data em que o documento foi assinado será apresentada com a assinatura.
Para adicionar outras linhas de assinatura, repita essas etapas.
Observação: Se o documento permanecer não assinado, a Barra de Mensagens Assinaturas será exibida. Selecione Ver Assinaturas para concluir o processo de assinatura.
Assinar na linha de assinatura do Word ou do Excel
Ao assinar na linha de assinatura, você adiciona uma representação visível da sua assinatura e uma assinatura digital.
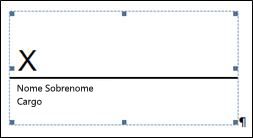
-
No ficheiro, clique com o botão direito do rato na linha de assinatura e selecione Assinar.
Se o ficheiro for aberto na Vista Protegida, selecione Editar Mesmo Assim, se o ficheiro for de uma origem fiável. -
Siga um ou mais dos procedimentos abaixo:
-
Para adicionar uma versão impressa da sua assinatura, digite seu nome na caixa ao lado do X.
-
Para adicionar uma assinatura escrita à mão, assine o seu nome na caixa junto ao X com a funcionalidade de tinta digital.
-
Para utilizar uma imagem da sua assinatura escrita, selecione Selecionar Imagem. Na caixa de diálogo Inserir Imagens , selecione uma localização do ficheiro de imagem de assinatura, selecione o ficheiro e, em seguida, selecione Selecionar.
Observação: Para clientes que utilizam as versões de idioma chinês (tradicional ou simplificado), coreano ou japonês, a opção Carimbar Linha de Assinatura é exibida.
-
-
Selecione Assinar.
O botão Assinaturas é exibido na parte inferior do documento ou da planilha.
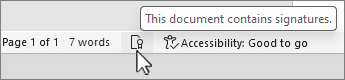
Observação: Pode assinar uma linha de assinatura ao fazer duplo clique na linha de assinatura. Digite o seu nome ao lado do X. Em alternativa, no Painel de Assinaturas, na secção Assinaturas Pedidas , selecione a seta junto à assinatura. No menu, selecione Assinar
Remover assinaturas digitais do Word ou do Excel
-
Abra o documento ou a planilha que contém a assinatura visível que você deseja remover.
-
Clique com o botão direito do rato na linha de assinatura e selecione Remover Assinatura.
-
Selecione Sim.
Observação: Além disso, pode remover uma assinatura ao selecionar a seta junto à assinatura no Painel de Assinatura. Selecione Remover Assinatura.
Tudo sobre assinaturas digitais
O que é assinatura digital?
A assinatura digital é uma marca de autenticação eletrônica e criptografada sobre informações digitais, como uma mensagem de email, uma macro ou um documento eletrônico. A assinatura confirma que as informações são originárias do signatário e não foram alteradas.
Certificado de assinatura e autoridade de certificação
Certificado de autenticação Para criar uma assinatura digital, é necessário um certificado de autenticação, que prova sua identidade. Ao enviar uma macro ou um documento assinado digitalmente, você também envia o seu certificado e sua chave pública. Os certificados são emitidos por uma autoridade de certificação e, como uma carteira de habilitação, podem ser revogados. Um certificado normalmente possui validade de um ano, após o qual, o signatário deve renovar ou obter um novo certificado de autenticação para estabelecer sua identidade.
Observação: Você pode saber mais sobre chaves públicas e privadas neste artigo.
Autoridade de certificação (CA) Uma autoridade de certificação é uma entidade semelhante a um cartório público. Ela emite certificados digitais, assina certificados para verificar sua validade e controla quais certificados foram revogados ou expiraram.
Dica: Para saber mais sobre como obter um certificado digital, confira Obter um certificado digital e criar uma assinatura digital.
O que uma assinatura digital garante?
-
Autenticidade O signatário é confirmado como tal.
-
Integridade A assinatura digital ajuda a garantir que o conteúdo não foi alterado nem adulterado, desde que foi assinado digitalmente.
-
Não repúdio Prova para todas as partes a origem do conteúdo assinado. Repúdio refere-se ao ato de um signatário negar qualquer associação com o conteúdo assinado.
-
Reconhecimento de firma Assinaturas em arquivos do Word, Excel ou PowerPoint, os quais recebem carimbo de data/hora por um servidor seguro, em algumas circunstâncias, têm a validade de um reconhecimento de firma.
Para que essas garantias sejam fornecidas, é necessário que o conteúdo seja assinado digitalmente pelo seu criador, que deverá utilizar uma assinatura que atenda aos seguintes critérios:
-
A assinatura digital deve ser válida.
-
O certificado associado à assinatura digital é atual (não expirou).
-
O signatário ou a organização signatária, conhecido como fornecedor, deve ser confiável.
Importante: Documentos assinados, que incluem um carimbo de data/hora, são considerados documentos com assinaturas válidas, independentemente da idade ou do status de revogação do certificado de assinatura.
-
O certificado associado à assinatura digital deve ser emitido ao fornecedor signatário por uma CA (autoridade de certificação) respeitável.
Linhas de assinatura no Word e no Excel
Uma linha de assinatura parece um típico espaço reservado para a assinatura que pode aparecer em um documento impresso. No entanto, ela funciona de forma diferente. Quando uma linha de assinatura é inserida num ficheiro do Microsoft 365, o autor pode especificar informações sobre o signatário pretendido e instruções para o signatário. Quando uma cópia eletrônica do arquivo for enviada para o signatário desejado, essa pessoa visualizará a linha de assinatura e uma notificação informando que a assinatura é solicitada. O signatário pode:
-
Escrever uma assinatura
-
Selecionar uma imagem de uma assinatura com tinta digital
-
Escrever uma assinatura usando o recurso de escrita à tinta de um PC com tela touch
Quando o signatário adicionar uma representação visível de uma assinatura ao documento, uma assinatura digital será adicionada ao mesmo tempo para autenticar a identidade do signatário.
Importante: Um documento assinado digitalmente se torna somente leitura para evitar modificações.
Assinaturas digitais invisíveis no Word, Excel ou PowerPoint
Uma assinatura digital invisível, como uma linha de assinatura digital visível, garante a autenticidade, integridade e origem de um documento. Você pode adicionar assinaturas digitais invisíveis a documentos do Word, pastas de trabalho do Excel e apresentações do PowerPoint.
Os documentos assinados apresentam o botão Assinaturas na parte inferior do documento. Além disso, nos documentos assinados, as informações sobre a assinatura aparecem na seção Informações que é exibida depois de clicar na guia Arquivo.
Adicionar assinaturas digitais invisíveis ao Word, Excel ou PowerPoint
Para proteger a autenticidade do conteúdo de um documento, é possível adicionar uma assinatura digital invisível. Documentos assinados apresentam o botão Assinaturas na parte inferior do documento.
-
Na guia Arquivo, selecione Informações.
-
Selecione



-
Selecione Adicionar uma Assinatura Digital.
-
Leia a mensagem Word, Excel ou PowerPoint e selecione OK.
-
Na caixa de diálogo Assinar, digite a finalidade na caixa Propósito de assinar este documento .
-
Selecione Assinar.
Depois que o arquivo é assinado digitalmente, o botão Assinaturas é exibido e o arquivo se torna somente leitura para impedir modificações.
Remover assinaturas digitais invisíveis do Word, Excel ou PowerPoint
-
Abra o documento, planilha ou apresentação que contém a assinatura invisível que deseja remover.
-
Na guia Arquivo, selecione Informações.
-
Selecione

-
O modo de exibição de documento, planilha ou apresentação é retomado e o painel Assinaturas é exibido.
-
Ao lado do nome da assinatura, selecione a seta.
-
Escolha Remover Assinatura e selecione Sim.










