Um histograma é um gráfico de colunas que mostra dados de frequência.
Observação: Este tópico só fala sobre como criar um histograma. Para obter informações sobre gráficos de Pareto (classificação de histograma), consulte Create um gráfico pareto.
Excel
-
Escolha os dados.
(Este é um exemplo típico de dados para um histograma.)
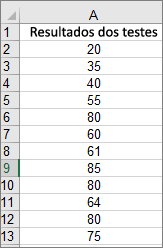
-
Clique em Inserir > Inserir Gráfico de Estatística > Histograma.
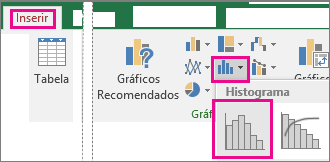
Também é possível criar um histograma na guia Todos os Gráficos em Gráficos Recomendados.
Dicas:
-
Use as guias Design e Formato para personalizar a aparência do gráfico.
-
Caso não veja essas guias, clique em qualquer lugar no histograma para adicionar as Ferramentas de Gráfico à faixa de opções.
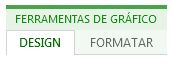
-
Clique com botão direito do mouse no eixo horizontal do gráfico, clique em Formatar Eixo e clique em Opções de Eixo.
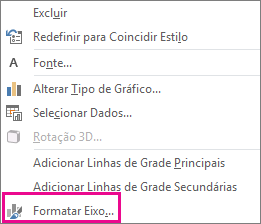
-
Use as informações da tabela a seguir para decidir quais opções você quer definir no painel de tarefas Formatar Eixo.
Opção
Descrição
Por categoria
Escolha essa opção quando as categorias (eixo horizontal) forem baseadas em texto em vez de numéricas. O histograma vai agrupar as mesmas categorias e somar os valores no eixo de valor.
Dica: Para contar o número de aparições das cadeias de texto, adicione uma coluna e preencha-a com o valor "1"; em seguida, plote o histograma e defina os compartimentos Por Categoria.
Automático
Esta é a configuração padrão para histogramas. A largura da lixeira é calculada usando a regra de referência normal de Scott.
Largura do compartimento
Insira um número decimal positivo para o número de pontos de dados em cada intervalo.
Número de compartimentos
Insira o número de compartimentos para o histograma (incluindo os compartimentos excedentes e de estouro negativo).
Compartimento excedente
Marque esta caixa de seleção para criar uma Lixeira para todos os valores acima do valor na caixa à direita. Para alterar o valor, insira um número decimal diferente na caixa.
Compartimento de estouro negativo
Marque esta caixa de seleção para criar um compartimento para todos os valores menores ou iguais ao valor na caixa à direita. Para alterar o valor, insira um número decimal diferente na caixa.
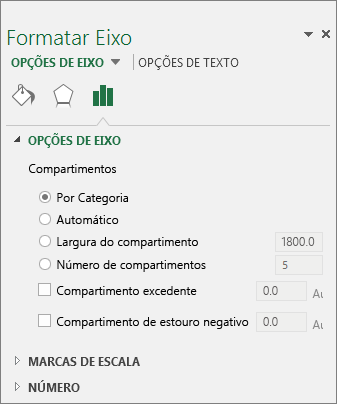
Dica: Para ler mais sobre o gráfico de histogramas e como ele ajuda você a visualizar dados estatísticos, confira esta postagem no blog sobre o histograma, Pareto, e gráfico box e whisker pela equipe do Excel. Você também pode estar interessado em saber mais sobre os outros novos tipos de gráfico descritos nesta postagem no blog.
Opção automática (regra normal de referência de Scott)

A regra normal de referência de Scott tenta reduzir a inclinação de variação do histograma em comparação com o conjunto de dados, supondo que os dados são normalmente distribuídos.
Opção de compartimento excedente

Opção de compartimento de estouro negativo

Outlook, PowerPoint, Word
-
Escolha os dados.
(Este é um exemplo típico de dados para um histograma.)
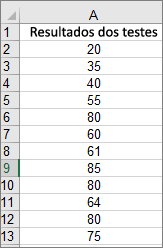
-
Clique em Inserir > Gráfico.
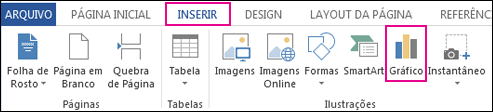
-
Na caixa de diálogo Inserir Gráfico , em Todos os Gráficos, clique em Histograma e clique em OK.
Dicas:
-
Use as guias Design e Formato na faixa de opções para personalizar a aparência do gráfico.
-
Caso não veja essas guias, clique em qualquer lugar no histograma para adicionar as Ferramentas de Gráfico à faixa de opções.
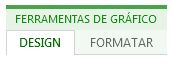
-
Clique com botão direito do mouse no eixo horizontal do gráfico, clique em Formatar Eixo e clique em Opções de Eixo.
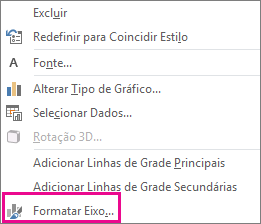
-
Use as informações da tabela a seguir para decidir quais opções você quer definir no painel de tarefas Formatar Eixo.
Opção
Descrição
Por categoria
Escolha essa opção quando as categorias (eixo horizontal) forem baseadas em texto em vez de numéricas. O histograma vai agrupar as mesmas categorias e somar os valores no eixo de valor.
Dica: Para contar o número de aparições das cadeias de texto, adicione uma coluna e preencha-a com o valor "1"; em seguida, plote o histograma e defina os compartimentos Por Categoria.
Automático
Esta é a configuração padrão para histogramas.
Largura do compartimento
Insira um número decimal positivo para o número de pontos de dados em cada intervalo.
Número de compartimentos
Insira o número de compartimentos para o histograma (incluindo os compartimentos excedentes e de estouro negativo).
Compartimento excedente
Marque esta caixa de seleção para criar uma Lixeira para todos os valores acima do valor na caixa à direita. Para alterar o valor, insira um número decimal diferente na caixa.
Compartimento de estouro negativo
Marque esta caixa de seleção para criar um compartimento para todos os valores menores ou iguais ao valor na caixa à direita. Para alterar o valor, insira um número decimal diferente na caixa.
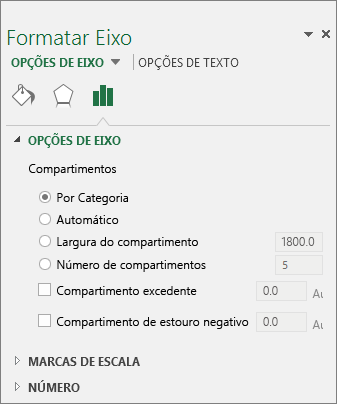
Siga estas etapas para criar um histograma no Excel para Mac:
-
Selecione os dados.
(Este é um exemplo típico de dados para um histograma.)
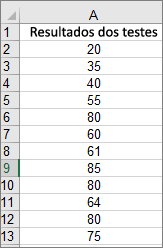
-
Na faixa de opções, clique na guia Inserir e clique em

Dicas:
-
Use as guias Design e Formato do Gráfico para personalizar a aparência do gráfico.
-
Se você não vir as guias Design e Formato do Gráfico, clique em qualquer lugar no histograma para adicioná-las à faixa de opções.
No Excel Online, você pode exibir um histograma (um gráfico de colunas que mostra dados de frequência), mas não pode criá-lo porque requer o Analysis ToolPak, um suplemento Excel que não tem suporte em Excel para a Web.
Se você tiver o aplicativo de área de trabalho Excel, poderá usar o botão Editar no Excel para abrir Excel na área de trabalho e criar o histograma.
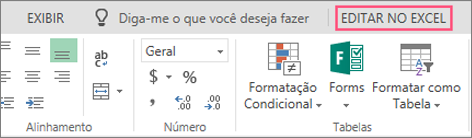
-
Toque para selecionar seus dados.
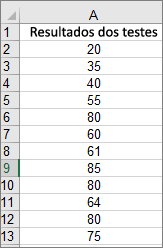
-
Se você estiver em um telefone, toque no ícone de edição

-
Toque em Inserirgráficos > > Histograma.
Se necessário, você pode personalizar os elementos do gráfico.
Observação: Esse recurso estará disponível apenas se você tiver uma assinatura do Microsoft 365. Se você for um Microsoft 365assinante, certifique-se de ter a versão mais recente do Office.
Compre ou experimente o Microsoft 365
-
Toque para selecionar seus dados.
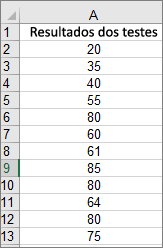
-
Se você estiver em um telefone, toque no ícone de edição

-
Toque em Inserirgráficos > > Histograma.
Para criar um histograma no Excel, você fornece dois tipos de dados : os dados que você deseja analisar e os números de lixeira que representam os intervalos pelos quais você deseja medir a frequência. Você deve organizar os dados em duas colunas na planilha. Essas colunas devem conter os seguintes dados:
-
Dados de entrada Esses são os dados que você deseja analisar usando a ferramenta Histogram.
-
Números de lixeira Esses números representam os intervalos que você deseja que a ferramenta Histogram use para medir os dados de entrada na análise de dados.
Quando você usa a ferramenta Histogram, Excel conta o número de pontos de dados em cada caixa de dados. Um ponto de dados será incluído em uma caixa específica se o número for maior que o limite mais baixo e igual ou menor do que o maior limite para a caixa de dados. Se você omitir o intervalo de lixeiras, Excel criará um conjunto de lixeiras distribuídas uniformemente entre os valores mínimo e máximo dos dados de entrada.
A saída da análise de histograma é exibida em uma nova planilha (ou em uma nova pasta de trabalho) e mostra uma tabela histograma e um gráfico de colunas que reflete os dados na tabela histograma.
Precisa de mais ajuda?
Você pode sempre consultar um especialista na Excel Tech Community ou obter suporte nas Comunidades.
Confira também
Create um gráfico de explosão solar no Office










