Gravar um vídeo ou clipe de áudio no Microsoft Teams
No Teams, você pode gravar até um minuto de vídeo ou áudio e enviá-lo para pessoas em chats individuais e em grupo. Eles podem assistir ao vídeo ou ouvir o áudio diretamente no chat.
Gravar um clipe de vídeo usando sua câmera
-
Vá para qualquer chat individual ou em grupo.
-
Selecione Gravar um clipe de vídeo

-
Selecione o círculo em branco para Gravar.
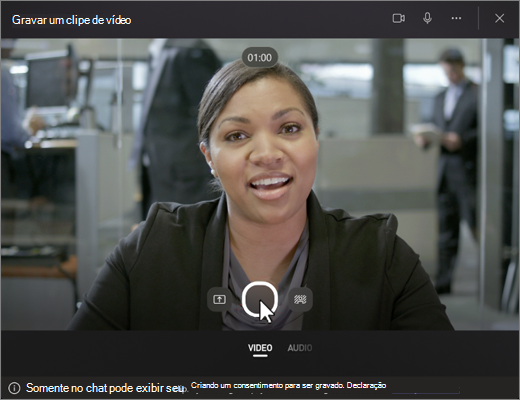
Dica: Você pode pausar e continuar a gravação quantas vezes precisar.
-
Quando terminar de gravar, clique em Examinar.
-
Se desejar, corte o clipe de vídeo movendo os controles deslizantes na ferramenta de edição. Selecione Confirmar corte para aceitar as alterações.
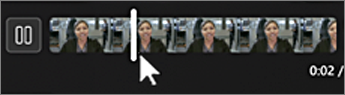
Dica: Se precisar, você pode gravar o clipe de vídeo novamente clicando em Gravar novamente no canto inferior esquerdo. Isso exclui sua gravação anterior. Insira texto de alerta aqui.
-
Quando o clipe de vídeo estiver pronto para ir, selecione Enviar para solte-o no chat.
Gravar um clipe de vídeo de uma tela
Você pode gravar coisas que acontecem em sua tela, como passo a passo e apresentações, e enviá-las para um chat como um clipe de vídeo.
-
Vá para qualquer chat individual ou em grupo.
-
Selecione Gravar um clipe de vídeo

-
Selecione Tela de registro.
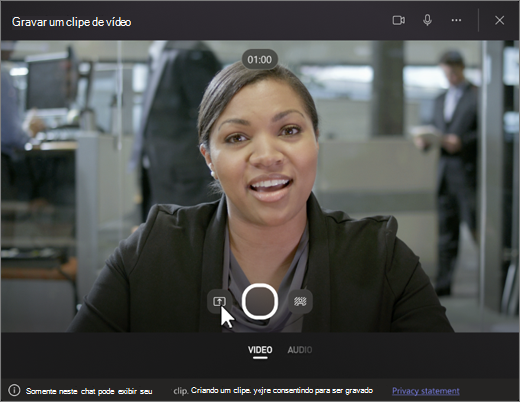
-
Na próxima tela, clique em Selecionar uma tela para compartilhar e escolha a tela ou janela da qual deseja gravar e selecione Compartilhar.
-
Sua tela ou janela escolhida será gravada por até um minuto ou selecione Parar gravação para encerrar o vídeo mais cedo. Você pode parar, pausar ou retomar a gravação a qualquer momento.
Observação: A gravação terminará automaticamente depois de atingir um minuto de duração.
-
Examine seus clipes. Se desejar, corte o clipe de vídeo movendo os controles deslizantes na ferramenta de edição. Selecione Confirmar corte para aceitar as alterações.
-
Clique em Enviar para enviar seu clipe de vídeo ou Voltar para fazer mais edições ou Excluir e iniciar over.
Gravar um clipe de áudio usando o microfone
Você também pode gravar um clipe de áudio somente com o microfone para enviar um chat.
-
Vá para qualquer chat individual ou em grupo.
-
Selecione Gravar um clipe de vídeo

-
Selecione Áudio na parte inferior da tela.
-
Selecione o ícone do microfone

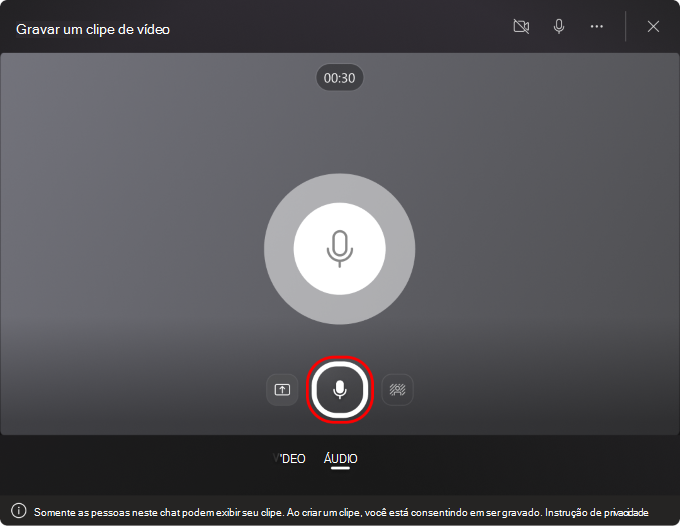
-
Grave por até um minuto ou selecione o quadrado vermelho para interromper a gravação.
Dica: Você pode pausar e reiniciar a gravação conforme necessário.
-
Clique em Examinar para ouvir o clipe. Se desejar, corte o clipe e selecione Confirmar corte para continuar.
-
Quando estiver pronto para compartilhar, selecione Enviar.
Baixar e salvar seu vídeo, áudio ou transcrição
-
Abra o Teams e vá para a mensagem com o vídeo ou áudio.
-
Passe o mouse sobre o clipe para escolher Mais opções de clipe de vídeo (...) no canto superior direito.
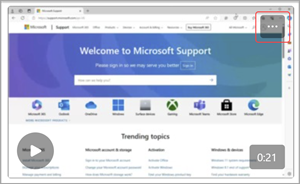
-
Selecione Baixar


Dica: Encontre seu arquivo na janela de download que aparece no canto superior direito do Microsoft Teams. Passe o mouse sobre o nome do arquivo e selecione 
Ativar ou desativar legendas fechadas
Os clipes de vídeo compartilhados no Teams têm legendas geradas automaticamente. Se você quiser desativar as legendas de um clipe de vídeo que está assistindo, selecione Legendas 

Para exibir a lista de idiomas com suporte para legendas, consulte Suporte a linguagem e voz.
Gravar um clipe de vídeo usando sua câmera
-
Abra um chat ou inicie uma resposta de postagem de canal.
-
Ao lado da caixa de composição, toque em Câmera.
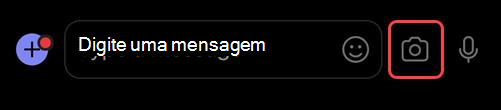
Dica: Você também pode tocar no sinal de adição à esquerda da caixa de composição, seguido pela mídia para acessar a câmera.
-
Escolha qual câmera de direção você gostaria de usar.
-
Toque em VÍDEO.
-
Pressione e segure o botão de captura para gravar seu vídeo.
Adicionar efeitos em segundo plano aos seus vídeos
1. Antes de fazer um vídeo, selecione Efeitos em segundo plano. Você o encontrará à direita do botão de captura.
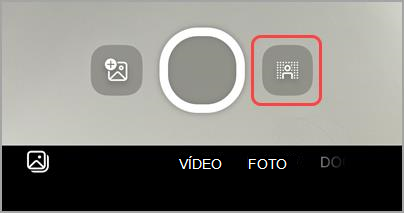
2. Escolha uma opção em segundo plano.
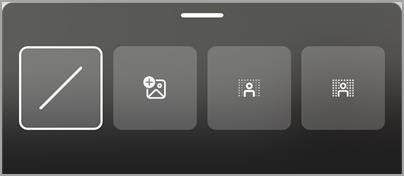
-
Nenhum plano de fundo para remover efeitos em segundo plano.
-
Adicione imagem para escolher uma imagem como seu plano de fundo.
-
Plano de fundo desfocado para desfocar seu plano de fundo.
-
Plano de fundo desfocado opaco para desfocar e ocultar mais de seu plano de fundo.
3. Deslize para baixo as opções em segundo plano para retornar à câmera.










