Pesquisa para mensagens e muito mais no Microsoft Teams
Há várias opções de pesquisa e filtragem para ajudá-lo a encontrar mensagens, pessoas, arquivos e outras informações compartilhadas no Teams.
Inicie qualquer pesquisa na caixa de pesquisa na parte superior do Teams. Quando você digita uma palavra ou nome, o Teams mostrará resultados relacionados. Escolha um dos itens sugeridos ou pressione Enter para exibir todos os resultados.
Pesquisa sua localização atual
Pesquisa para chats individuais ou em grupo
Pesquisa para mensagens e arquivos
Pesquisa dentro de Viva Connections
Filtrar seu feed de atividades
Pesquisa sua localização atual com Ctrl+F
Pressione Ctrl+F (cmd+F no macOS) para pesquisar mensagens em um chat ou canal específico no Teams.
-
Vá para a área que você deseja pesquisar , por exemplo, um chat recente ou o canal Geral dentro de uma equipe.
-
Pressione Ctrl+F, digite seu termo de pesquisa e selecione Ir

-
Escolha entre os resultados disponíveis para ir para sua localização.
Pesquisa para chats individuais ou em grupo
Digite o nome da pessoa na caixa de pesquisa. Acima dos resultados, você verá a opção de filtrar ainda mais. Para ver mensagens um-a-um com elas ou mensagens que fazem referência a elas, selecione Mensagens. Para pesquisar os chats em grupo, eles estão em chats de grupo. Selecione o nome deles para ir ao chat para continuar de onde parou.
Dica: Encontre chats em grupo dos quais você faz parte pesquisando o nome do chat (se tiver um) ou o nome de qualquer um de seus participantes.
Pesquisa para equipes e canais
Digite o nome da equipe ou canal na caixa de pesquisa. Selecione Equipes e Canais e escolha o resultado para navegar diretamente para essa equipe ou canal.
Pesquisa para mensagens e arquivos
Encontre uma mensagem ou arquivo específico com um palavra-chave. Para pesquisar, digite o palavra-chave na caixa de pesquisa e pressione Enter. Selecione Mensagens para exibir mensagens que incluem o palavra-chave nos resultados da pesquisa. Selecione Arquivos para exibir anexos.
Filtrar seus resultados
Depois de inserir seus termos de pesquisa na caixa de pesquisa, use as guias Mensagens ou Arquivos acima de seus resultados para refiná-los. Você verá outro nível de filtros abaixo das guias que fornece uma opção de pesquisa para obter mais resultados granulares.
Por exemplo, se você selecionar Mensagens, poderá filtrar por quem enviou a mensagem, onde a mensagem está e muito mais.
Pesquisa com escopo no Viva Connections
Se sua organização tiver Viva Connections configurada, você poderá escopo de sua pesquisa para resultados em sua experiência de Connections. Selecione a caixa de pesquisa enquanto estiver dentro de Viva Connections. Conforme você digitar, você terá a opção de "Pesquisa em Viva Connections" (ou o nome que sua organização escolheu para Connections), além de poder pesquisar no Teams. Selecione um resultado de pesquisa para acessar a experiência de Connections (ou Teams) correspondente.
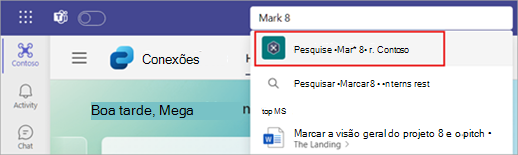
Observações:
-
Viva Connections está disponível para todos os usuários do plano corporativo do Microsoft 365 ou Office 365.
-
O Pesquisa com escopo não está disponível para clientes GCC e GCC High. Ele será disponibilizado com uma atualização futura.
Usar modificadores de pesquisa
Para obter resultados de pesquisa mais avançados em mensagens, use KQL (Linguagem de consulta de palavra-chave). A seguir estão os modificadores compatíveis com o Teams:
Observação: Lembre-se de que não há espaço entre o ponto e os termos de pesquisa.
-
Nome de:Pessoa
-
Nome do chat in:Channel ou group
-
Subject:Palavra-chave de uma mensagem de canal com uma linha de assunto
-
Sent:Date
Pesquisa dicas dos profissionais
-
Use um asterisco * para obter resultados para qualquer palavra com um prefixo correspondente. Digite as primeiras letras de uma palavra seguidas imediatamente por um asterisco. Por exemplo, digite "serv*" na caixa de pesquisa e você obterá resultados para todas as palavras que começam com essas quatro letras (por exemplo, servidor e serviço).
-
Use aspas para pesquisar uma correspondência exata em uma palavra ou frase. Exemplo: "orçamento anual".
-
A caixa de pesquisa também dá suporte a determinadas correções ortográficas e correspondências de apelido ao procurar pessoas.
Observação: Para obter mais informações sobre como usar o KQL, consulte a documentação do desenvolvedor na referência de sintaxe KQL (Keyword Query Language).
Filtrar seu feed de atividades
No feed de atividades , selecione Filtrar 

Toque em Pesquisa 










