Num gráfico criado, as etiquetas dos eixos são apresentadas abaixo do eixo horizontal (categoria ou "X"), junto ao eixo vertical (valor ou "Y") e junto ao eixo de profundidade (num gráfico 3D). O gráfico utiliza texto dos respetivos dados de origem para estas etiquetas de eixo.
Não confunda os rótulos do eixo horizontal – Trim 1, Trim 2, Trim 3 e Trim 4, como mostrado abaixo, com os rótulos de legenda abaixo deles – Vendas Leste Asiático 2009 e Vendas Leste Asiático 2010.
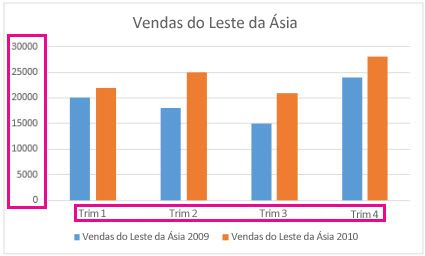
Alterar o texto das etiquetas do eixo
-
Clique em cada célula na planilha que contém o texto do rótulo que você deseja alterar.
-
Digite o texto que você quer em cada célula e pressione Enter.
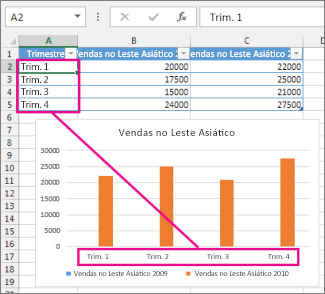
Conforme você altera o texto nas células, os rótulos no gráfico são atualizados.
Tornar o texto da etiqueta diferente das etiquetas da folha de cálculo
(Este procedimento só funciona no Excel) Para manter o texto na origem de dados na folha de cálculo como está e criar apenas etiquetas personalizadas no gráfico, pode introduzir um novo texto de etiqueta que seja independente dos dados da folha de cálculo:
-
Clique com o botão direito do mouse nos rótulos da categoria que você deseja alterar e clique em Selecionar Dados.
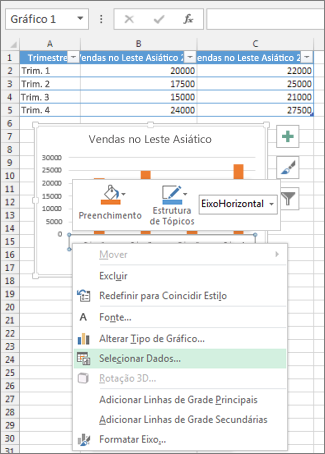
-
Na caixa Rótulos do Eixo Horizontal (Categorias), clique em Editar.
-
Na caixa Intervalo do rótulo do eixo, insira os rótulos que você quer usar, separados por vírgulas.
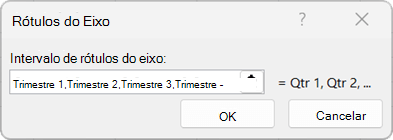
Por exemplo, digite Trimestre 1,Trimestre 2,Trimestre 3,Trimestre 4.
Mudar o formato do texto e dos números nos rótulos
Para mudar o formato do texto em rótulos do eixo de categoria:
-
Clique com o botão direito do mouse nos rótulos do eixo de categoria que você quer formatar e clique em Fonte.
-
Na guia Fonte, escolha as opções de formatação desejadas.
-
Na guia Espaçamento entre Caracteres, escolha as opções de espaçamento desejadas.
Para mudar o formato dos números no eixo de valor:
-
Clique com o botão direito do mouse nos rótulos de eixos de valor que você quer formatar.
-
Clique em Formatar Eixo.
-
No painel Formatar Eixo, clique em Número.
Dica: Se você não estiver vendo a seção Número no painel, certifique-se de que você selecionou um eixo de valor (é geralmente o eixo vertical à esquerda).
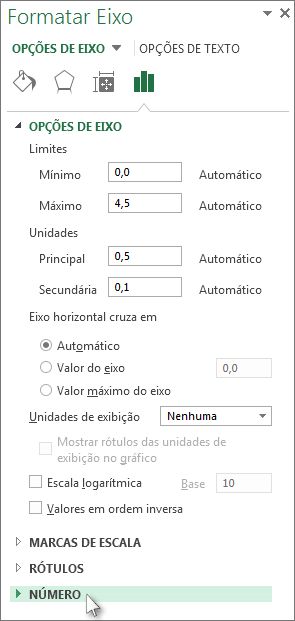
-
Escolha as opções de formato numérico desejadas.
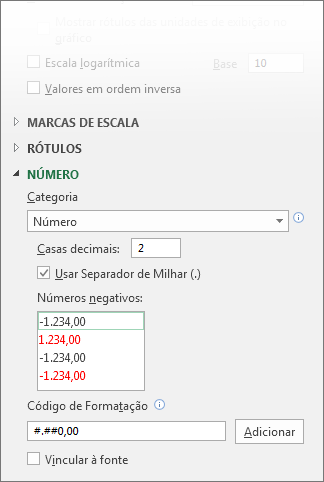
Se o formato numérico escolhido usar casas decimais, você poderá especificá-las na caixa Casas decimais.
-
Para manter os números vinculados às células da planilha, marque a caixa Vincular à fonte.
Observação: Antes de formatar números como porcentagens, verifique se os números visíveis no gráfico foram calculados como porcentagens na planilha ou se aparecem no formato decimal, como 0,1. Para calcular porcentagens na planilha, divida o valor pelo total. Por exemplo, se você inserir =10/100 e depois formatar o resultado 0,1 como uma porcentagem, o número será corretamente exibido como 10%.
Dica: Um rótulo de eixos é diferente de um título de eixo, que você pode adicionar para descrever o conteúdo exibido no eixo. Os títulos de eixo não são automaticamente mostrados em um gráfico. Para os adicionar, consulte Adicionar ou remover títulos num gráfico.










