O relatório de notas oferece uma noção de como o desempenho é distribuído na classe, tanto por aluno quanto por tarefa. Você também pode controlar como um aluno faz a comparação com a classe e seu desempenho de notas ao mesmo tempo.
Filtro
Por padrão, seu relatório reflete todos os alunos e tarefas nos últimos 28 dias. Use filtros para personalizar o relatório. Selecione as setas suspensas 
-
Filtro de aluno: digite o nome de um aluno na caixa Pesquisar aluno para ver apenas os dados sobre esse aluno individual.
-
Filtro de atribuições: exibir todas as atribuições ou selecionar atribuições individuais para exibir ou comparar.
-
Filtro de tempo: selecione Os últimos 28 dias para abrir uma lista suspensa de opções de período de tempo adicionais.
-
Selecione Intervalo personalizado para inserir seu próprio período de tempo que pode aparecer até um ano de notas e insights anteriores.
-
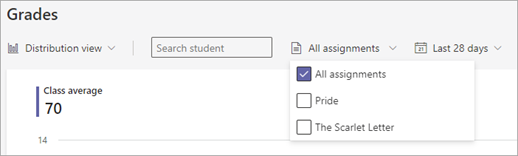
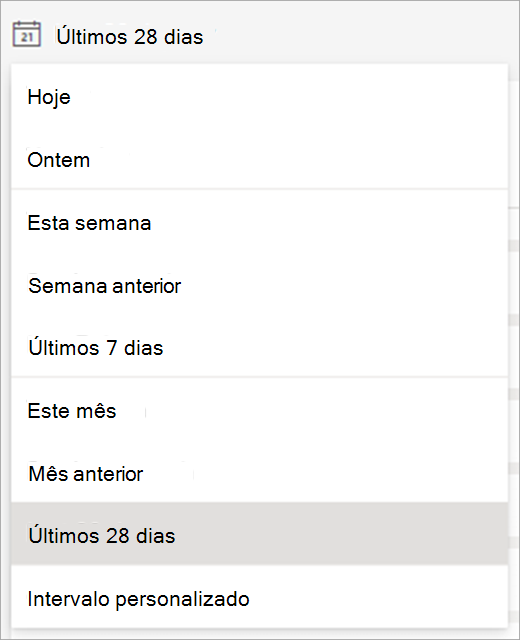
Leia seus dados
Você pode exibir o relatório de notas no modo de exibição de distribuição ou no modo de exibição de tendências. Selecione a seta suspensa 
Observação: Somente as tarefas avaliadas serão incluídas no relatório. Para comparar facilmente os dados dessas tarefas, as notas são normalizadas. Isso significa que, para cada tarefa, as notas são mostradas como se estivessem esgotadas de 100 pontos. Por exemplo, se houver 5 pontos disponíveis para um teste, alguém que ganhou 4 pontos será mostrado como recebendo 80 pontos.
Modo de exibição distribuição
-
A distribuição de notas das notas é representada por barras. Quando você seleciona um aluno individual, o intervalo de nota é mostrado em uma nova barra com um sombreado diferente, para que você possa comparar o intervalo com o restante da classe.
-
Passe o mouse sobre a barra para ver quantos estudantes estão no intervalo de notas, qual é a nota média do aluno e quantas tarefas avaliadas estão incluídas.
-
Selecione uma barra para filtrar a lista de alunos à direita para mostrar apenas os alunos nessa faixa de notas.
Exibição de tendências
-
Use o modo de exibição de tendência para examinar o desempenho de todas as tarefas de um aluno específico. Uma linha representa a média da classe, enquanto a outra linha representa a média do aluno.
Como é calculada a nota média
Cenário: Você define uma prova para valer 5 pontos, um teste para valer 10 pontos e um relatório para valer 100 pontos.
-
Adam recebeu 4 pontos no teste de compreensão, 10 pontos no teste e 80 pontos para o relatório.
-
Insights soma os pontos recebidos por Adão (1+10+80) e os divide pelos pontos disponíveis (5+10+100).
94/115 = 82 (arredondado para o dígito mais próximo). A nota média do Adam é 82.
Repetimos o processo para todos os alunos, somamos as notas médias e dividimos pelo número de alunos para obter a média da classe.
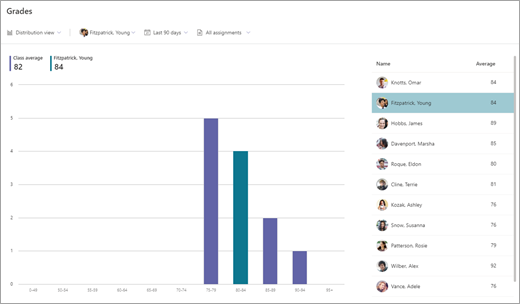
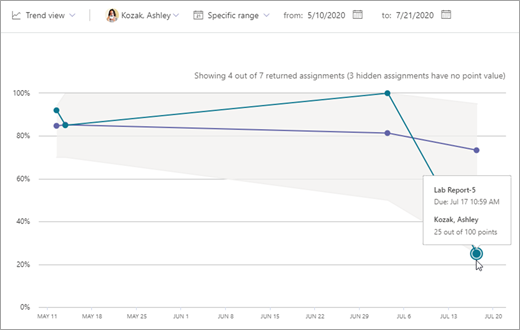
Exportar seus dados
-
No seu relatório, selecione Mais opções

-
Selecione Exportar para o Excel.
-
A planilha de tarefas contém uma lista de alunos e, para cada tarefa, você vê a nota (se estiver com pontos).
A planilha de resumo fornece a média de notas de um aluno para essa classe.
Observação: Você pode exibir o período de tempo selecionado para os dados exportados no nome do arquivo do Excel.
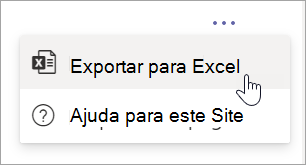

Casos de uso de sala de aula nos quais você pode agir usando seu relatório Notas:
-
Observar as notas de um aluno ao longo do tempo pode ser uma maneira útil de fazer check-in e ver se ele precisa de ajuda.
-
No modo de exibição de distribuição, a distribuição de notas para uma atribuição específica — se as notas são incomuns alta ou baixa — pode ajudá-lo a ajustar tarefas e avaliações futuras.
-
A exibição de distribuição de notas pode ser útil se você quiser designar tarefas específicas para grupos de alunos em intervalos de notas semelhantes.
Saiba mais
Dados de atividade digital em Insights
Dados de atividade de comunicação em Insights










