Quando terminar de editar, exporte e transfira facilmente o seu vídeo como um ficheiro MP4 para o seu dispositivo. Também pode partilhar o seu vídeo diretamente a partir da página de exportação para uma das nossas integrações de gravação.
No Clipchamp para contas pessoais, à medida que trabalha num vídeo, a edição do progresso é guardada automaticamente e não existe nenhum botão para guardar em que tenha de clicar.
Quando estiver pronto para concluir e exportar o seu vídeo, siga os passos abaixo.
Etapa 1. Clique no botão exportar
Para guardar o seu vídeo, clique no botão exportar no canto superior direito do editor de vídeo.
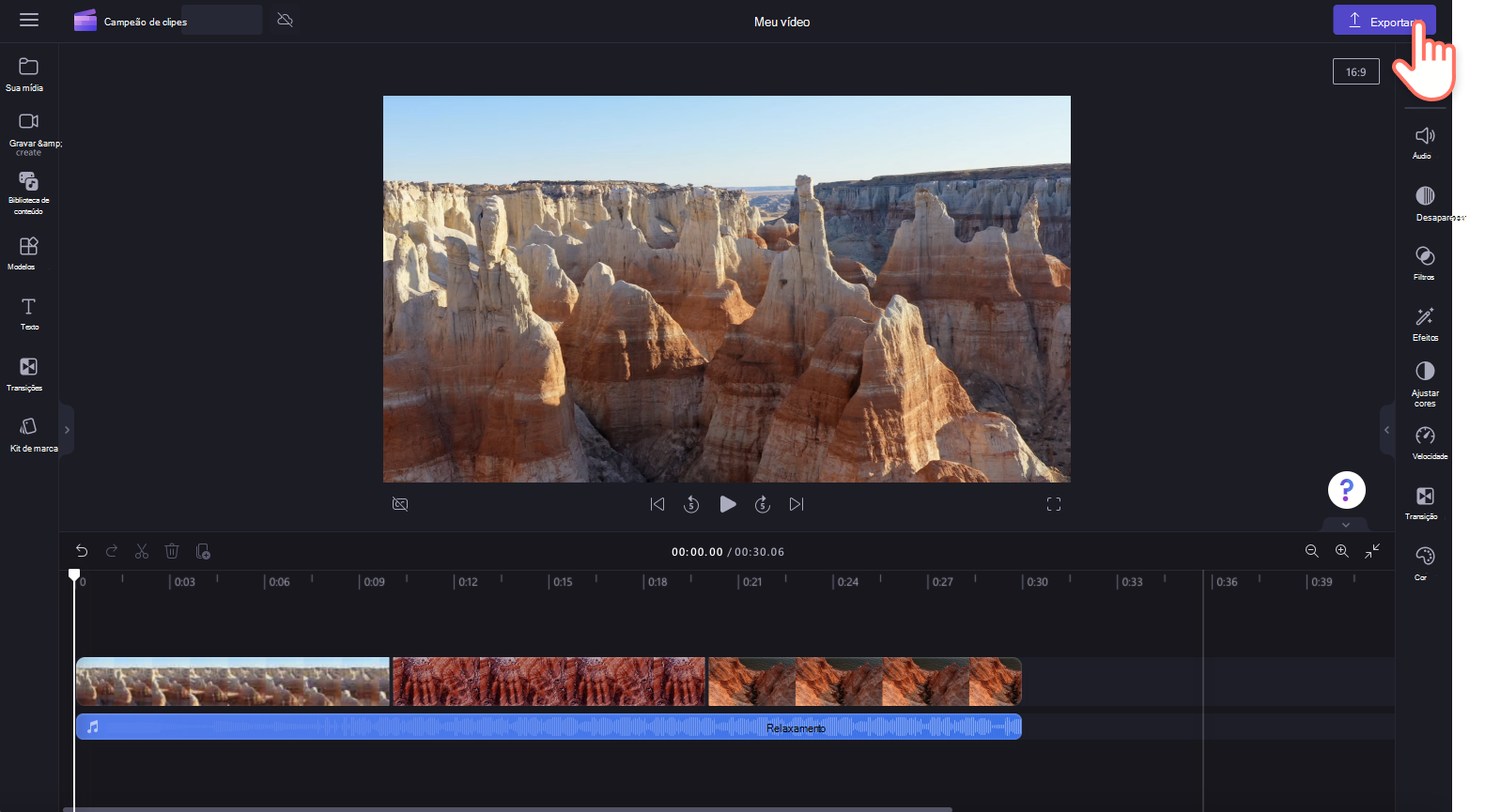
Etapa 2. Escolher uma qualidade de vídeo para exportar
Será apresentada uma janela pendente com qualidades de vídeo. O seu vídeo será exportado como um ficheiro MP4 numa das resoluções de vídeo que escolher. Selecione a partir de:
-
A qualidade de vídeo de 480p é adequada para rascunhos.
-
A qualidade de vídeo de 720p é adequada para vídeos nas redes sociais.
-
A qualidade de vídeo 1080p (HD) é adequada para apresentações e plataformas de transmissão em fluxo de vídeo.
-
A qualidade de vídeo 4K (UHD) é a melhor resolução de vídeo para todos os ficheiros de multimédia 4K.
-
GIF para vídeos de 15 segundos ou menos.
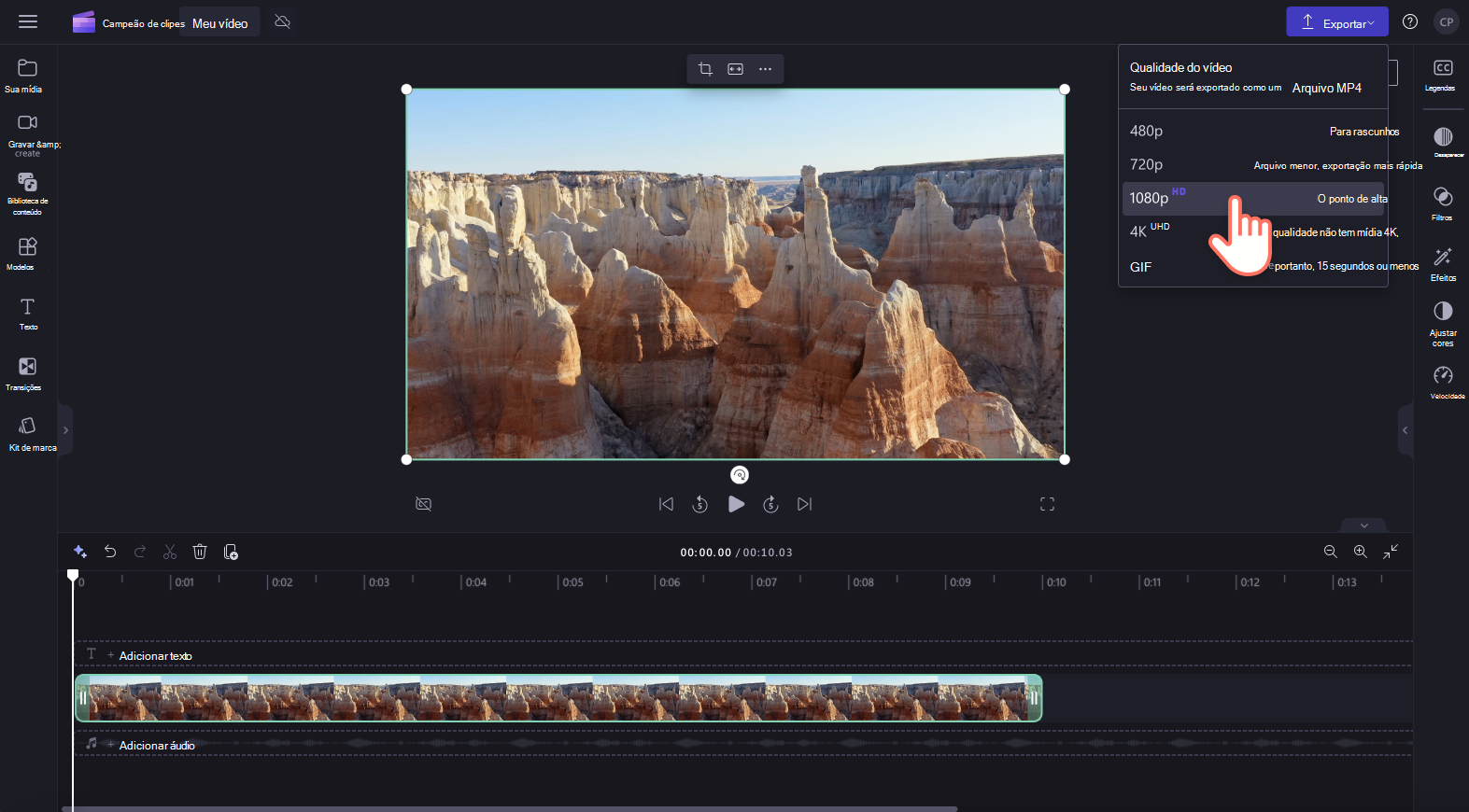
Se tiver utilizado uma funcionalidade premium e estiver no plano gratuito, verá símbolos em forma de diamante junto às opções de exportação. Se não estiver pronto para atualizar, remova as funcionalidades premium antes de exportar o vídeo. Para exportar o seu vídeo, incluindo as funcionalidades premium no mesmo, selecione o botão mudar para um novo plano. Isto irá orientá-lo ao longo dos passos para atualizar para o plano premium.
Etapa 3. Guardar e partilhar o seu vídeo
Depois de selecionar uma resolução de vídeo, o vídeo começará automaticamente a exportar e verá uma barra de progresso com um indicador de percentagem.
Aqui, também pode partilhar o seu vídeo através de uma das nossas integrações de partilha. Selecione uma das seguintes opções
-
Salvar no OneDrive
-
Guardar no Google Drive
-
Carregar para o YouTube
-
Enviar para o TikTok
-
Guardar no Dropbox
-
Partilhar no LinkedIn (funciona apenas para contas da empresa, NÃO contas pessoais)
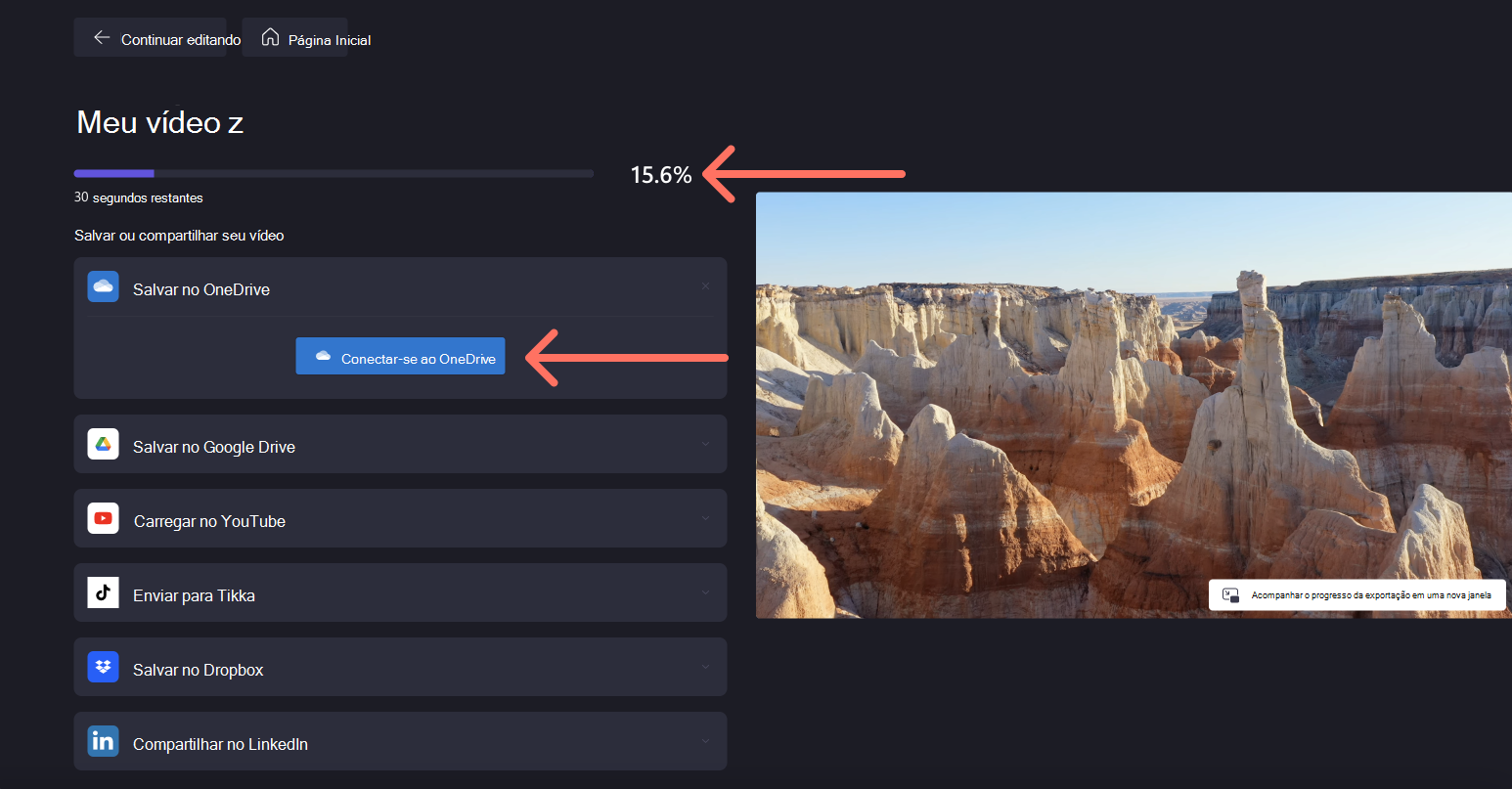
Se o vídeo demorar a exportar ou não for exportado, consulte este artigo de ajuda para obter sugestões sobre como melhorar a velocidade de exportação. Tenha em atenção que as resoluções mais elevadas ou os projetos mais longos demorarão mais tempo a exportar. Depois de o vídeo terminar de exportar, este será guardado automaticamente no seu computador, normalmente na pasta de transferências.
Para obter mais informações, veja Partilhar um vídeo.
No Clipchamp para contas profissionais, é importante compreender o seguinte contexto:
-
Os ficheiros de projeto de edição de vídeo residem sempre no OneDrive/SharePoint e têm o ficheiro a terminar .clipchamp. São acompanhados por umconjunto e uma pasta exports .
-
A pasta ssets contém os elementos multimédia utilizados no projeto, ou seja, os ficheiros de vídeo, imagem e áudio que adicionou.
-
A pasta exportações contém os vídeos MP4 que aí são guardados quando está a exportar um projeto de edição concluído.
-
Se criar um projeto de edição de vídeo na sua home page do OneDrive/SharePoint, na pasta my files ou estiver a ser proveniente de um ponto de lançamento externo, como a página Clipchamp no office.com ou no Stream, o projeto é criado como uma pasta nos meus ficheiros > vídeos > Clipchamp.
-
Se criar um projeto de edição noutra localização, por exemplo, uma subpasta noutro local no seu OneDrive, o novo projeto será criado aí.
À medida que trabalha num projeto, a edição do progresso é guardada automaticamente e não é necessário clicar no botão Guardar.
Quando terminar de editar e quiser guardar um MP4 do vídeo concluído, selecione export no canto superior direito da interface de utilizador do editor.
Etapa 1. Selecione o botão exportar no canto superior direito do editor
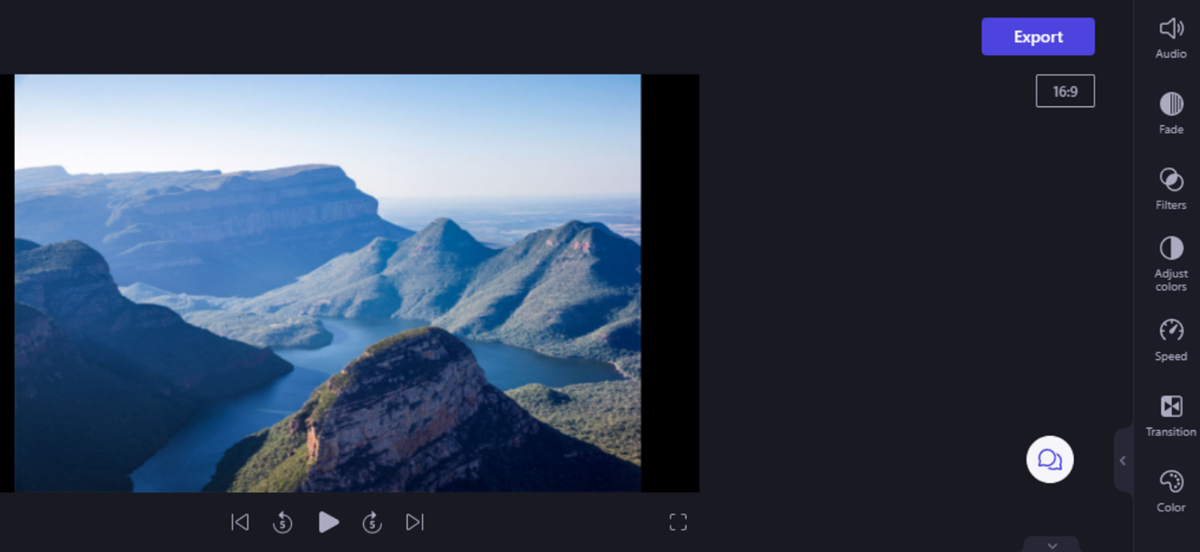
Etapa 2. Selecionar uma resolução e localização de armazenamento
Verá um ecrã onde precisa de escolher a qualidade de vídeo pretendida.
-
A qualidade de vídeo de 480p é adequada para rascunhos.
-
A qualidade de vídeo de 720p é adequada para vídeos nas redes sociais.
-
A qualidade de vídeo 1080p (HD) é adequada para apresentações e plataformas de transmissão em fluxo de vídeo.
Observação: O 4K não está disponível como resolução de saída na versão de trabalho do Clipchamp inicialmente e será adicionado numa fase posterior.
Por predefinição, os vídeos exportados são carregados e guardados na pasta exports do projeto no OneDrive. Pode desativar esta opção ou selecionar outra pasta para a guardar.
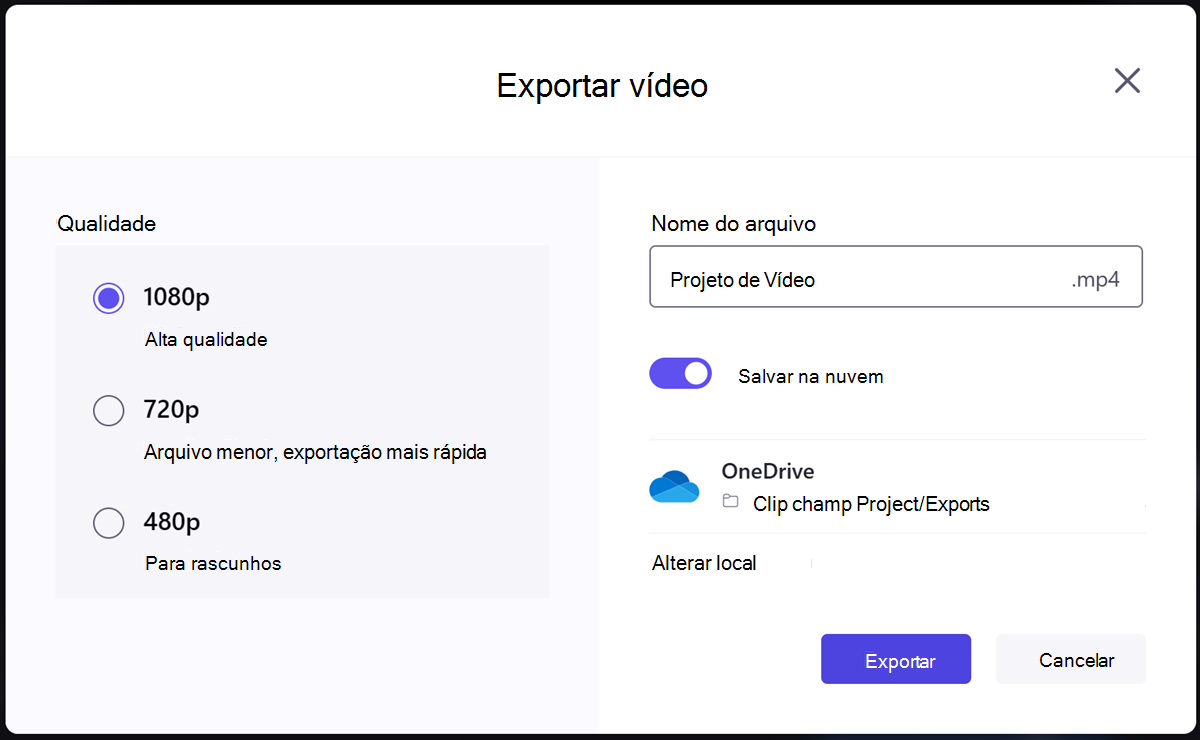
Quando estiver pronto, selecione exportar para continuar.
Etapa 3. Exportar o seu vídeo
O vídeo começará a exportar e verá uma barra de progresso com um indicador de percentagem.

Se o vídeo demorar a exportar ou não parecer ser processado, consulte este artigo de ajuda para obter sugestões sobre como melhorar a velocidade de exportação. Tenha em atenção que as resoluções mais elevadas ou os projetos mais longos demorarão mais tempo a exportar.
Após a exportação do seu vídeo, este será carregado automaticamente para a pasta exports no seu trabalho do OneDrive/SharePoint, a menos que tenha desativado essa opção antes de exportar.
Etapa 4. Partilhar o vídeo concluído
Em seguida, pode guardar e partilhar o ficheiro de vídeo para que outras pessoas possam ver.
A versão de trabalho do Clipchamp inclui as seguintes integrações:
-
Publicar com o Microsoft Stream
-
Copiar link
-
Partilhar com pessoas na sua organização
-
Abrir local do arquivo
-
Guardar no computador
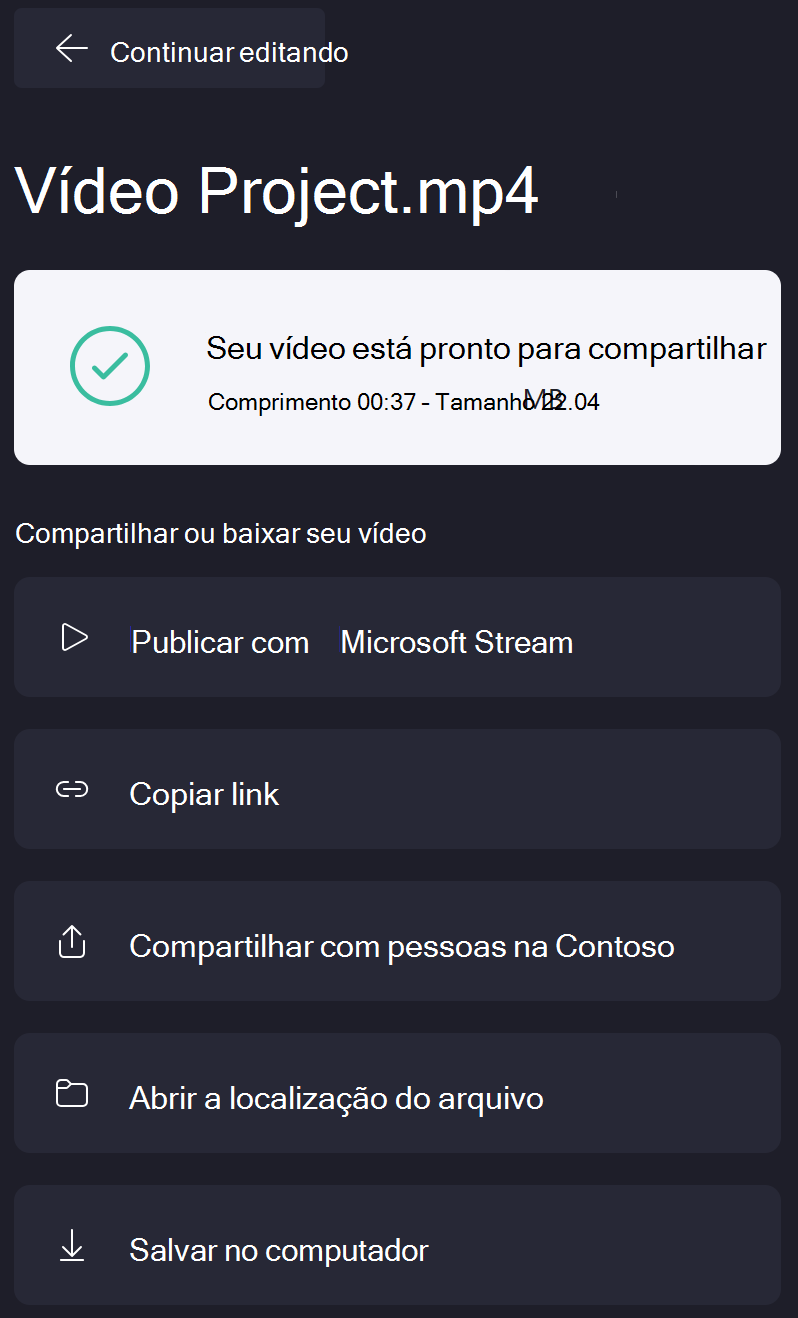
Para obter mais informações sobre cada uma destas opções, consulte Partilhar um vídeo do Clipchamp.
Exportar formato
O vídeo exportado será um ficheiro MPEG 4 (.mp4) com o nome de ficheiro que escolheu. A taxa de fotogramas será de 30fps.
Solução de problemas
Se encontrar erros ao exportar o seu vídeo, consulte este artigo para obter uma série de sugestões de resolução de problemas que podem ajudá-lo a exportar com êxito.










