Observação: As capturas de tela neste artigo são da versão pessoal do Clipchamp. Os mesmos princípios se aplicam ao Clipchamp para contas corporativas.
Se tiver dois ou mais vídeos (ou imagens) que gostaria de colocar junto um do outro e intercalar num vídeo, pode fazê-lo facilmente com o Clipchamp.
Adicione os clips a um projeto de edição de vídeo, adicione-os à linha cronológica um após o outro e, quando forem colocados ao lado uns dos outros, serão reproduzidos como um clip. Em seguida, pode exportar o vídeo recém-combinado e guardá-lo no seu computador.
Transformar dois vídeos num único vídeo
Etapa 1. Adicionar os clips à biblioteca de multimédia do projeto
Selecione o botão importar suporte de dados . Em seguida, selecione uma das opções na incl de menu. integrações disponíveis.
Na versão de trabalho do Clipchamp, pode importar multimédia do seu computador e do OneDrive.
Na versão pessoal do Clipchamp, pode importar multimédia do seu computador, OneDrive, Xbox, Google Drive e Dropbox.
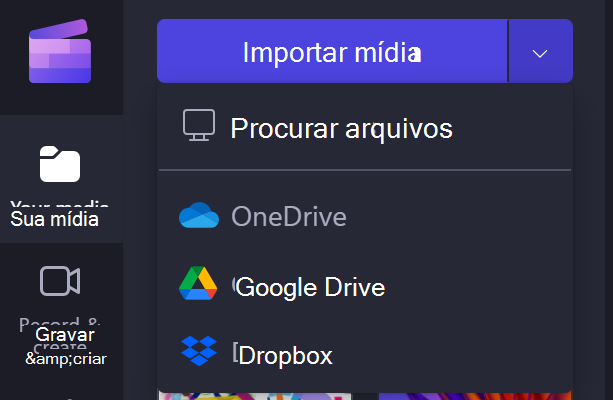
No menu que é aberto, localize os vídeos no seu computador ou armazenamento online. Selecione-os e clique em abrir. Isto irá adicionar os vídeos à biblioteca de multimédia na barra de ferramentas.
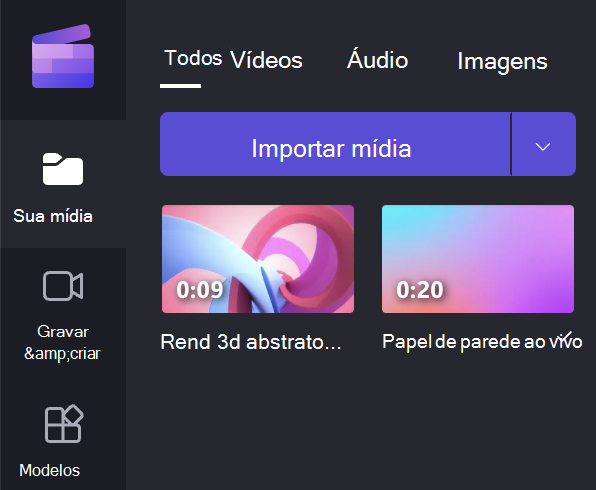
Etapa 2. Adicionar os seus clips de vídeo à linha cronológica
Quando os seus vídeos estiverem na biblioteca, arraste e largue cada clip na linha cronológica, onde pode colocá-los junto uns aos outros.
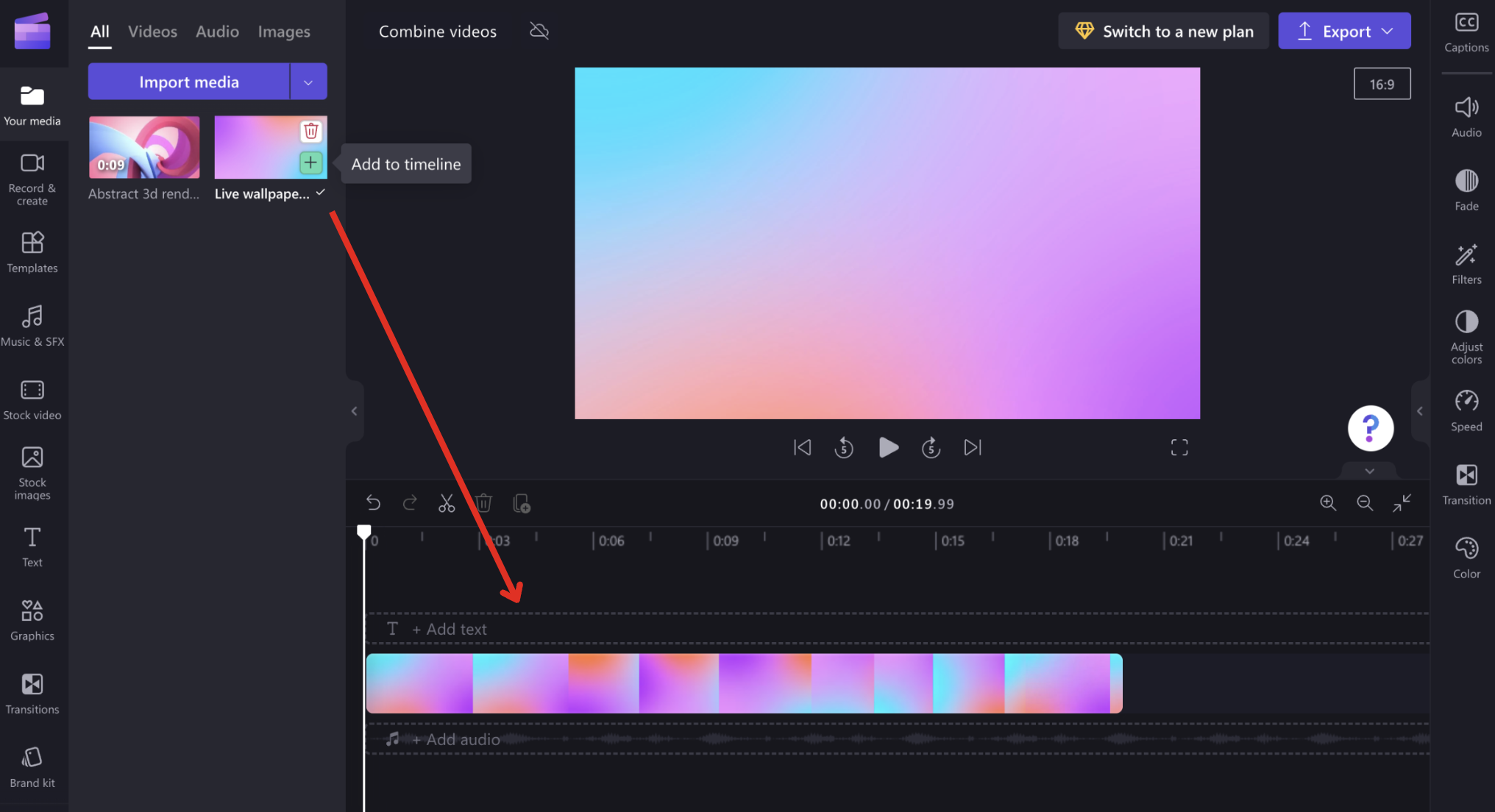
Se tiver múltiplos clips, poderá ter de utilizar os botões + e – no lado direito da linha cronológica para ampliar ou reduzir. Também pode clicar no botão zoom para ajustar para ver toda a linha cronológica.
Certifique-se de que não deixa espaço vazio entre clips de vídeo. Caso contrário, estas lacunas serão apresentadas como um espaço em branco entre clips ao ver o vídeo mais tarde. O Clipchamp irá alertá-lo se existirem intervalos entre clips para que possa removê-los.
SUGESTÃO: também pode cortar ou dividir os vídeos para remover partes indesejadas ou adicionar filtros, texto e outros efeitos. Consulte Como editar um vídeopara obter mais informações.
Etapa 3. Exportar o seu vídeo
Quando os vídeos que pretende combinar estiverem na linha cronológica, selecione o botão Export no canto superior direito do editor.
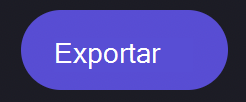
Pode escolher uma resolução de qualidade/saída de vídeo no ecrã seguinte. O vídeo começará a exportar e verá uma barra de progresso com uma percentagem.
Depois de concluída a exportação de vídeo, pode transferi-la para o seu computador ou partilhá-la. Os seus dois vídeos foram agora combinados e estão a ser guardados como um ficheiro de vídeo .mp4 (MPEG4).
Solução de problemas
Se não conseguir exportar o seu vídeo ou estiver a exportar muito lentamente, consulte este artigo para Exportar do Clipchamp (Resolução de Problemas) que lista sugestões para que o vídeo seja exportado com êxito.










