O corte é uma técnica de edição de vídeo que permite que você escolha a parte visível de um vídeo ou quadro de imagem. Você pode cortar elementos ou linhas indesejados nas bordas de um vídeo ou ajustar uma imagem a uma proporção diferente.
Continue a ler para saber como cortar vídeos ou imagens, por exemplo, para remover barras pretas (também chamadas de "caixas de correio"). Além do corte, o Clipchamp também permite cortar, ampliar ou alterar a proporção de um vídeo.
Observação: As capturas de tela neste artigo são da versão pessoal do Clipchamp. Os mesmos princípios se aplicam ao Clipchamp para contas corporativas.
Para iniciar, adicione ativos de mídia à linha do tempo
Arraste e solte os vídeos ou imagens que você gostaria de cortar da biblioteca de mídia do seu projeto de edição de vídeo para a linha do tempo. Em seguida, selecione um deles para que ele seja realçado.
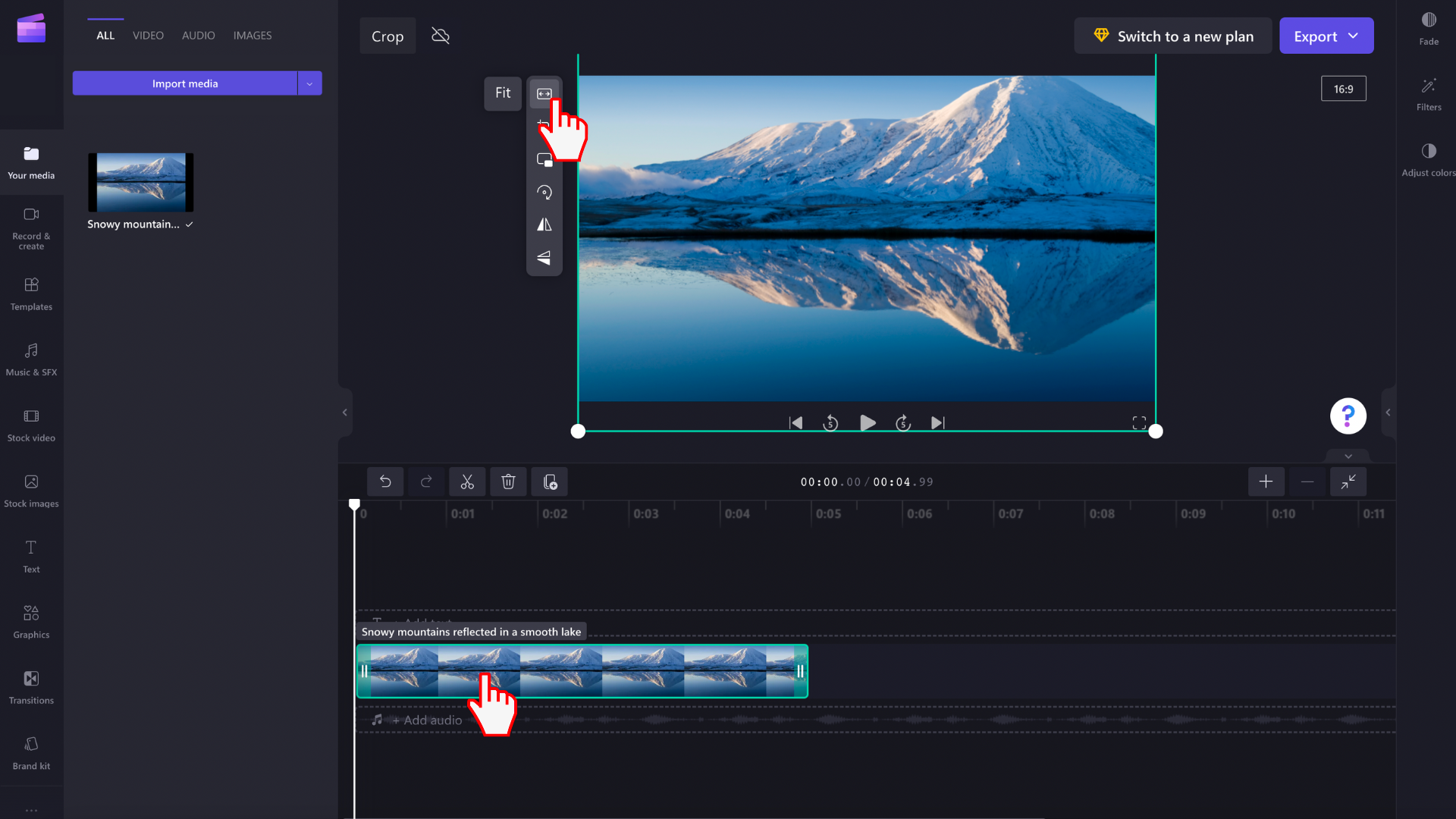
Selecione fit-to-frame ou freehand-crop
Há duas maneiras diferentes de cortar seu arquivo de mídia.
Opção 1
Selecione a opção Fit que aparece no menu ferramentas ao lado da janela de visualização (consulte captura de tela acima) para cortar o clipe. Isso o levará a preencher todo o quadro do seu projeto e é uma boa opção para remover quaisquer barras pretas que possam estar sendo exibidas acima, abaixo, à esquerda ou à direita do arquivo de mídia.
Esses tipos de barras pretas geralmente aparecem em vídeos se houver uma incompatibilidade entre as dimensões do ativo de mídia e a proporção do projeto de edição.
A ferramentaFit amplia o item de mídia, preenchendo o espaço visível e, portanto, removendo barras pretas. Se você quiser alterar a posição da mídia para tornar uma parte diferente dela visível, mova-a livremente para cima e para baixo ou para a esquerda e para a direita na janela de visualização.
Opção 2
Usando a ferramenta de corte à mão livre, você pode cortar livremente áreas indesejadas de um item de mídia. Também é uma ótima maneira de cortar itens como uma sobreposição para tornar a camada de edição subjacente visível. Clique no botão Cortar ao lado da janela de visualização para usar a ferramenta de corte à mão livre.
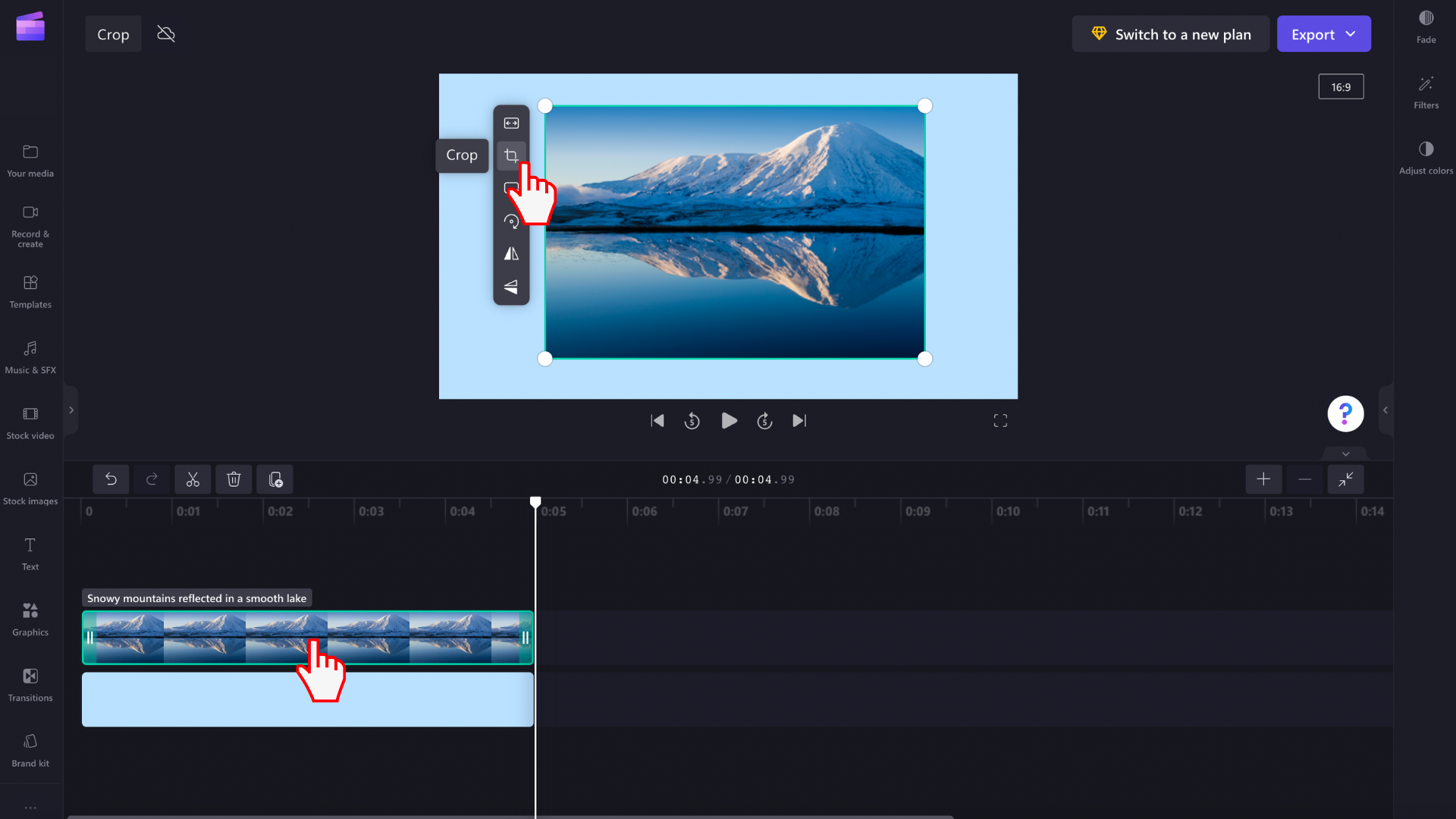
Os identificadores serão exibidos nas laterais, na parte superior e inferior do clipe na janela de visualização. Arraste esses identificadores para a esquerda e para a direita ou para a diagonal para cortar seu ativo.
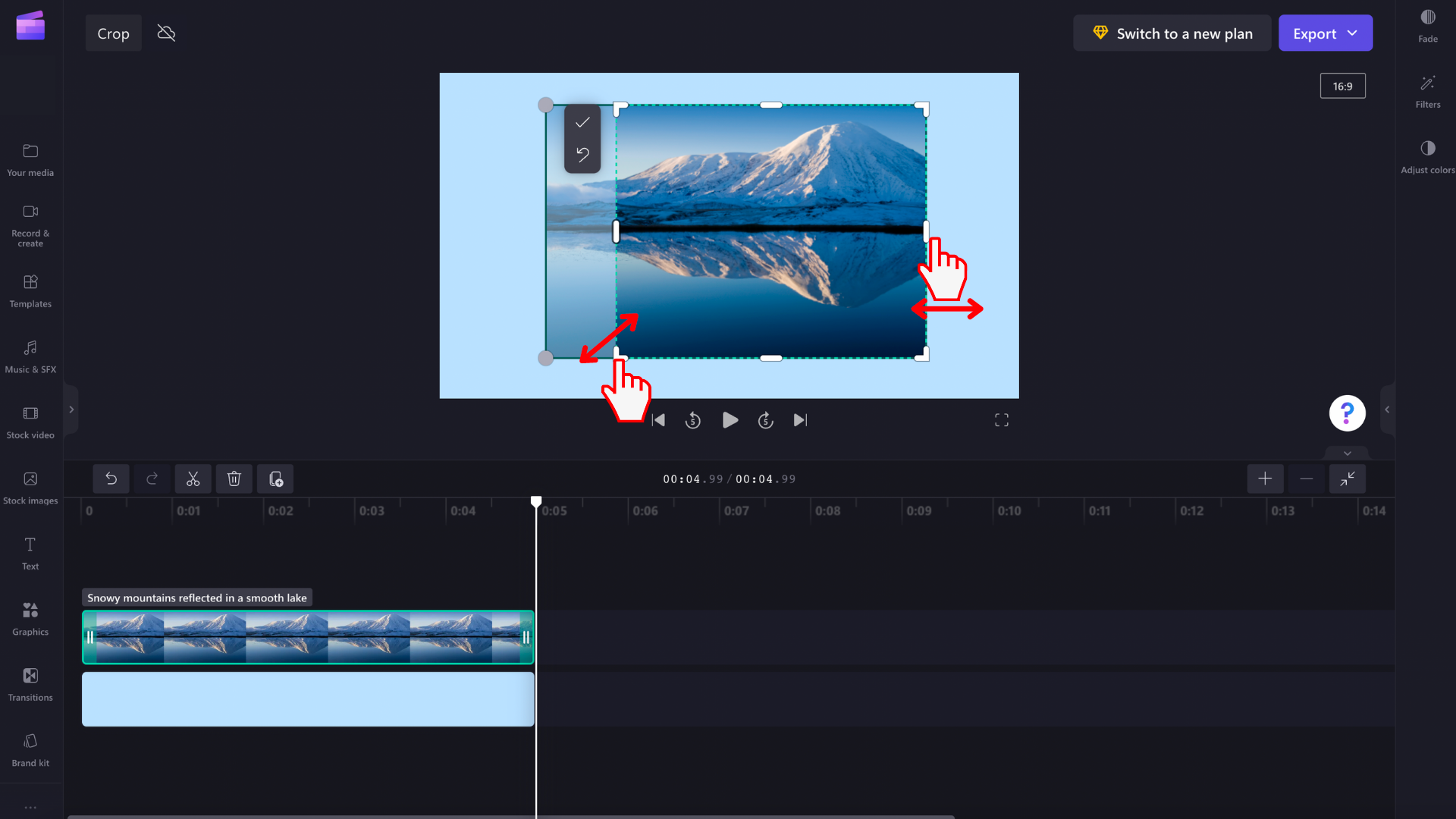
Você também pode mover o item de mídia ao redor da janela de visualização para centralizá-lo ou reposicioná-lo.
Quando você estiver satisfeito com sua seleção de corte, clique no botão Concluído para salvar suas edições.
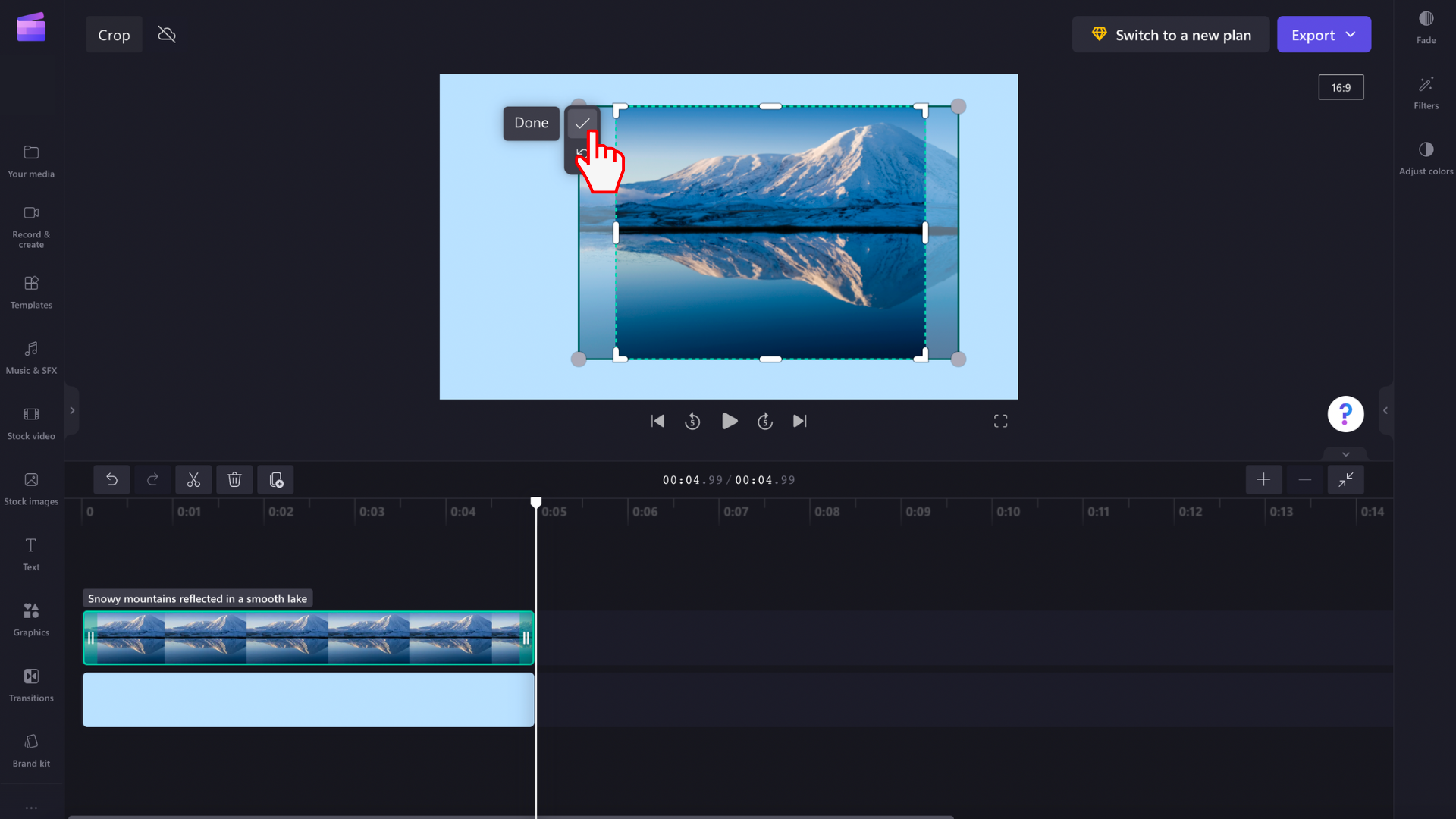
Para desfazer as alterações antes de salvar, clique no botão Reverter para original .
Salvar o vídeo concluído
Quando terminar de editar e quiser salvar o vídeo no computador, selecione Exportar no canto superior direito da interface do usuário e siga os prompts.










