Observação: As capturas de tela neste artigo são do Clipchamp para contas pessoais. Os métodos para rodar clips também se aplicam ao Clipchamp para contas profissionais .
É fácil rodar vídeos, imagens e outros elementos visuais, como GIFs, autocolantes ou faixas de legendas no Microsoft Clipchamp.
Pode rodá-los livremente individualmente ou como um grupo ou pode rodá-los em passos de 90 graus. Para ilustrar como funciona a rotação, estamos a utilizar um vídeo como recurso de multimédia de exemplo em capturas de ecrã neste artigo.
Etapa 1. Arrastar e largar o elemento multimédia na linha cronológica
Arraste e largue o vídeo ou imagem da biblioteca de multimédia para a linha cronológica e, em seguida, selecione-o aí ou na janela de pré-visualização para que fique realçado.
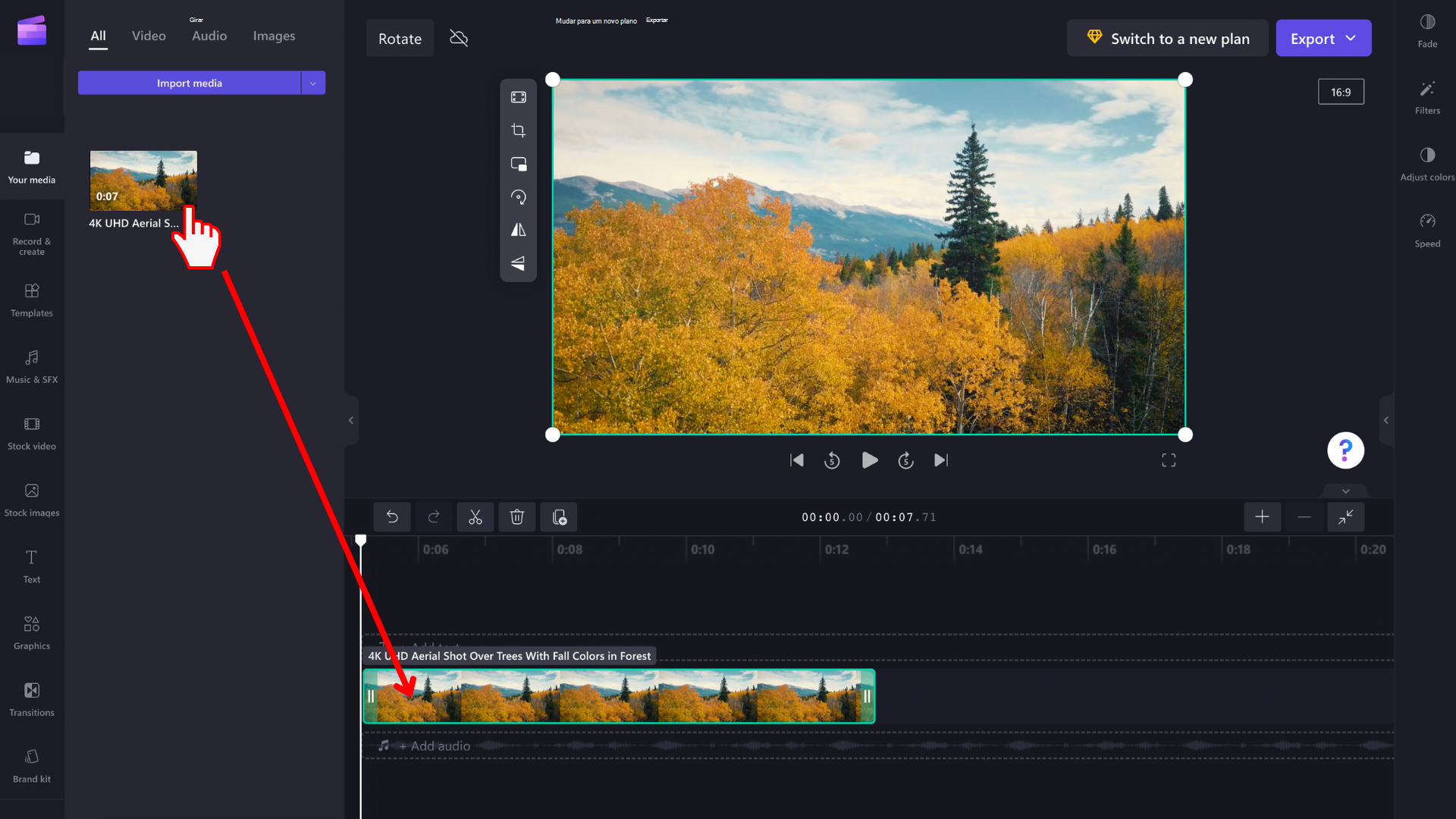
Etapa 2. Rodar o seu vídeo ou imagem
Quando o elemento multimédia estiver realçado, será apresentada uma barra de ferramentas flutuante junto à janela de pré-visualização. Também será apresentado um ícone de rotação por baixo do elemento multimédia.
Agora tem duas opções: utilize a opção rodar por 90° na barra de ferramentas ou selecione o ícone rodar e ajuste livremente o ângulo de rotação do recurso multimédia.
Opção 1: rode livremente ao selecionar o ícone com o rato e movê-lo, verá o vídeo a rodar à medida que move o rato.

Isto também funciona com vários itens. Basta selecioná-los em conjunto ao arrastar o rato sobre eles na linha cronológica enquanto mantém premido o botão esquerdo do rato ou utilizando a tecla Ctrl no teclado e no rato.
Quando o grupo de itens estiver selecionado, pode rodá-los em conjunto com o ícone rodar por baixo do grupo no palco.

Opção 2: rodar em passos de 90° utilizando o botão na barra de ferramentas flutuante.
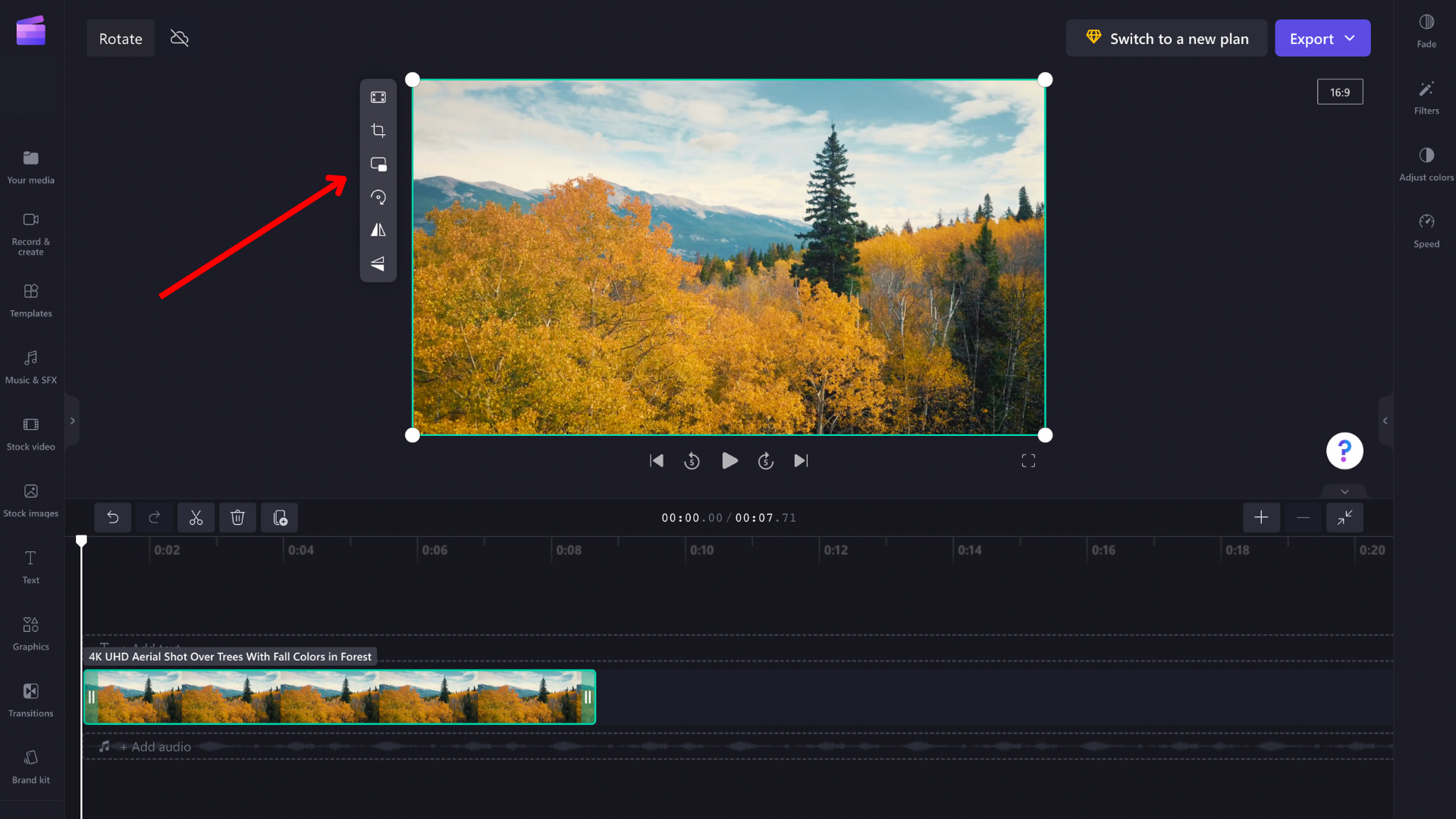
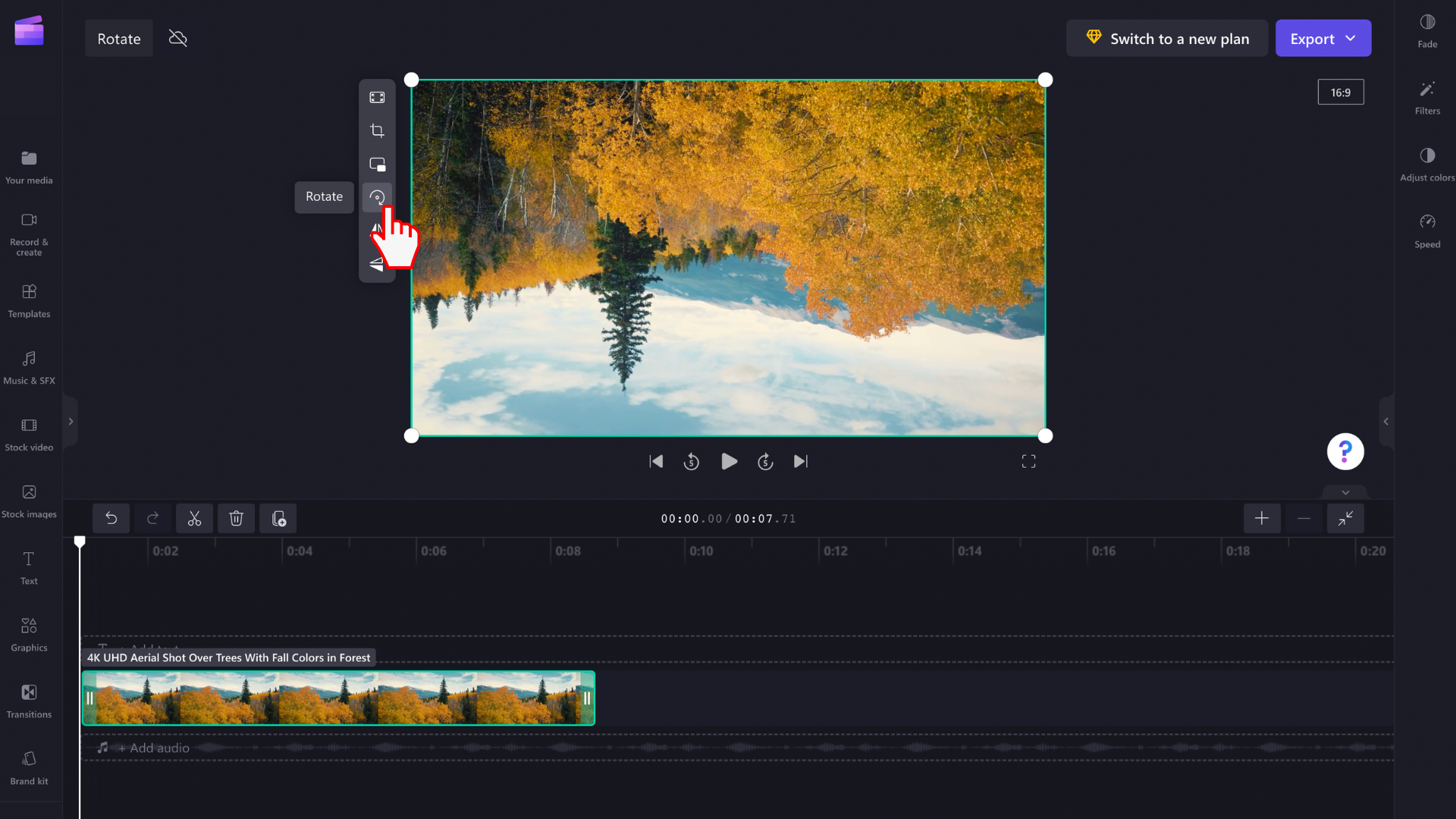
Como anular uma alteração de rotação
Pode devolver o elemento multimédia ao estado original em qualquer altura ao selecioná-lo na linha cronológica e selecionar os botões anular e refazer no canto superior esquerdo da linha cronológica.
Também pode arrastar e largar o ficheiro de multimédia original para a linha cronológica novamente a partir da biblioteca de multimédia. Esta ação irá adicionar uma nova cópia do recurso com a rotação original intacta. Depois disso, selecione a cópia rodada que pretende remover e clique no ícone de lixo.










