Observação: As informações neste artigo aplicam-se ao Clipchamp para contas pessoaise ao Clipchamp para trabalho. A funcionalidade de legendas varia ligeiramente na estrutura e no tutorial.
Torne os seus vídeos mais acessíveis e fáceis de ver ao desativar o som ao adicionar legendas. A nossa funcionalidade de legendas intuitivas deteta automaticamente o que é dito numa faixa de vídeo ou áudio e, em seguida, gera legendas em tempo real com apenas um clique.
Saiba como adicionar legendas aos seus vídeos nas secções seguintes:
As preenchições automáticas podem ser utilizadas para:
-
Gerar uma transcrição localizada no separador legendas.
-
Indexar o seu vídeo para aceder facilmente diretamente a um carimbo de data/hora específico com a transcrição.
-
Criar legendas para um vídeo automaticamente.
A funcionalidade está disponível em muitos idiomas que pode escolher. Veja a lista completa de idiomas aqui.
Observação: Ao utilizar a funcionalidade de preenchimento automático, o Clipchamp tem de utilizar os Serviços Cognitivos do Azure para processar o áudio do seu vídeo para gerar as suas legendas.
Como utilizar as preenchições automáticas
Etapa 1. Importar o seu vídeo
Para importar os seus próprios vídeos, fotografias e áudio, clique no botão importar multimédia no separador multimédia na barra de ferramentas para procurar os seus ficheiros de computador ou ligar o seu OneDrive.

Também pode gravar um vídeo diretamente no editor através do nosso gravador de câmara Web no registo & separador criar na barra de ferramentas. Para saber como fazê-lo, leia: como gravar um vídeo da câmara Web.
Em seguida, arraste e largue cada vídeo na linha cronológica a partir do separador multimédia.
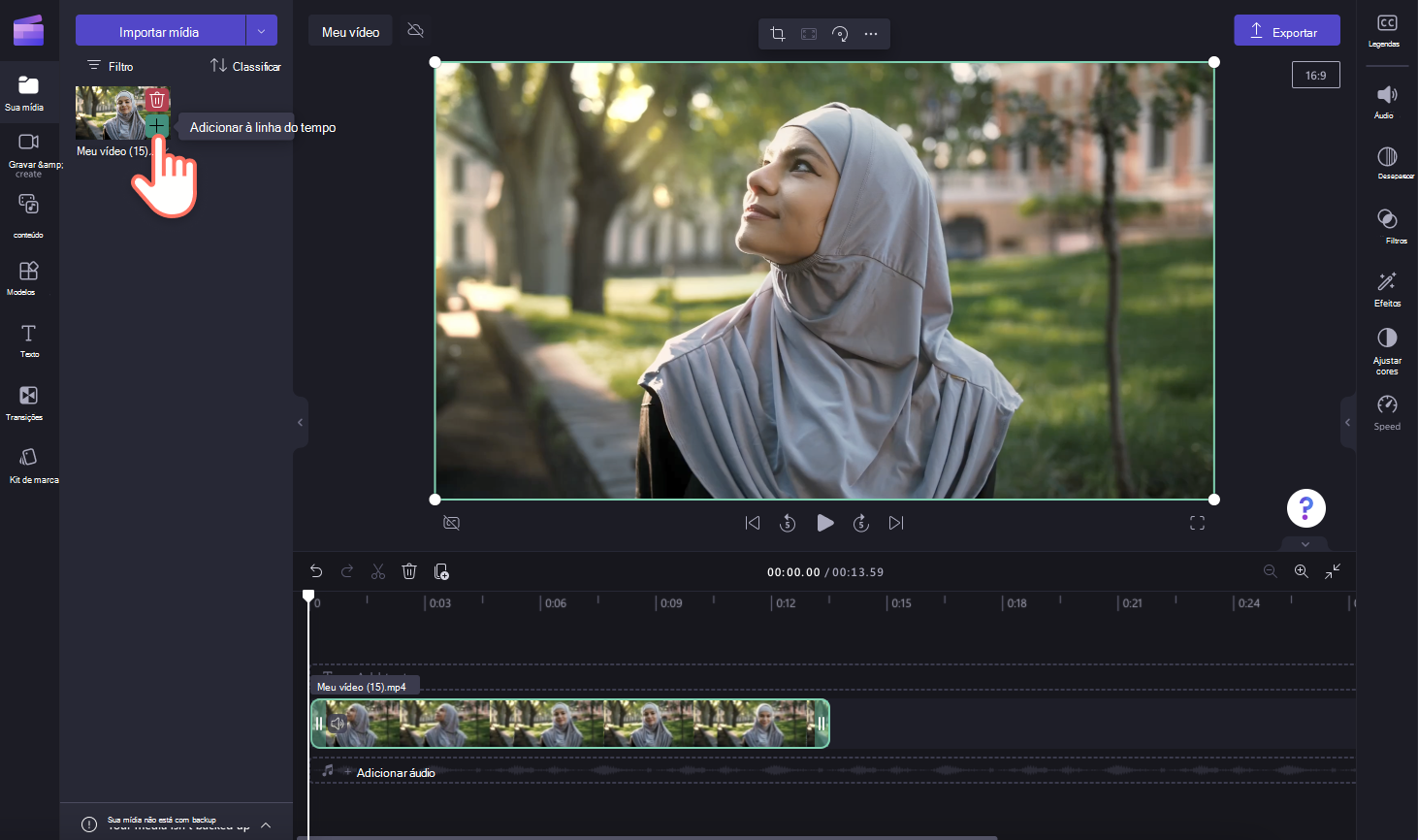
Etapa 2. Ativar as preenchições automáticas
Clique no separador legendas no painel de propriedades.
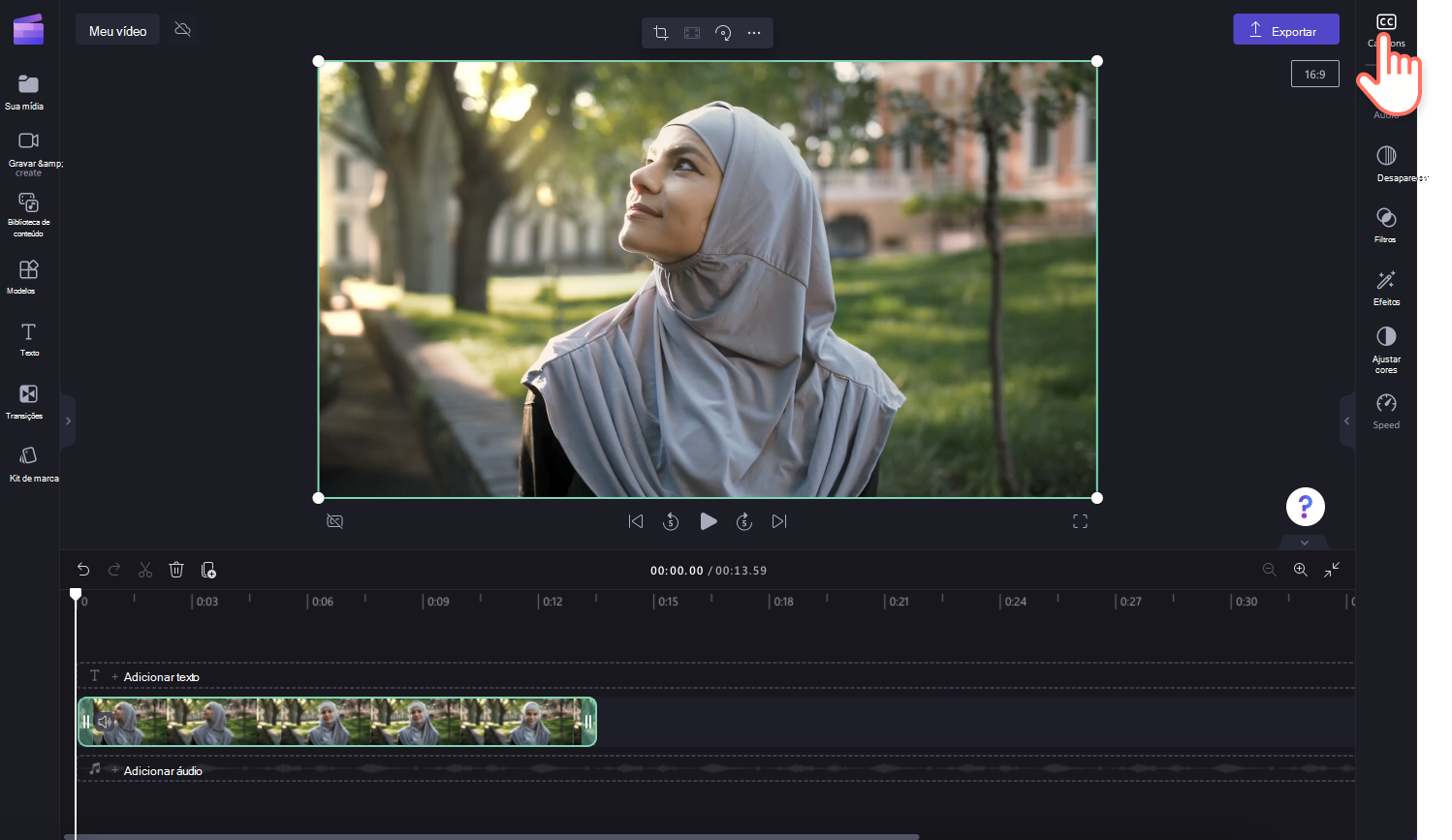
Em seguida, clique no botão Ativar as preenchições automáticas.
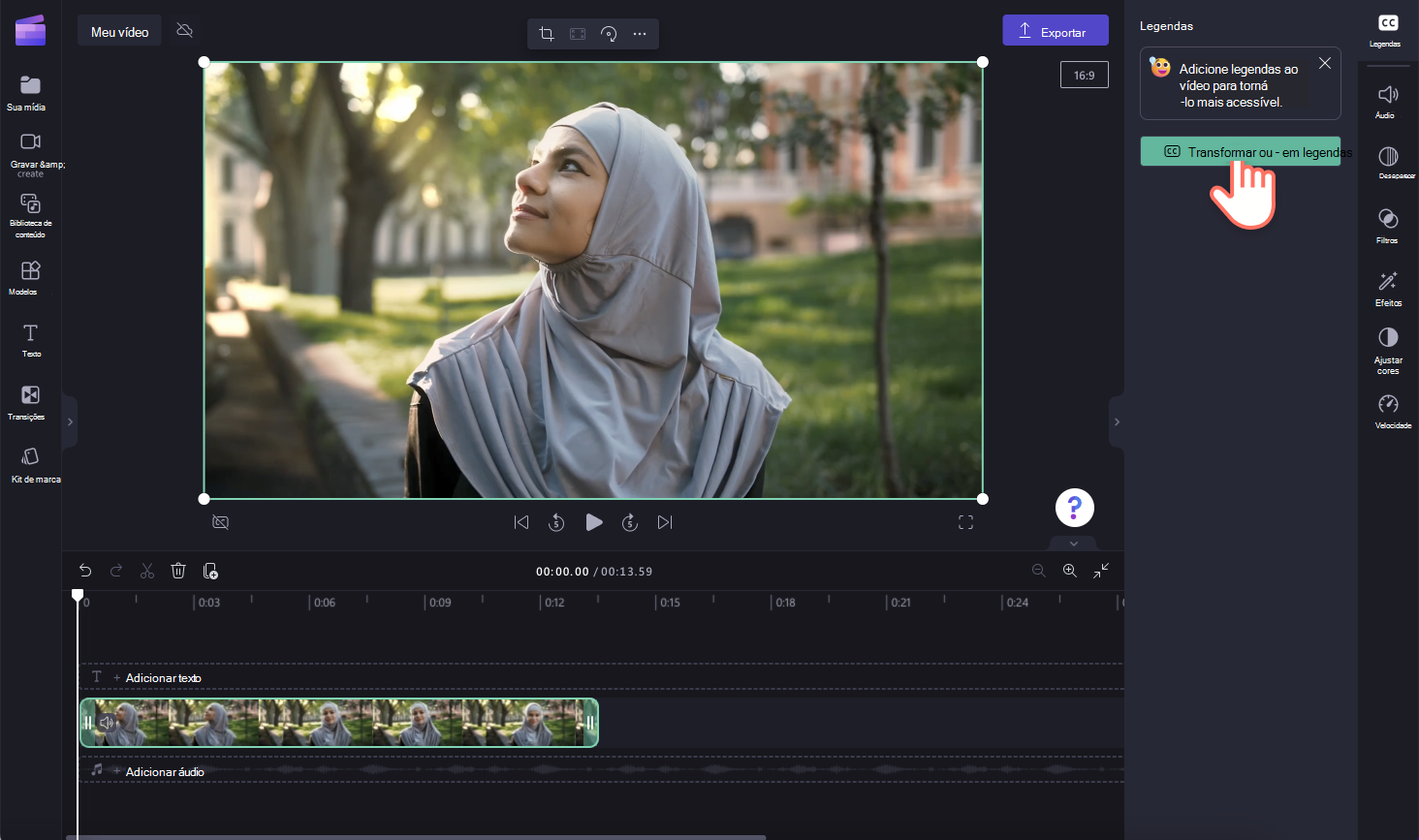
Será apresentada uma janela de pop-up com opções de idioma de reconhecimento de legendas. Selecione o idioma utilizado ao longo do vídeo. Também pode selecionar a caixa para filtrar qualquer linguagem ofensiva e ofensiva.
Atualmente, oferecemos idiomas únicos por vídeo. Depois de selecionar um idioma, as legendas automáticas tentarão interpretar todo o áudio falado como o mesmo idioma.
Clique no botão transcrever multimédia para continuar.
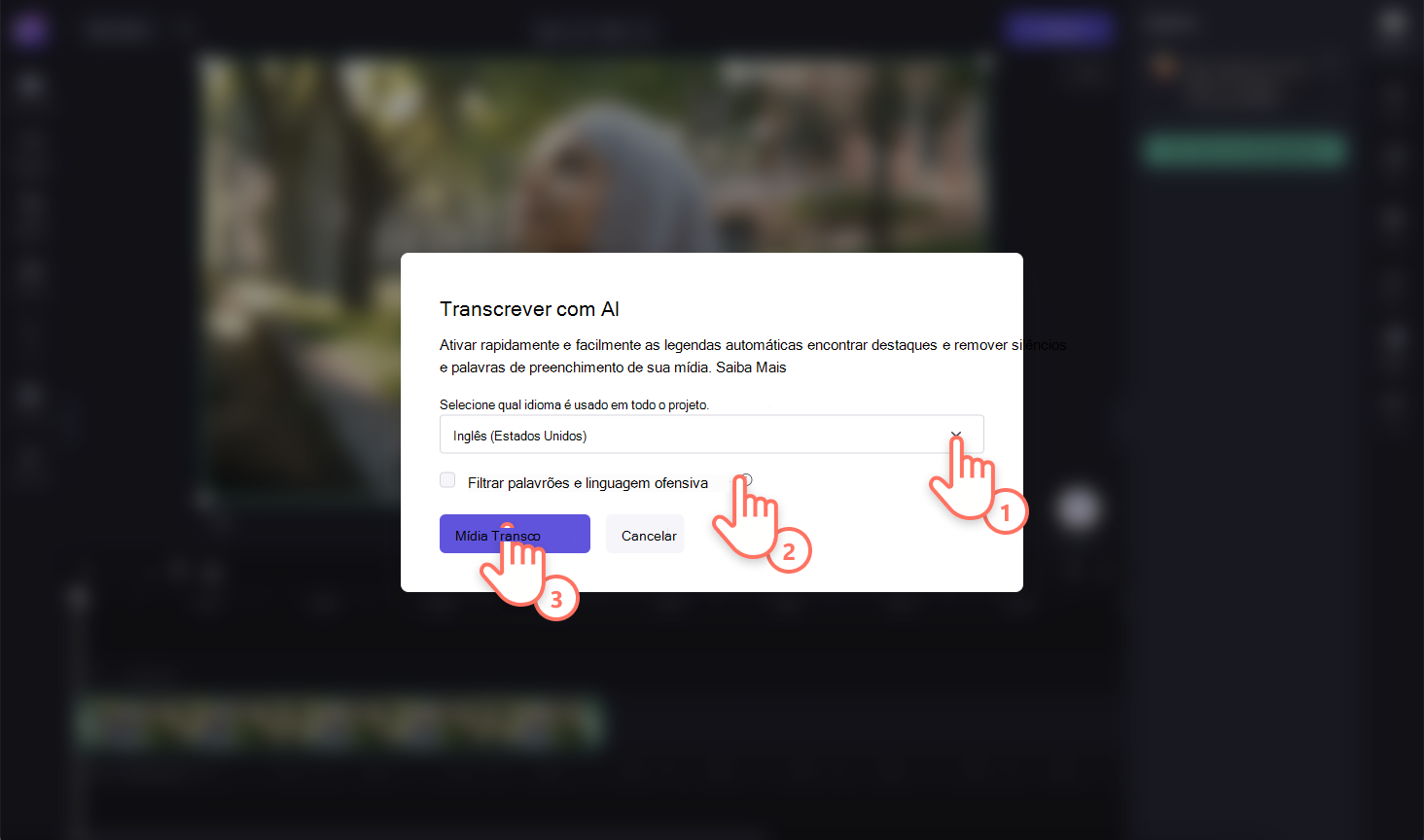
Regressará automaticamente ao editor e verá o texto do subtítulo a ser gerado no separador legendas no painel de propriedades. O tempo de geração das legendas dependerá da sua ligação à Internet, da velocidade e da duração do seu vídeo.
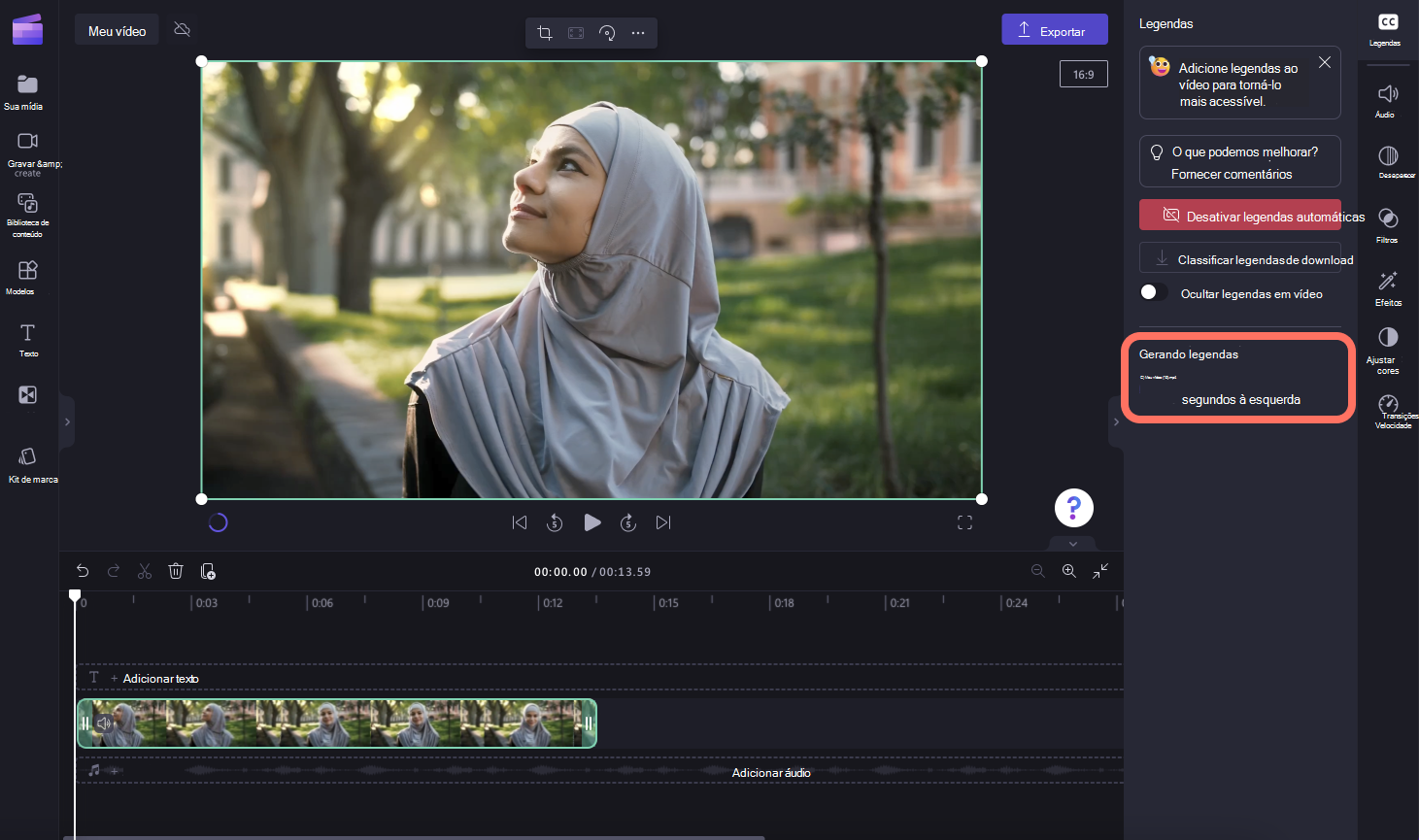
Assim que as legendas tiverem sido carregadas, será apresentada uma transcrição na secção de transcrição do separador legendas no painel de propriedades. As legendas também serão apresentadas na janela de pré-visualização do vídeo.

Para reproduzir as suas legendas automáticas, clique no botão reproduzir sob a pré-visualização do vídeo.
Etapa 3. Guardar o seu vídeo com legendas
Antes de guardar o vídeo, certifique-se de que pré-visualiza ao clicar no botão reproduzir. Quando estiver pronto para guardar, clique no botão exportar e selecione uma resolução de vídeo. Recomendamos que guarde todos os vídeos na resolução de vídeo de 1080p para obter a melhor qualidade. Os subscritores pagos podem poupar na resolução de vídeo 4K.

Como editar as preenchições automáticas e personalizar o aspeto
Editar a transcrição
Se uma palavra estiver mal escrita ou incorreta na transcrição, clique na palavra específica na transcrição e reescreva as palavras. Apenas o proprietário do vídeo terá acesso para ver e editar o vídeo e a transcrição.

Editar o aspeto das preenchimentos automáticos
Para editar o aspeto das suas legendas, clique nas suas legendas na pré-visualização do vídeo. Esta ação irá abrir diferentes opções no painel de propriedades. Em seguida, clique no separador texto no painel de propriedades. Aqui, pode editar o tipo de letra, tamanho, alinhamento, cores e posição.

Como transferir o ficheiro SRT a partir das preenchimentos automáticos
SRT é um formato padrão para representar legendas, também conhecido como formato de ficheiro SubRip Subtitle. Os ficheiros SRT dão-lhe a opção de adicionar legendas a um vídeo depois de este ser produzido.
Pode transferir o ficheiro SRT para as legendas no seu projeto Clipchamp ao clicar no botão transferir legendas no separador legendas no painel de propriedades.

Como ocultar as preenchições automáticas
Pode ocultar legendas no seu vídeo ao clicar no botão ocultar legendas no vídeo. Esta ação irá ocultar as legendas da pré-visualização do vídeo, mas manterá a transcrição no separador legendas.
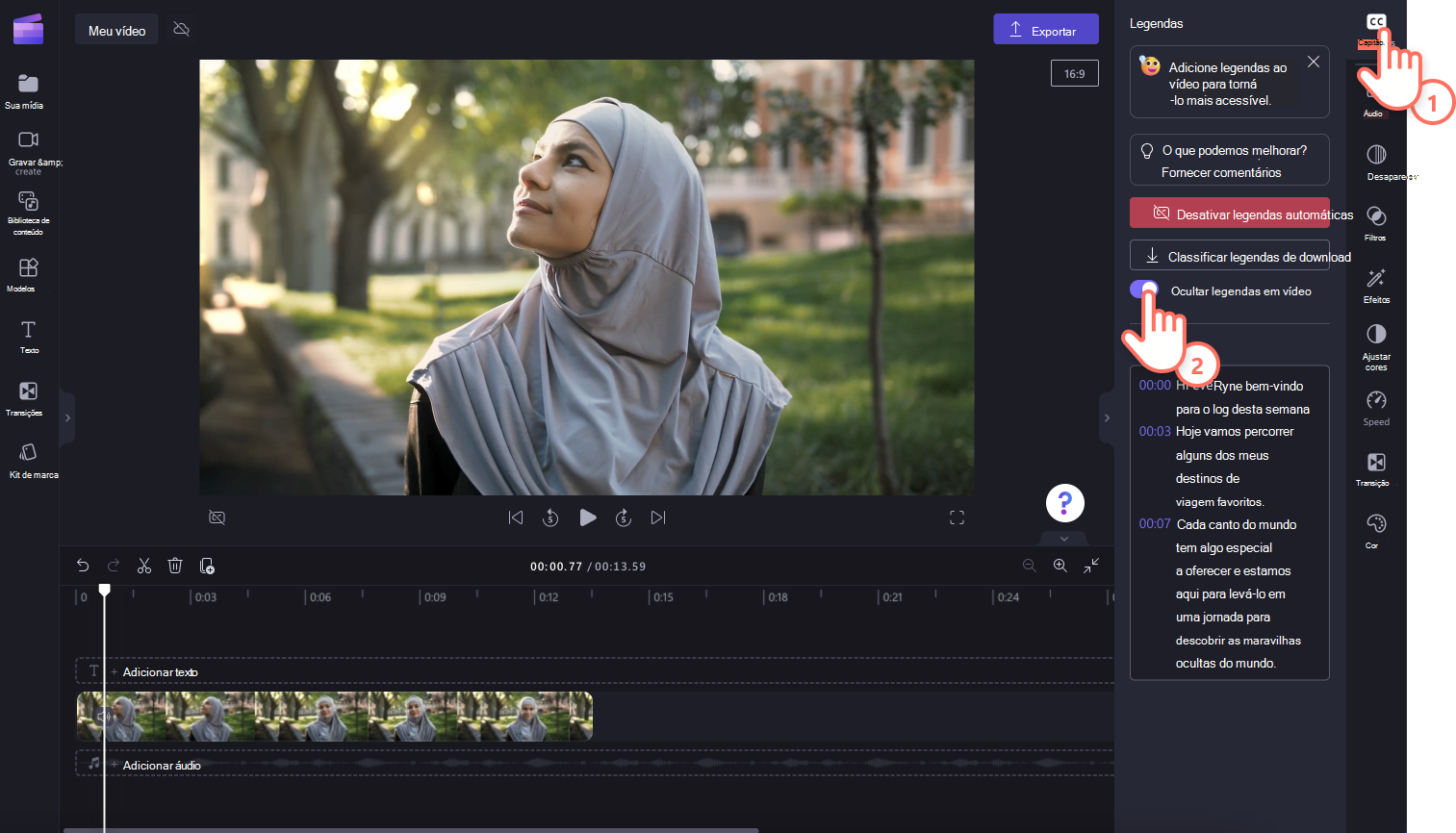
Como desativar as legendas automáticas
Para desativar as preenchições automáticas, clique no separador legendas e, em seguida, clique no botão Desativar as legendas automáticas. As legendas serão removidas do seu vídeo e não serão exportadas com legendas.

Saiba como adicionar legendas aos seus vídeos nas secções seguintes:
As preenchições automáticas podem ser utilizadas para:
-
Gerar uma transcrição localizada no separador legendas.
-
Indexar o seu vídeo para aceder facilmente diretamente a um carimbo de data/hora específico com a transcrição.
-
Criar legendas para um vídeo automaticamente.
A funcionalidade está disponível em muitos idiomas que pode escolher. Veja a lista completa de idiomas aqui.
Observação: Ao utilizar a funcionalidade de preenchimento automático, o Clipchamp tem de utilizar os Serviços Cognitivos do Azure para processar o áudio do seu vídeo para gerar as suas legendas.
Como utilizar as preenchições automáticas
Etapa 1. Importar o seu vídeo
Para importar os seus próprios vídeos, fotografias e áudio, clique no botão importar multimédia no separador multimédia na barra de ferramentas para procurar os ficheiros do computador.
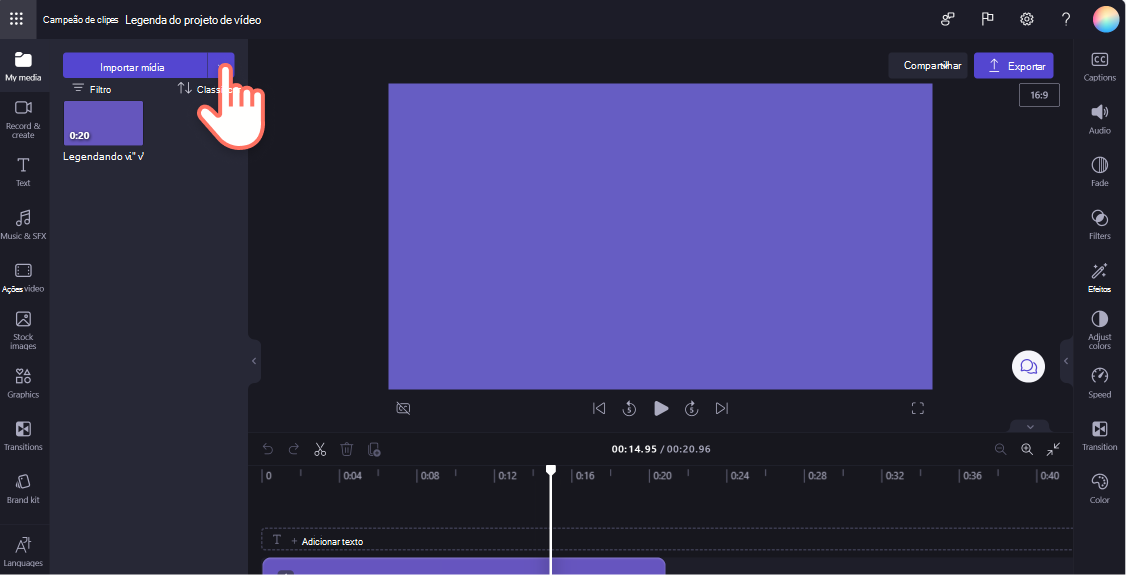
Também pode gravar um vídeo diretamente no editor através do nosso gravador de câmara Web no registo & separador criar na barra de ferramentas. Para saber como fazê-lo, leia: como gravar um vídeo da câmara Web.
Em seguida, arraste e largue cada vídeo na linha cronológica a partir do separador multimédia.
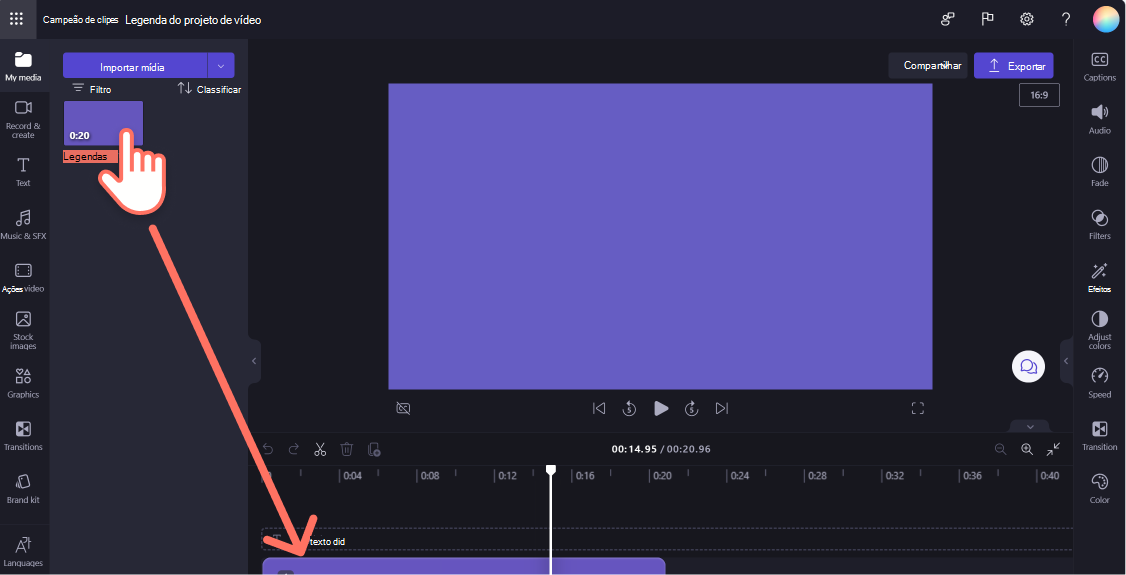
Etapa 2. Ativar legendas
Clique no separador legendas no painel de propriedades e, em seguida, clique no botão transcrever multimédia para ativar as legendas.
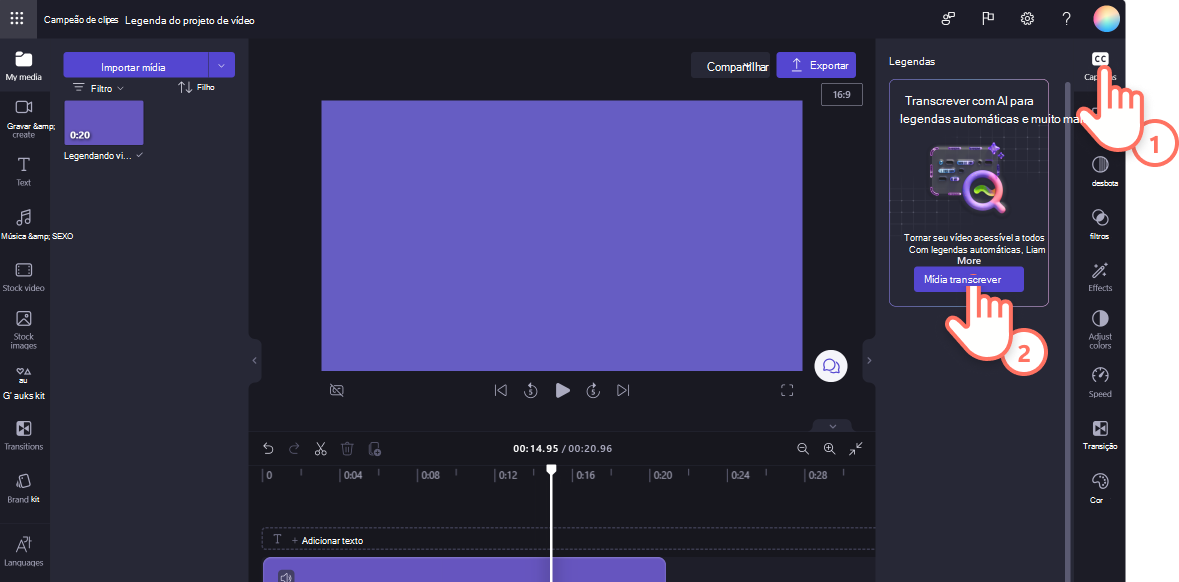
Será apresentada uma janela de pop-up com opções de idioma de reconhecimento de legendas. Selecione o idioma utilizado ao longo do vídeo. Também pode selecionar a caixa para filtrar qualquer linguagem ofensiva e ofensiva.
Atualmente, oferecemos idiomas únicos por vídeo. Depois de selecionar um idioma, as legendas automáticas tentarão interpretar todo o áudio falado como o mesmo idioma.
Clique no botão transcrever multimédia para continuar.
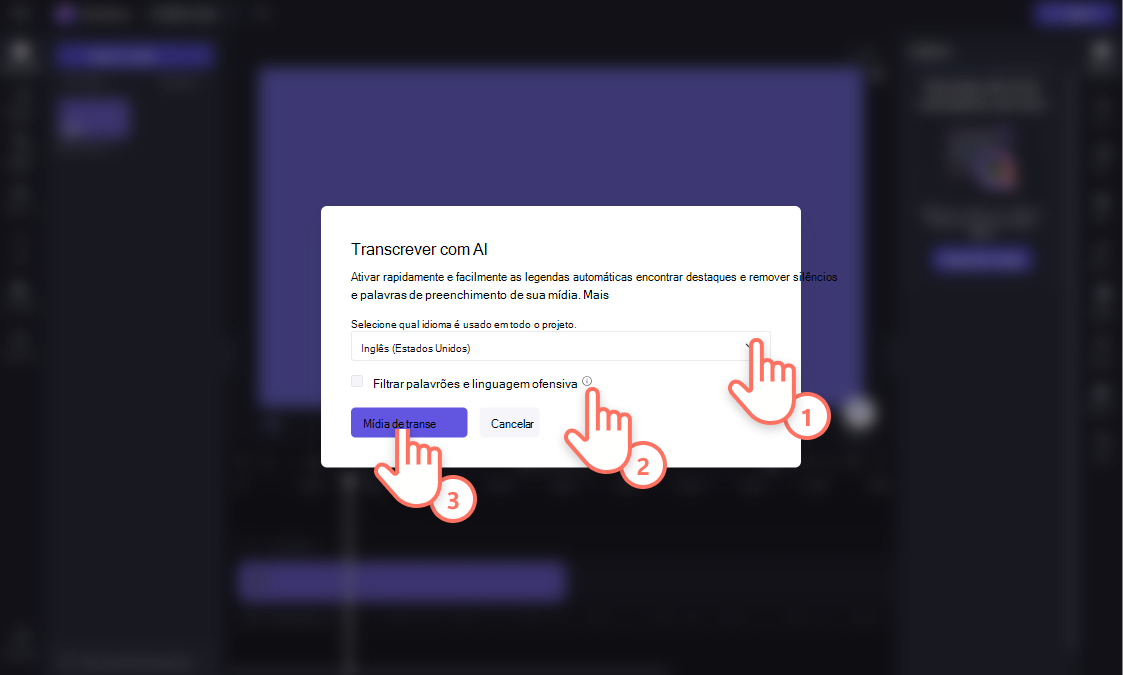
Regressará automaticamente ao editor e verá o texto do subtítulo a ser gerado no separador legendas no painel de propriedades. O tempo de geração das legendas dependerá da sua ligação à Internet, da velocidade e da duração do seu vídeo.

Assim que as legendas tiverem sido carregadas, será apresentada uma transcrição na secção de transcrição do separador legendas no painel de propriedades. As legendas também serão apresentadas na janela de pré-visualização do vídeo.
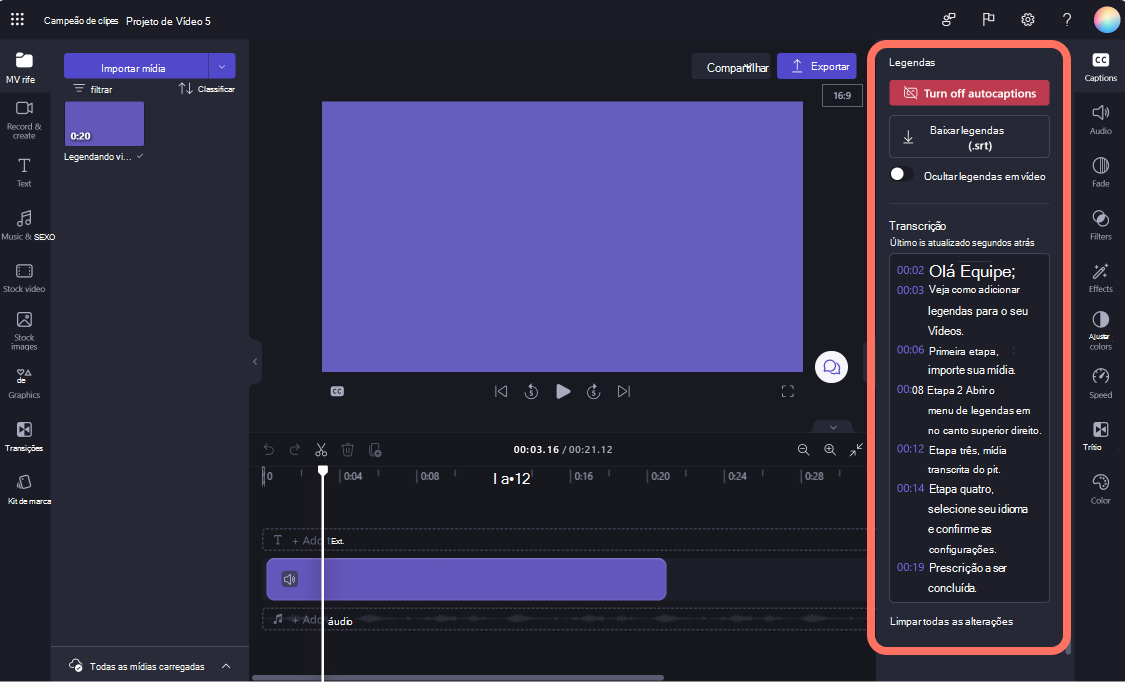
Editar a transcrição
Se uma palavra estiver mal escrita ou incorreta na transcrição, selecione a palavra específica na transcrição e reescreva as palavras. Somente o proprietário do vídeo terá acesso para exibir e editar o vídeo e a transcrição.
Editando a aparência de autocapções
Para editar a aparência de suas legendas, clique em suas legendas na visualização de vídeo. Isso abrirá diferentes opções no painel de propriedades na guia texto. Aqui, você pode editar a fonte, o tamanho, o alinhamento, as cores e a posição.
Baixar o arquivo SRT
O SRT é um formato padrão para representar legendas, também conhecido como formato de arquivo SubRip Subtitle. Os arquivos SRT dão a opção de adicionar legendas a um vídeo após a produção.
Você pode baixar o arquivo SRT para as legendas em seu projeto Clipchamp clicando no botão baixar legendas na guia legendas no painel de propriedades.
Como desativar as autocapções
Para desativar as recapitulações automáticas, clique na guia legendas e clique no botão Desativar autocapções. As legendas serão removidas do vídeo e não serão exportadas com legendas.

Solução de problemas quando as legendas não estão funcionando
Quando você ativa o recurso de legendagem e há um erro durante o processamento, como legendas incorretas sendo geradas ou nenhuma legenda aparecendo mesmo depois de algum tempo, aqui estão algumas sugestões que você pode tentar resolver o problema:
-
Recarregue a guia do navegador em que Clipchamp está aberto ou feche e reabra o aplicativo Clipchamp no Windows e tente legendar novamente.
-
Remova o clipe do projeto de edição, adicione-o novamente e tente legendar novamente.
-
Desative a legenda automática, exporte o projeto e importe o vídeo MP4 resultante em seu projeto e experimente a legenda com a nova versão do clipe. O plano de fundo dessa sugestão é que, se o vídeo de entrada original fosse de um formato diferente, como o WebM, convertê-lo em MP4 poderá levar ao recurso de legenda reconhecendo corretamente sua faixa de áudio.
-
Experimente a legenda com um vídeo de origem diferente para testar se o problema está em um arquivo de entrada específico.
-
Verifique se o firewall do computador (ou o firewall da sua organização, se você está em uma rede corporativa) ou uma extensão de navegador que você pode ter instalado está bloqueando conexões com o serviço de texto da fala do Azure. Faça whitelist da conexão, desabilite a extensão do navegador no Clipchamp ou conecte-se a outra rede Wifi para testar se o autocaping começa a funcionar.
Perguntas frequentes
Quem tem acesso aos dados?
Ninguém tem acesso aos dados. O ASR (Reconhecimento Automático de Fala) da Microsoft não envolve nenhuma intervenção humana, o que significa que ninguém terá acesso ao áudio a qualquer momento. [Saiba mais].
O Clipchamp armazena dados de legenda?
Sim. Os dados de legenda são armazenados com o vídeo do Clipchamp, que só pode ser acessado por si mesmo.
Se eu não quiser que Clipchamp processe esses dados para começar, posso impedi-los?
Sim. Se você não quiser que Clipchamp processe nenhum dado relacionado a legendas, simplesmente não ative o recurso de legenda automática.
Importante: A Microsoft se reserva o direito de restringir os serviços de transcrição e tradução, com aviso prévio razoável, a fim de limitar o uso excessivo e/ou fraude e manter o desempenho do serviço.










