A imagem em imagem é uma técnica de edição de vídeo que lhe permite sobrepor dois vídeos ou imagens na mesma moldura de vídeo. O efeito de edição de várias camadas é perfeito para vídeos de gameplay, tutoriais walk-through, saudações virtuais, vídeos de reação e muito mais.
Observação: As capturas de tela neste artigo são da versão pessoal do Clipchamp. Os mesmos princípios se aplicam ao Clipchamp para contas corporativas.
Etapa 1. Selecione o suporte de dados de fundo
Carregue as suas próprias imagens ou selecione suporte de dados de ações. Para este tutorial, vamos utilizar as nossas imagens de stock. Comece pelo suporte de dados que pretende utilizar como vídeo de fundo.
Selecione o separador stock video e, em seguida, selecione uma coleção de stock ou pesquise com palavras-chave. Arraste e largue o vídeo escolhido para a linha cronológica.
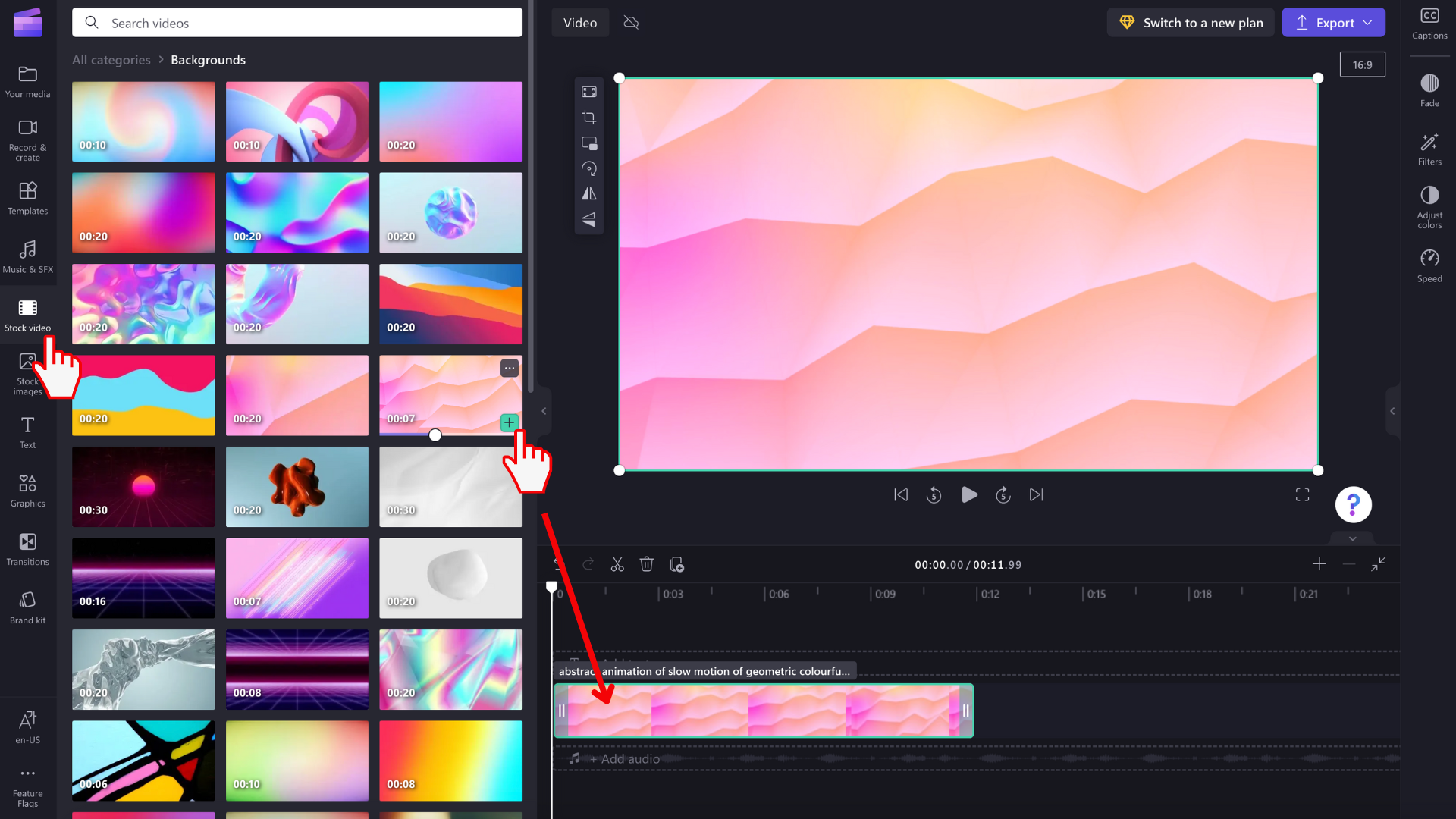
Etapa 2. Selecione o suporte de dados de sobreposição
Repita o primeiro passo para selecionar o vídeo sobreposto ou o suporte de dados que pretende colocar na parte superior. Clique no separador stock video e, em seguida, selecione uma coleção de stock ou pesquise com uma palavra-chave.
Coloque o stock escolhido sobre o suporte de dados existente na linha cronológica para garantir que o suporte de dados é uma sobreposição.
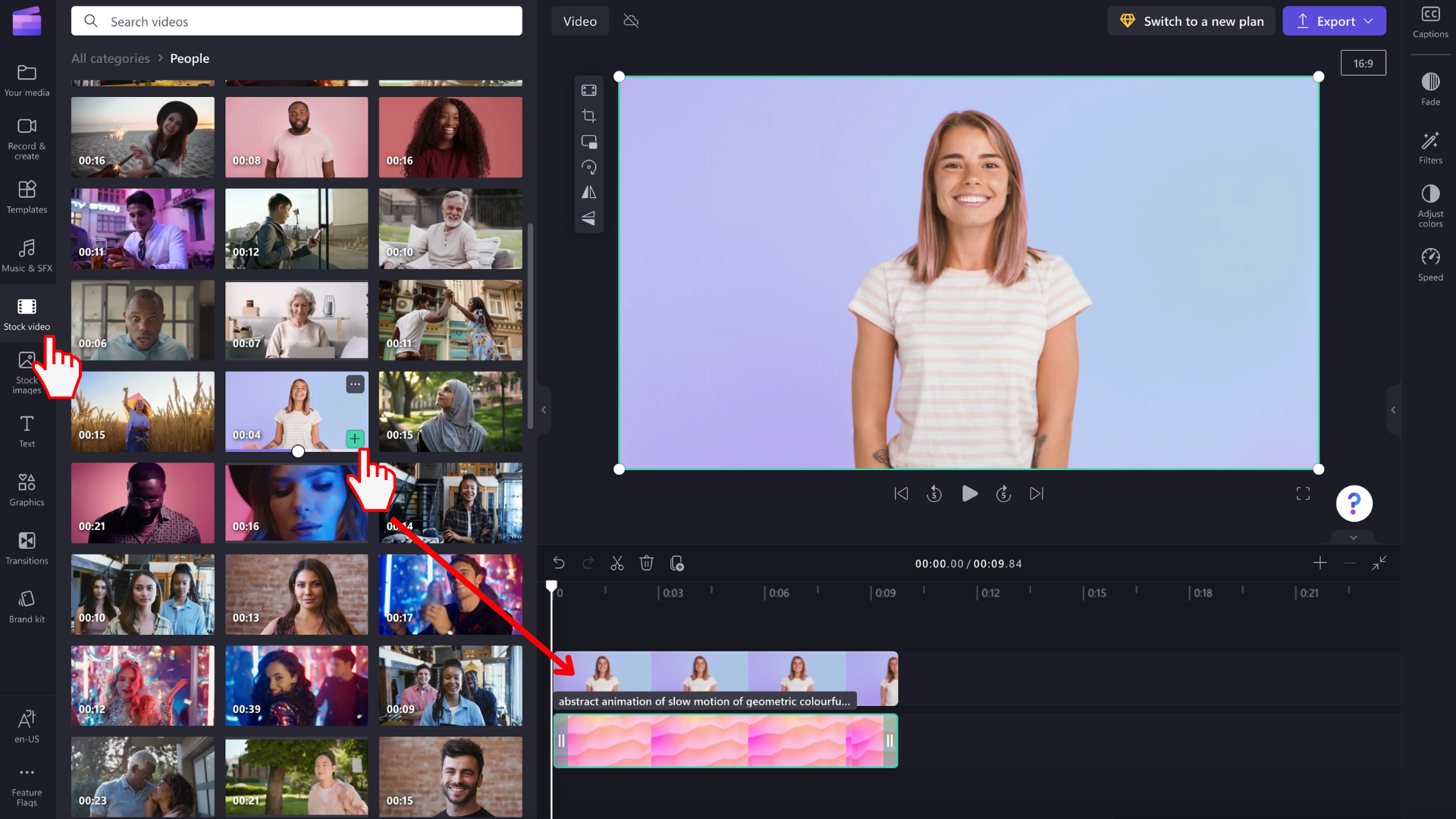
NOTA: agora que tem dois vídeos a ser reproduzidos em simultâneo, poderá deparar-se com faixas de áudio duplicadas a ser reproduzidas.
Se quiser desativar o som, clique no vídeo na linha cronológica, para que fique realçado a verde. Clique no ícone de áudio no clip de vídeo para desativar o som. Também pode clicar no separador áudio na barra lateral direita, diminuir o volume do vídeo utilizando o controlo de deslize ou desanexar o áudio e eliminá-lo.
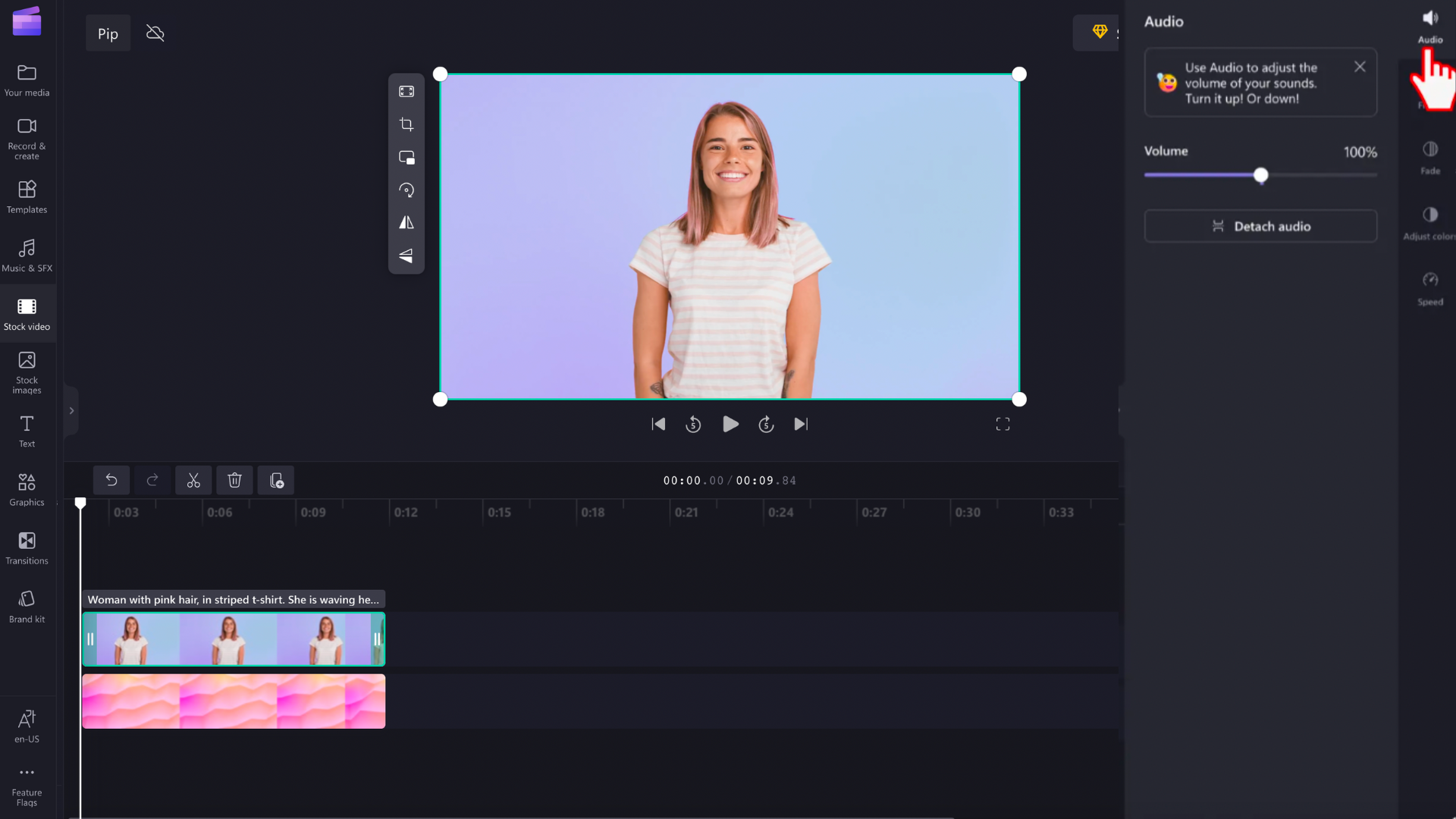
Etapa 3. Editar a sobreposição de vídeo em vídeo
Existem duas formas diferentes de criar um efeito de imagem na imagem.
Opção A: Clique no vídeo sobreposto na linha cronológica, para que fique realçado a verde. Em seguida, clique no botão imagem na barra de ferramentas flutuante.
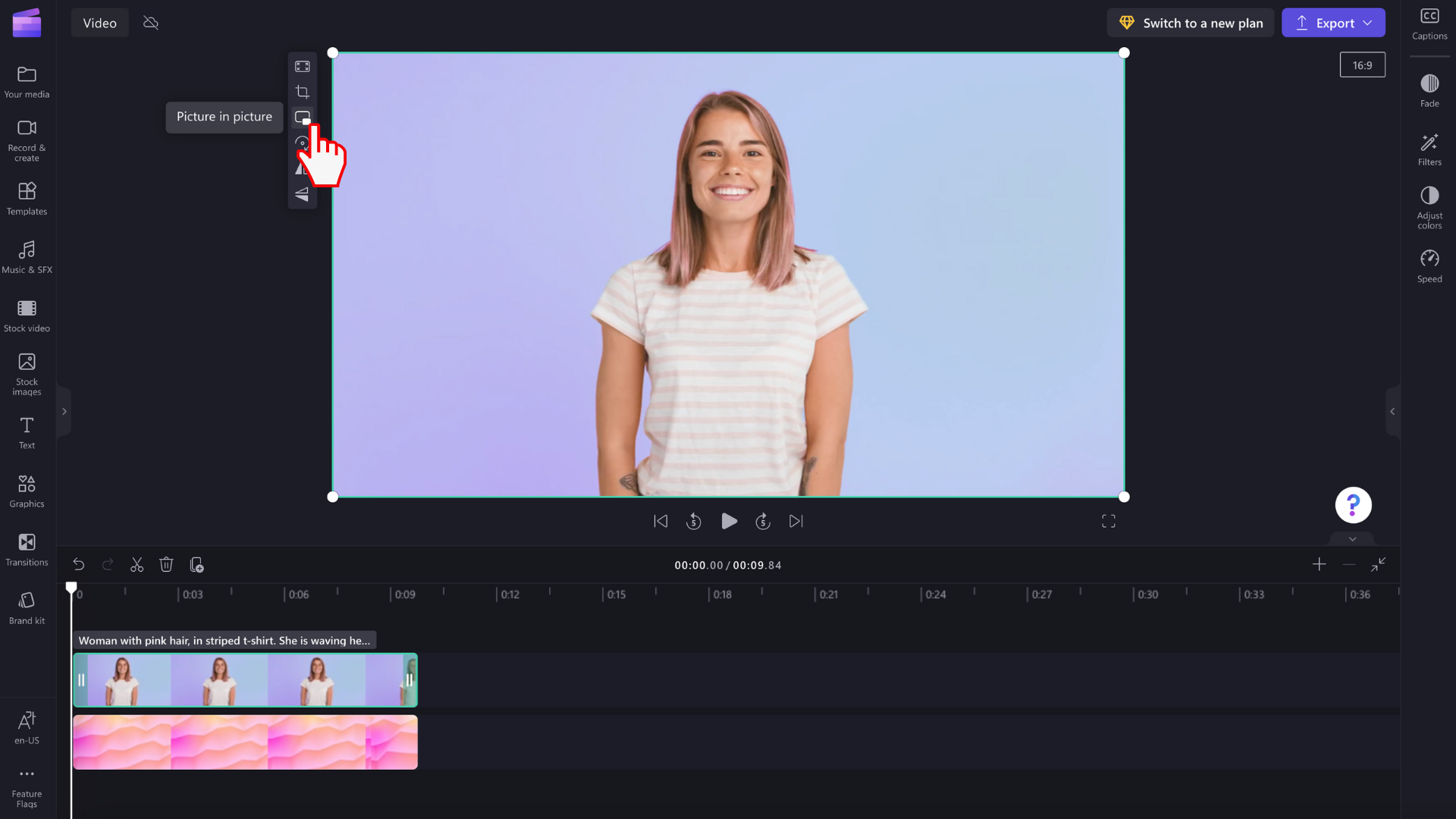
Selecione a partir das opções superior direita, superior esquerda, inferior direita e inferior esquerda.
Também pode editar livremente o tamanho do seu vídeo na imagem com os cantos. Se a sobreposição de vídeo for demasiado pequena ou estiver na posição errada, pode utilizar os cantos de edição à mão livre para redimensionar o vídeo. Arraste os cantos para dentro e para fora na diagonal.
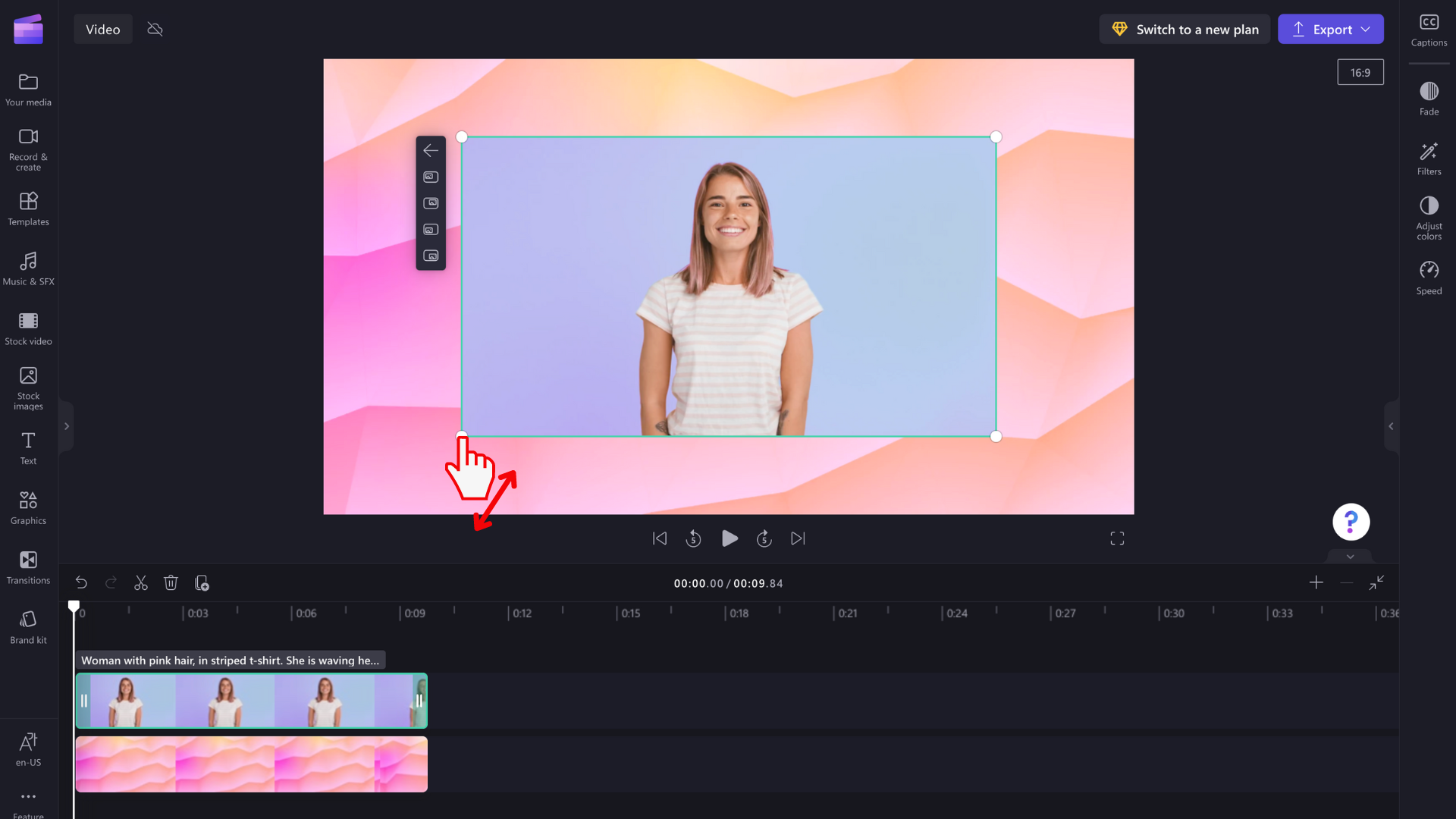
OU
Opção B: Clique no vídeo sobreposto na linha cronológica, para que fique realçado a verde. Utilize os cantos à mão livre para redimensionar o vídeo e reposicionar livremente o vídeo em torno do ecrã de pré-visualização.
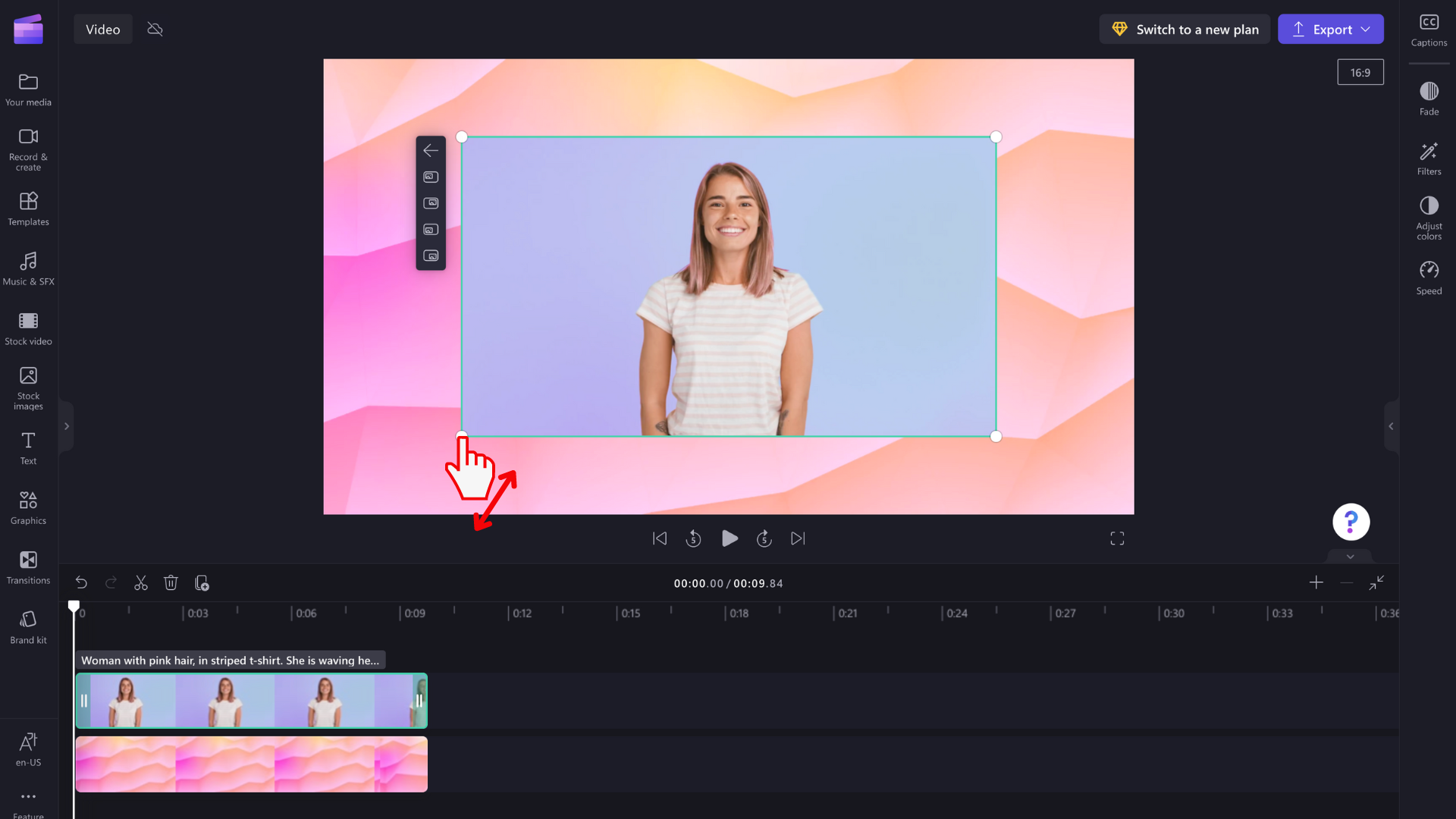
Se precisar de mais ajuda com a sobreposição de imagens, veja o nosso vídeo do YouTube.










