Observação: As capturas de tela neste artigo são da versão pessoal do Clipchamp. Os mesmos princípios se aplicam ao Clipchamp para contas corporativas.
Em Clipchamp, você pode silenciar o som de um vídeo ou extrair o áudio de um vídeo em uma faixa separada para que ele possa ser excluído, copiado ou movido para outro lugar independentemente do vídeo do qual fazia parte.
Leia as seções a seguir para saber mais.
Como silenciar um vídeo em Clipchamp
Para silenciar a faixa de áudio de um vídeo, selecione o clipe na linha do tempo. Se ele contiver som, você verá um símbolo de alto-falante no lado esquerdo do clipe.
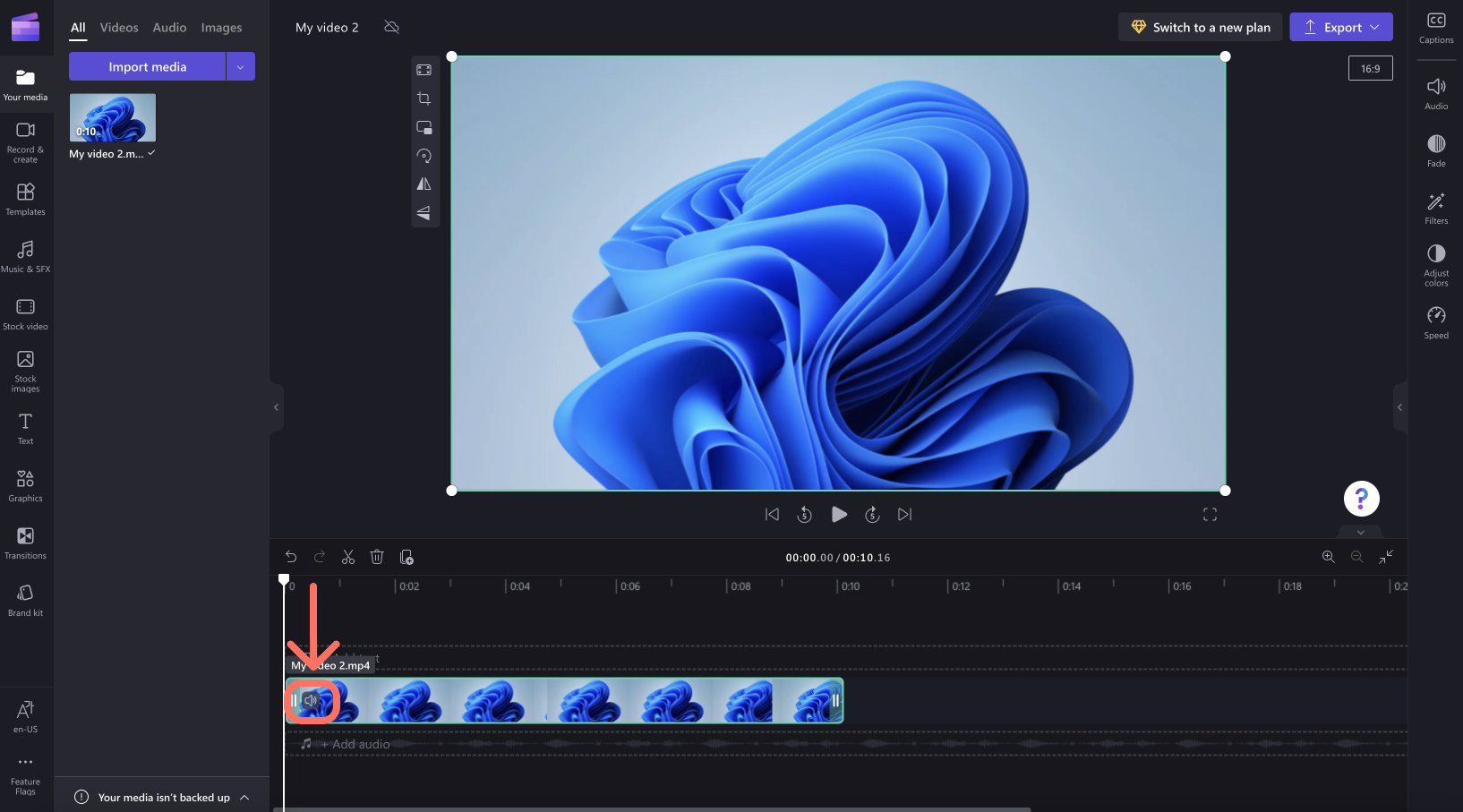
Clique no ícone do alto-falante, que silenciará o clipe de vídeo e atualizará o símbolo para um alto-falante com uma cruz ao lado dele. Ao exportar o projeto, o vídeo resultante que você pode salvar no computador ficará em silêncio.
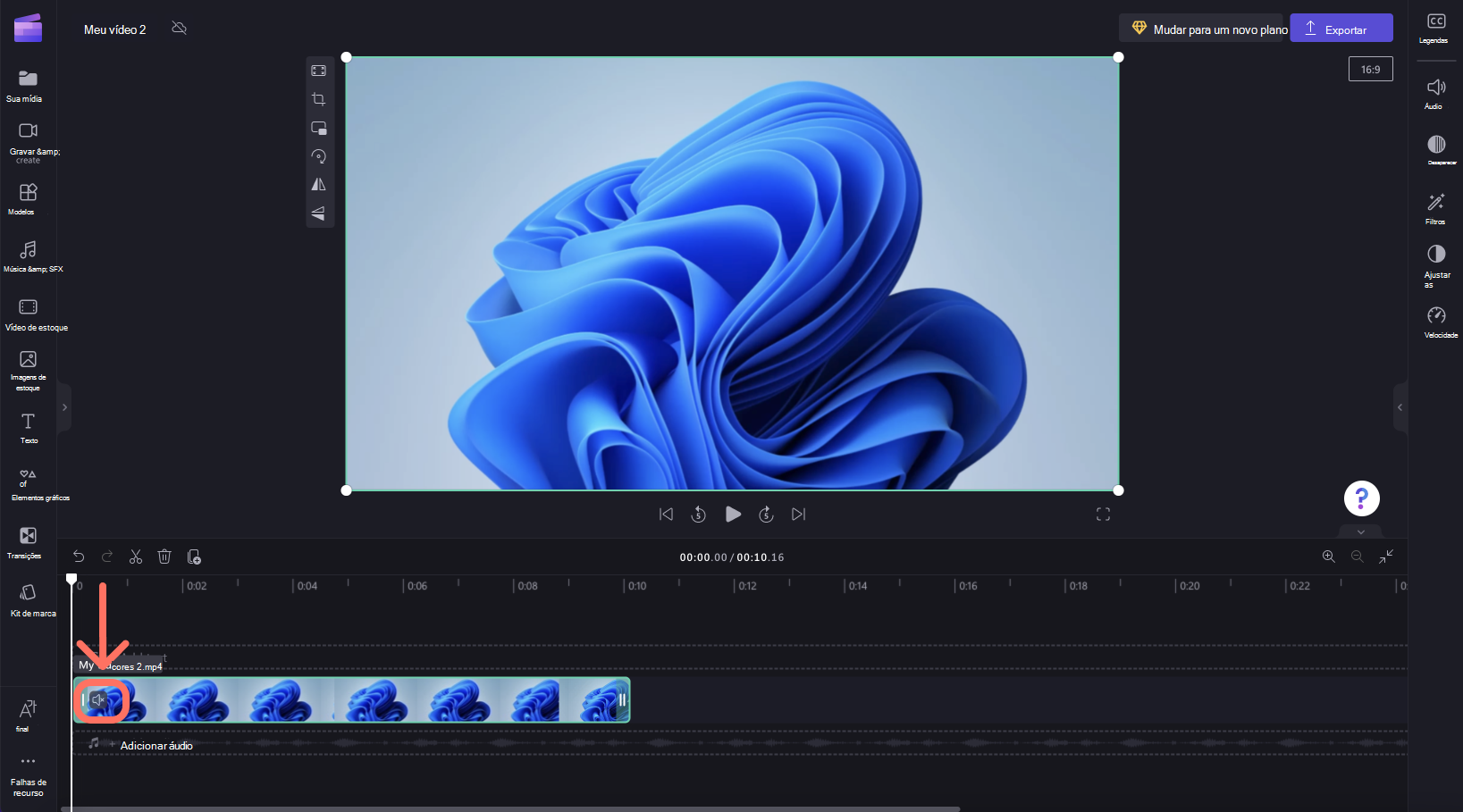
Basta clicar no símbolo do alto-falante novamente para desmutar o clipe.
Como desanexar o áudio de um vídeo
Para separar o som de um clipe de vídeo, selecione o vídeo na linha do tempo e clique na guia Áudio no painel da propriedade à direita. Em seguida, selecione o botão Desanexar Áudio .
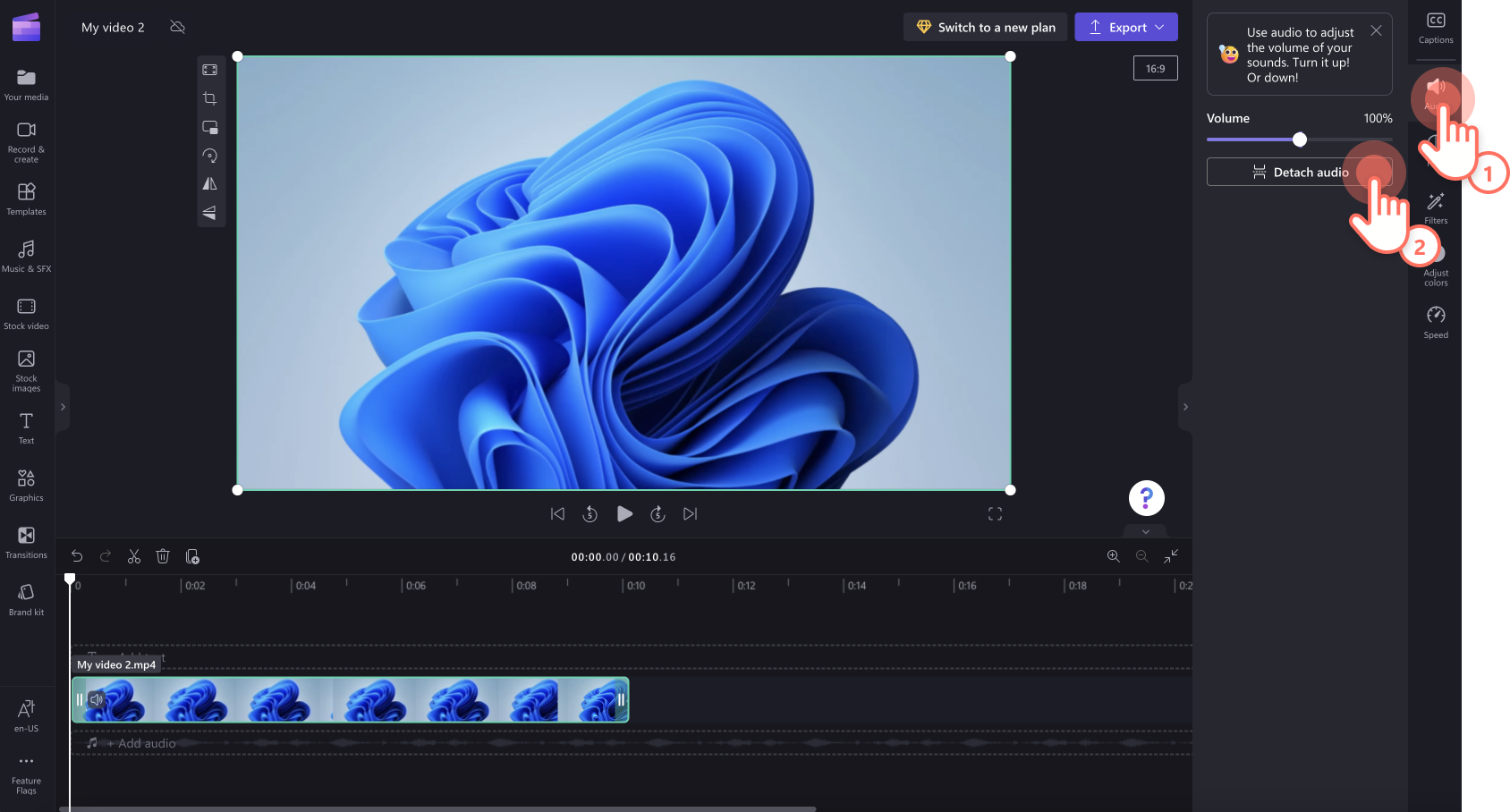
Após algum processamento, a faixa de áudio será exibida como um novo ativo de mídia em seu vídeo em uma nova linha na linha do tempo de edição. O arquivo de áudio recém-extraído também será baixado automaticamente em seu computador.
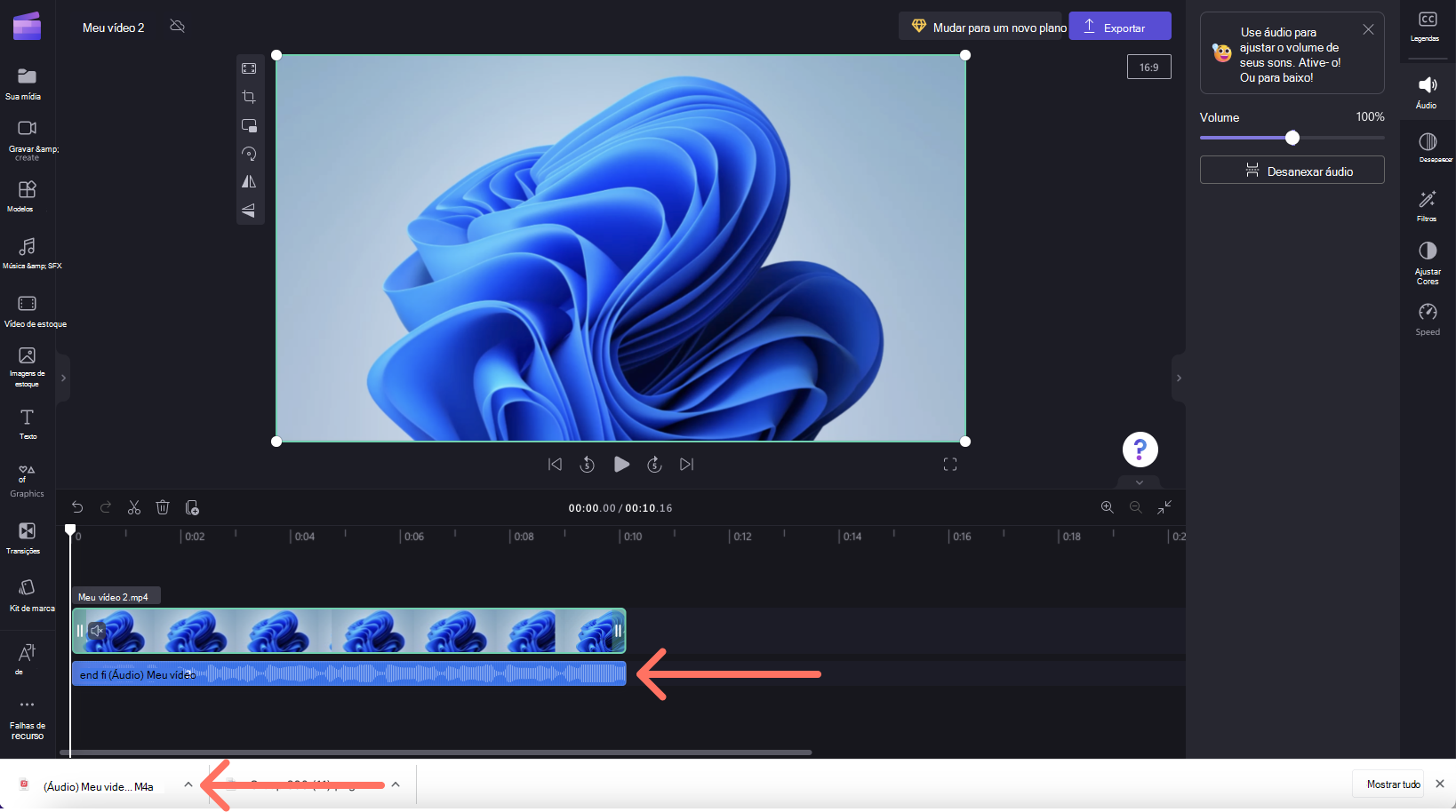
Agora, você pode editar os clipes de áudio e vídeo separadamente, incl. excluindo um ou outro antes de exportar o projeto.
Para retornar o áudio ao clipe de vídeo, selecione o botão Desfazer acima da linha do tempo ou arraste o arquivo de vídeo original para a linha do tempo novamente na guia Sua mídia. O clipe original ainda incluirá o som. Além disso, o áudio que você desanexou anteriormente também estará disponível na guia Sua mídia para que você possa adicionar várias cópias à linha do tempo.
Como excluir áudio de um vídeo
Para excluir totalmente uma faixa de música, se ela já for uma faixa separada na linha do tempo de edição, selecione-a e clique no ícone Lixo.
Se o áudio fizer parte de um vídeo na linha do tempo, siga as etapas acima para desanexar o áudio de um vídeo, selecione a faixa de áudio na linha do tempo e clique no ícone Lixo . Isso o removerá da linha do tempo e, quando você exportar o vídeo, ele não conterá som.
Você também pode silenciar um vídeo que está em sua linha do tempo de edição, conforme descrito na seção na parte superior deste artigo e, ao exportar o vídeo mudo, ele não conterá som.










