Se você estiver com problemas ao se conectar a um dispositivo Bluetooth, veja algumas etapas para solucionar o problema.
Observação: Para obter informações gerais sobre como conectar um dispositivo Bluetooth ao computador, consulte Emparelhar um dispositivo Bluetooth no Windows.
Antes de começar
Verifique estes itens antes de começar a solucionar problemas de Bluetooth em seu dispositivo:
Verifique as informações do produto
Se você estiver configurando um novo dispositivo e o Bluetooth estiver ausente, verifique as especificações do produto para garantir que o dispositivo tenha funcionalidades de Bluetooth. Alguns dispositivos não têm Bluetooth.
Verifique se o Bluetooth está ativado.
Além disso, se você estiver usando um notebook com um comutador Bluetooth físico, verifique se ele está ligado.
No Windows 11, há duas maneiras de verificar se o Bluetooth está ativado. Veja como fazer:
-
Verifique as configurações rápidas: Selecione os ícones Rede, Som ou Bateria ( ) no lado direito da barra de tarefas, procure a configuração rápida do Bluetooth e selecione Bluetooth para ativá-la. Você verá "Não conectado" se seu dispositivo Windows 11 não estiver conectado a nenhum acessório Bluetooth.
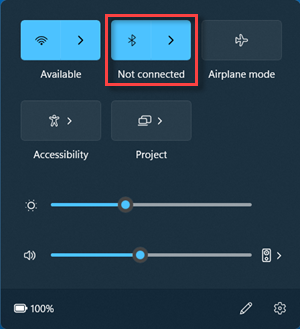
-
Fazer check-in Configurações: Selecione Iniciar configurações de > > dispositivos & Bluetooth . Verifique se o Bluetooth está ativado.
Observações:
-
Ao ativar o Bluetooth em Configurações, a seguinte mensagem é exibida imediatamente:
-
"Detectável como <computer_name>"
Verifique seu dispositivo Bluetooth
Verifique se seu dispositivo Bluetooth está ativado, carregado ou tem baterias novas, e esta dentro do alcance do seu PC. Em seguida, tente o seguinte:
-
Desligue o dispositivo Bluetooth, aguarde alguns segundos e ligue-o novamente.
-
Verifique se seu dispositivo Bluetooth está ao alcance. Se o dispositivo Bluetooth não estiver respondendo ou se estiver lento, verifique se ele não está muito próximo de qualquer outro dispositivo USB conectado a uma porta USB 3.0. Às vezes, os dispositivos USB sem blindagem podem interferir nas conexões Bluetooth.
Alterar a configuração de descoberta de dispositivos Bluetooth
Se você não vir seu dispositivo Bluetooth exibido na lista de dispositivos, talvez seja necessário definir a configuração de descoberta de dispositivos Bluetooth como Avançado.
-
Selecione Iniciar > Configurações > Bluetooth e dispositivos > Dispositivos.
-
Em Configurações do dispositivo > descoberta de dispositivos Bluetooth, escolha um dos seguintes na lista suspensa:
-
Padrão — exibe dispositivos Bluetooth comuns
-
Avançado — exibe todos os tipos de dispositivos Bluetooth
-
-
Se você ainda não vir seu dispositivo Bluetooth exibido após escolher a configuração Avançada , experimente as soluções listadas abaixo.
Verifique seu computador
No computador que você quer renomear:
-
Verifique se o modo avião está desligado: Selecione os ícones Rede, Som ou Bateria ( ) no lado direito da barra de tarefas e verifique se a configuração rápida do modo Avião está desativada.
-
Ativar e desativar o Bluetooth: Selecione Iniciar configurações de > > dispositivos & Bluetooth . Desative o Bluetooth , aguarde alguns segundos e, em seguida, ative-o novamente.
-
Remova o dispositivo Bluetooth e o adicione novamente: Selecione Iniciar > Configurações > Bluetooth e dispositivos > Dispositivos. Em Dispositivos, selecione Mais opções para o dispositivo Bluetooth ao qual você está tendo problemas de conexão e selecione Remover dispositivo > Sim. Para saber mais sobre como emparelhar seu dispositivo Bluetooth novamente, consulte Emparelhar um dispositivo Bluetooth.
Quando o Bluetooth não funciona ou o ícone Bluetooth está ausente
Experimente estas etapas se o seu Bluetooth não estiver funcionando. Aqui estão alguns problemas comuns:
-
O ícone Bluetooth está ausente ou o Bluetooth não pode ser ativado ou desativado.
-
O Bluetooth não funciona após a instalação de uma atualização do Windows.
-
O Bluetooth não funciona após o upgrade do Windows 10 para o Windows 11.
-
O Bluetooth não aparece no Gerenciador de Dispositivos e não há nenhum dispositivo desconhecido listado.
Para começar, selecione um título para ver mais informações.
Selecione Iniciar configurações de > > solução de problemas do sistema > > outros solucionadores de problemas . Ao lado de Bluetooth , selecione Executar e siga as instruções.
Se você fez o upgrade recentemente para o Windows 11 ou instalou atualizações do Windows 11, o driver atual pode ter sido projetado para uma versão anterior do Windows. Para verificar automaticamente se há atualizações de driver:
-
Selecione Pesquisar na barra de tarefas, digite para gerenciador de dispositivos e selecione Gerenciador de Dispositivos na lista de resultados.
-
No Gerenciador de Dispositivos, selecione Bluetooth e, em seguida, selecione o nome do adaptador Bluetooth, que pode incluir a palavra “rádio”.
-
Pressione e segure (ou clique com o botão direito do mouse) no adaptador Bluetooth e selecione Atualizar driver > Pesquisar automaticamente para o software de driver atualizado. Siga as etapas e selecione Fechar.
-
Depois de instalar o driver atualizado, selecione Iniciar > Power > Reiniciar se você for solicitado a reiniciar e, em seguida, marcar se isso corrige o problema de conexão.
Se o Windows não encontrar um novo driver Bluetooth para o adaptador de rede, acesse o site do fabricante do computador e baixe o driver Bluetooth mais recente do adaptador de rede.
Importante: Um driver incompatível ou desatualizado é uma das causas mais comuns de problemas de conexão Bluetooth.
Para instalar manualmente o driver do Bluetooth:
Acesse o site do fabricante do computador e baixe o driver mais recente. Em seguida, escolha um destes métodos:
-
Se você tiver baixado um arquivo executável (.exe), basta clicar duas vezes no arquivo para executá-lo e instalar os drivers. Isso deve ser tudo o que você precisa fazer.
-
Se você baixou os arquivos individuais e pelo menos um arquivo tem uma extensão de nome de arquivo .inf e outro tem uma extensão .sys, faça o seguinte:
-
Selecione Pesquisar na barra de tarefas, digite gerenciador de dispositivos e selecione Gerenciador de Dispositivos na lista de resultados.
-
Em Gerenciador de Dispositivos, selecione Bluetooth > nome do adaptador Bluetooth. (Se não estiver listado lá, verifique em Outros dispositivos.)
-
Pressione e segure (ou clique com o botão direito do mouse) no adaptador de rede e selecione Atualizar driver > Procurar por drivers no computador.
-
Selecione Procurar, selecione o local onde os arquivos do driver estão armazenados e, em seguida, selecione OK.
-
Selecione Avançar e siga as etapas para instalar o driver. Quando a instalação terminar, selecione Fechar.
-
Depois de atualizar o driver, selecione Iniciar > Power > Reiniciar se você tiver solicitado a reinicialização e marcar se isso corrige o problema de conexão.
-
Se você não estiver vendo o ícone de Bluetooth, mas o Bluetooth aparecer no Gerenciador de dispositivos, tente desinstalar o adaptador Bluetooth e, em seguida, acione uma reinstalação automática. Veja como fazer:
-
Selecione Pesquisar na barra de tarefas, insira gerenciador de dispositivos e selecione Gerenciador de Dispositivos de acordo com os resultados.
-
No Gerenciador de dispositivos, selecione Bluetooth. Pressione e segure (ou clique com o botão direito do mouse) no nome do adaptador Bluetooth (que pode incluir a palavra "rádio") e selecione Desinstalar dispositivo > Desinstalar.
-
Selecione Iniciar e, em seguida, selecione Power > Desligar .
-
Depois que o dispositivo desligar, aguarde alguns segundos e ligue-o novamente. O Windows tentará reinstalar o driver.
-
Se o Windows não reinstalar o driver automaticamente, abra Gerenciador de Dispositivos e selecione Ação > Verificar alterações de hardware.
Observação: Talvez seja necessário entrar em contato com o fabricante do seu PC ou do outro hardware para obter os drivers mais recentes para seu adaptador Bluetooth.
Se essas etapas não corrigirem o problema do Bluetooth, use o Hub do Windows Feedback para registrar um bug. Isso ajuda a Microsoft a determinar a raiz da causa do problema.
Inclua detalhes sobre o que você estava fazendo ou as etapas específicas que estavam sendo executadas quando o problema ocorreu. Por exemplo, se você começou a ter problemas com o Bluetooth após a atualização do Windows ou a alteração das versões do Windows, inclua esta informação.
Observação: Se sua escola ou local de trabalho gerencia seu dispositivo e você não vir o ícone Bluetooth, ele pode ter sido desabilitado por sua organização. Consulte seu suporte de TI.
Solução de problemas com acessórios Bluetooth
Se você consegue ativar o Bluetooth, mas está tendo problemas para emparelhar ou usar um acessório Bluetooth, tente as etapas a seguir para tentar corrigir problemas comuns com acessórios Bluetooth.
Você também deve verificar o site do fabricante do seu dispositivo Bluetooth, especialmente se tiver outros dispositivos Bluetooth que estão funcionando. Provavelmente, o fabricante do dispositivo terá informações específicas do produto e etapas de solução de problemas mais detalhadas.
Para começar, selecione um título para ver mais informações.
-
Se você receber uma solicitação para inserir um PIN, mas não souber qual é o PIN:
-
Verifique a documentação do dispositivo em busca de um PIN ou procure por um no próprio dispositivo.
-
Tente 0000 ou 1234.
-
-
Se você receber uma solicitação para inserir um PIN, mas não vir um lugar para inserir um na tela do seu PC, digite 0000 no seu teclado Bluetooth e pressione Enter.
-
Tente remover o dispositivo e emparelhá-lo novamente. Seu dispositivo pode estar emparelhado, mas não conectado — teclados, mouse e canetas Bluetooth só se conectam quando necessário.
Para remover um dispositivo Bluetooth, selecione Iniciar > Configurações > dispositivos & Bluetooth > Dispositivos . Em Dispositivos, selecione Mais opções para o dispositivo Bluetooth emparelhado, mas não funcionando, em seguida, selecione Remover dispositivo > Sim. Em seguida, emparelhe o dispositivo novamente. Para obter mais informações sobre dispositivos de emparelhamento, consulte Emparelhar um dispositivo Bluetooth.
Se você estiver tendo problemas para conectar um dispositivo de áudio Bluetooth ou para ouvir sons:
-
Verifique se o dispositivo de áudio está dentro do alcance do seu computador.
-
Verifique se o áudio está sendo reproduzido pelo dispositivo Bluetooth. Selecione Iniciar configurações de > > som do sistema > . Selecione Escolher onde reproduzir o som e selecione o dispositivo Bluetooth.
-
Se o dispositivo Bluetooth for exibido como Emparelhado em Configurações > dispositivos Bluetooth & dispositivos > Dispositivos , mas você não puder ouvir áudio, verifique se ele está conectado. Em Dispositivos, selecione Mais opções ao lado do dispositivo e selecione Conectar.
-
Experimente remover o dispositivo Bluetooth e emparelhá-lo novamente. Para remover um dispositivo Bluetooth, selecione Iniciar > Configurações > dispositivos & Bluetooth > Dispositivos . Em Dispositivos, selecione Mais opções para o dispositivo Bluetooth emparelhado, mas não funcionando, em seguida, selecione Remover dispositivo > Sim. Em seguida, emparelhe o dispositivo novamente. Para obter mais informações sobre dispositivos de emparelhamento, consulte Emparelhar um dispositivo Bluetooth.
Se seu dispositivo estiver conectado, mas a qualidade do áudio estiver ruim:
-
Verifique se o áudio está sendo reproduzido pelo dispositivo Bluetooth. Selecione Iniciar configurações de > > som do sistema > . Em Escolher onde reproduzir o som, selecione o dispositivo de áudio Bluetooth.
-
Pause outras ações que possam estar usando o Bluetooth, como compartilhar arquivos por Bluetooth. Para obter mais informações, consulte Corrigir problemas de som ou áudio no Windows.
-
Verifique se a opção estéreo está selecionada para o dispositivo Bluetooth para garantir a melhor qualidade de áudio. Para fazer isso:
-
No lado direito da barra de tarefas, clique em Volume e selecione Gerenciar dispositivos de áudio para escolher um dispositivo de reprodução.
-
Selecione o dispositivo Bluetooth e verifique se a opção Stereo está selecionada. (A opção de qualidade de áudio inferior é de Mãos Livres.)
-
Se o estéreo não estiver disponível como uma opção, remova o dispositivo em Configurações > Dispositivos & Bluetooth > Dispositivos e adicione o dispositivo novamente. Em seguida, marcar o painel Volume novamente para garantir que o estéreo esteja selecionado.
-
Compartilhamento de arquivos
Se você estiver com problemas para compartilhar arquivos por Bluetooth:
-
Tente usar o compartilhamento por proximidade. Saiba mais sobre o compartilhamento por proximidade
-
Verifique se o Bluetooth está ligado no dispositivo que está enviado e no que está recebendo. Para obter mais informações, consulte Enviar arquivos por Bluetooth.
Observação: O compartilhamento por proximidade está disponível no Windows 10 (versão 1803 e posterior) e no Windows 11.
Telefones
O PIN deve aparecer na tela do seu telefone ou na tela do computador. Confirme que você está vendo o PIN correto em ambos os dispositivos.
Controladores de movimentos
Para ajudar a solucionar problemas com os controladores de animação conectados ao Bluetooth, consulte Controladores no Windows Mixed Reality.
Rastreadores de adequação
Para ajudar a solucionar problemas com os rastreadores de adequação conectados ao Bluetooth, consulte as instruções do fabricante do dispositivo.
Se você tiver tentado as etapas deste artigo ou não tiver conseguido solucionar o problema, use Hub do Windows Feedback para registrar um bug. Isso ajuda a Microsoft a determinar a raiz da causa do problema.
Inclua detalhes específicos sobre o que você estava fazendo quando o problema ocorreu. Por exemplo, se você começou a ter problemas com o Bluetooth após a atualização do Windows ou a alteração das versões do Windows, inclua esta informação.
Se você estiver com problemas ao se conectar a um dispositivo Bluetooth, veja algumas etapas para solucionar o problema.
Observação: Para obter informações gerais sobre como conectar um dispositivo Bluetooth ao computador, consulte Emparelhar um dispositivo Bluetooth no Windows.
Antes de começar

Verifique estes itens antes de começar a solucionar problemas de Bluetooth em seu dispositivo:
Verifique as informações do produto
Se você estiver configurando um novo dispositivo e o Bluetooth estiver ausente, verifique as especificações do produto para garantir que o dispositivo tenha funcionalidades de Bluetooth. Alguns dispositivos não têm Bluetooth.
Verifique se o Bluetooth está ativado.
Além disso, se você estiver usando um notebook com um comutador Bluetooth físico, verifique se ele está ligado.
No Windows 10, há duas maneiras de verificar se o Bluetooth está habilitado. Veja como fazer:
-
Verifique na barra de tarefas. Selecione central de ações ( ou ). Se você não vir o Bluetooth, selecione Expandirpara revelar Bluetooth, em seguida, selecione Bluetooth para ativá-lo. Você verá "Não conectado" se o dispositivo Windows 10 não estiver emparelhado com os acessórios Bluetooth.
-
Verifique em Configurações. Selecione o botão Iniciar botão e selecione Configurações > Dispositivos > Bluetooth e outros dispositivos . Verifique se o Bluetooth está ativado.
Observações:
-
Ao ativar o Bluetooth em Configurações, a seguinte mensagem é exibida imediatamente:
-
"Agora detectável como <computer_name>"
Verifique seu dispositivo Bluetooth
Verifique se o dispositivo está ligado, se está carregado ou se tem baterias novas, e se está ao alcance do computador ao qual você deseja se conectar. Em seguida, tente o seguinte:
-
Desligue o dispositivo Bluetooth, aguarde alguns segundos e ligue-o novamente.
-
Verifique se seu dispositivo Bluetooth está ao alcance. Se o dispositivo Bluetooth não estiver respondendo ou se estiver lento, verifique se ele não está muito próximo de qualquer outro dispositivo USB conectado a uma porta USB 3.0. Às vezes, os dispositivos USB sem blindagem podem interferir nas conexões Bluetooth.
Verifique seu computador
No computador que você quer renomear:
-
Verifique se o modo avião está desligado: Selecione Iniciar e selecione Configurações > Rede e Internet > Modo avião . Verifique se o Modo avião está desligado.
-
Ativar ou desativar o Bluetooth: Selecione Iniciar e selecione Configurações > Dispositivos > Bluetooth e outros dispositivos . Desligue o Bluetooth, aguarde alguns segundos e ligue-o novamente.
-
Remova o dispositivo Bluetooth e adicione-o novamente: Selecione Iniciar e selecione Configurações > Dispositivos > Bluetooth e outros dispositivos . Em Bluetooth, selecione o dispositivo com o qual você tem problemas para se conectar e, em seguida, selecione Remover dispositivo > Sim. Para saber mais sobre como emparelhar seu dispositivo Bluetooth novamente, consulte Emparelhar um dispositivo Bluetooth.
Quando o Bluetooth não funciona ou o ícone Bluetooth está ausente

Experimente estas etapas se o seu Bluetooth não estiver funcionando. Aqui estão alguns problemas comuns:
-
O ícone Bluetooth está ausente ou o Bluetooth não pode ser ligado nem desligado.
-
O Bluetooth não funciona depois de instalar uma atualização para o Windows 10.
-
O Bluetooth não funciona após atualizar para o Windows 10 a partir do Windows 8.1 ou do Windows 7.
-
O Bluetooth não aparece no Gerenciador de Dispositivos e não há nenhum dispositivo desconhecido listado.
Para começar, selecione um título para ver mais informações.
Selecione Iniciar e selecione Configurações > Atualização e Segurança > Solução de problemas . Em Localizar e corrigir outros problemas, selecione Bluetooth, e então selecione Executar a solução de problemas e siga as instruções.
Se você fez upgrade recentemente para o Windows 10 ou instalou atualizações do Windows 10, o driver atual pode ter sido desenvolvido para uma versão anterior do Windows. Para verificar automaticamente se há atualizações de driver:
-
Na caixa de pesquisa na barra de tarefas, pesquise por Gerenciador de dispositivos e selecione Gerenciador de dispositivos na lista de resultados.
-
No Gerenciador de dispositivos, selecione Bluetoothe selecione o nome do adaptador do Bluetooth, que pode incluir a palavra "rádio".
-
Pressione e segure (ou clique com o botão direito do mouse) o adaptador Bluetooth e selecione Atualizar driver > Pesquisar automaticamente pelo software de driver atualizado. Siga as etapas e selecione Fechar.
-
Depois de instalar o driver atualizado, selecione o botão Iniciar e então selecione Ligar/Desligar > Reiniciar se a reinicialização for solicitada e confira se isso corrige o problema de conexão.
Se o Windows não encontrar um novo driver Bluetooth para o adaptador de rede, acesse o site do fabricante do computador e baixe o driver Bluetooth mais recente do adaptador de rede.
Importante: Um driver incompatível ou desatualizado é uma das causas mais comuns de problemas de conexão Bluetooth.
Para instalar manualmente o driver do Bluetooth:
Acesse o site do fabricante do computador e baixe o driver mais recente. Em seguida, escolha um destes métodos:
-
Se você tiver baixado um arquivo executável (.exe), basta clicar duas vezes no arquivo para executá-lo e instalar os drivers. Isso deve ser tudo o que você precisa fazer.
-
Se você baixou os arquivos individuais e pelo menos um arquivo tem uma extensão de nome de arquivo .inf e outro tem uma extensão .sys, faça o seguinte:
-
Na caixa de pesquisa na barra de tarefas, digite Gerenciador de dispositivos e selecione Gerenciador de dispositivos na lista de resultados.
-
No Gerenciador de dispositivos, selecione Bluetooth > o nome do adaptador do Bluetooth. (Se não estiver listado, verifique em Outros dispositivos.)
-
Pressione e segure (ou clique com o botão direito do mouse) o adaptador de rede e selecione Atualizar driver > Procurar software de driver no computador.
-
Selecione Procurare selecione o local onde os arquivos de driver são armazenados e selecione OK.
-
Selecione Avançare siga as etapas para instalar o driver. Quando a instalação for concluída, selecione Fechar.
-
Depois de atualizar o driver, selecione o botão Iniciar e então selecione Ligar/Desligar > Reiniciar se a reinicialização for solicitada e confira se isso corrige o problema de conexão.
-
Se você não visualizar o ícone de Bluetooth, mas se o Bluetooth aparece no Gerenciador de Dispositivos, tente desinstalar o adaptador Bluetooth e, inciar uma reinstalação automática. Veja como fazer:
-
Na caixa de pesquisa na barra de tarefas, digite gerenciador de dispositivose selecione Gerenciador de dispositivos nos resultados.
-
No Gerenciador de dispositivos, selecione Bluetooth. Pressione e segure (ou clique com botão direito) o nome do adaptador Bluetooth (que pode incluir a palavra "rádio") e selecione Desinstalar dispositivo.
-
Selecione Iniciar e escolha Ligar > Desligar .
-
Depois que o dispositivo desligar, aguarde alguns segundos e ligue-o novamente. O Windows tentará reinstalar o driver.
-
Se o Windows não reinstalar o driver automaticamente, abra o Gerenciador de dispositivos e selecione Ação > Verificar se há alterações de hardware.
Observação: Talvez seja necessário entrar em contato com o fabricante do computador ou de outro hardware para obter os drivers mais recentes para o adaptador Bluetooth.
Se nenhum desses métodos corrigir o problema de Bluetooth, use o Hub do Windows Feedback para registrar um bug. Isso ajuda a Microsoft a determinar a raiz da causa desse problema.
Inclua detalhes sobre o que você estava fazendo ou as etapas específicas que estavam sendo executadas quando ocorreu o erro. Por exemplo, se você começou a ter problemas de Bluetooth depois da atualização do Windows ou da alteração das versões do Windows, inclua essas informações.
Observação: Se sua escola ou local de trabalho gerencia seu dispositivo e você não vir o ícone Bluetooth, ele pode ter sido desabilitado por sua organização. Consulte o administrador do sistema.
Solucionar problemas com os acessórios Bluetooth
Se você conseguir ligar o Bluetooth, mas está com problemas de emparelhamento ou usando um acessório Bluetooth, consulte os métodos a seguir para solucionar problemas comuns com acessórios Bluetooth.
Você também deve verificar o site do fabricante do seu dispositivo, especialmente se você tiver outros dispositivos Bluetooth que estão funcionando. Provavelmente, o fabricante do dispositivo terá informações específicas do produto e etapas de solução de problemas mais detalhadas.
Para começar, selecione um título para ver mais informações.
-
Se você receber uma solicitação para inserir um PIN, mas não souber qual é o PIN:
-
Verifique a documentação do dispositivo em busca de um PIN ou procure por um no próprio dispositivo.
-
Tente 0000 ou 1234.
-
-
Se você receber uma solicitação para inserir um PIN, mas não vir um lugar para inserir um na tela do seu PC, digite 0000 no seu teclado Bluetooth e pressione Enter.
-
Tente remover o dispositivo e emparelhá-lo novamente. Seu dispositivo pode estar emparelhado, mas não conectado — teclados, mouse e canetas Bluetooth só se conectam quando necessário.
Para desemparelhar um dispositivo, selecione o botão Iniciar e selecione Configurações > Dispositivos > Bluetooth e outros dispositivos . Selecione o dispositivo Bluetooth que está emparelhado mas que não está funcionando e selecione Remover dispositivo > Sim. Em seguida, emparelhe o dispositivo novamente. Para obter mais informações sobre dispositivos de emparelhamento, consulte Emparelhar um dispositivo Bluetooth.
Se você estiver tendo problemas para conectar um dispositivo de áudio Bluetooth ou para ouvir sons:
-
Verifique se o dispositivo de áudio está dentro do alcance do seu computador.
-
Verifique se o áudio está sendo reproduzido pelo dispositivo Bluetooth. Selecione iniciar , e então selecione Configurações > Sistema > Som . Em Escolher seu dispositivo de saída, selecione o dispositivo Bluetooth.
-
Se o dispositivo estiver sendo exibido como Emparelhado, mas você não conseguir ouvir o áudio, verifique se ele está conectado. Selecione Iniciar e selecione Configurações > Dispositivos > Bluetooth e outros dispositivos . Em Bluetooth, selecione o dispositivo e selecione Conectar.
-
Tente desemparelhar e emparelhar novamente o dispositivo. Para desemparelhar um dispositivo, selecione Iniciar e selecione Configurações > Dispositivos > Bluetooth e outros dispositivos . Selecione o dispositivo Bluetooth que está emparelhado mas que não está funcionando e selecione Remover dispositivo > Sim. Em seguida, emparelhe o dispositivo novamente. Para obter mais informações sobre dispositivos de emparelhamento, consulte Emparelhar um dispositivo Bluetooth.
Se seu dispositivo estiver conectado, mas a qualidade do áudio estiver ruim:
-
Verifique se o áudio está sendo reproduzido pelo dispositivo Bluetooth. Selecione iniciar , e então selecione Configurações > Sistema > Som . Em Escolher seu dispositivo de saída, selecione o dispositivo de áudio Bluetooth.
-
Pause outras ações que possam estar usando o Bluetooth, como compartilhar arquivos por Bluetooth. Para obter mais informações, consulte Corrigir problemas de som ou áudio no Windows.
-
Verifique se o recurso estéreo está selecionado no dispositivo Bluetooth para garantir a melhor qualidade de áudio. Para fazer isso:
-
No canto direito da barra de tarefas, clique em Volume e selecione o ícone de divisa para escolher um dispositivo de reprodução.
-
Selecione o dispositivo Bluetooth e verifique se a opção Estéreo está selecionada. (A opção de qualidade de áudio mais baixa é de Mãos livres.)
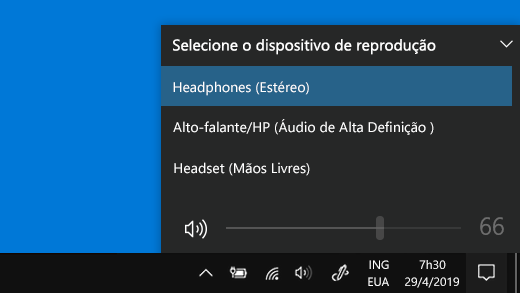
-
Se a opção estéreo não estiver disponível, remova o dispositivo em Configurações > Dispositivos > Bluetooth e outros dispositivos e, em seguida, adicione novamente o dispositivo. Em seguida, verifique o painel Volume novamente para garantir que a opção estéreo esteja selecionada.
-
Se os controles de volume do Bluetooth pararam de funcionar depois de você instalar uma atualização do Windows, siga estas etapas.
Aviso: Problemas sérios poderão ocorrer se você modificar o registro incorretamente. Para obter mais proteção, faça backup do registro antes de tentar modificá-lo.
-
Verifique se você instalou as atualizações mais recentes do Windows Update. (Uma solução para esse problema foi incluída na atualização de 24 de outubro de 2018 — KB4462933 (Criação do Sistema Operacional 17134.376) para Windows 10 versão 1803.)
Para verificar se há atualizações, selecione Iniciar e acesse Configurações > Atualizar e Segurança > Windows Update > Verificar se há atualizações. -
Desative manualmente o recurso Volume absoluto fazendo uma alteração no registro. Para fazer isso, selecione Iniciar e digite cmd. Clique com o botão direito do mouse em Prompt de comando nos resultados da Pesquisa e selecione Executar como administrador.
-
Na janela do Prompt de comando, digite o seguinte comando:
reg add HKLM\SYSTEM\ControlSet001\Control\Bluetooth\Audio\AVRCP\CT /v DisableAbsoluteVolume /t REG_DWORD /d 1 /fTalvez você precise reiniciar o Windows para que a alteração no registro seja aplicada.
Observações:
-
Para reativar o recurso Volume absoluto, digite o seguinte comando na janela do Prompt de comando:
-
reg add HKLM\SYSTEM\ControlSet001\Control\Bluetooth\Audio\AVRCP\CT /v DisableAbsoluteVolume /t REG_DWORD /d 0 /f
-
Compartilhamento de arquivos
Se você estiver com problemas para compartilhar arquivos por Bluetooth:
-
Tente usar o compartilhamento por proximidade. Saiba mais sobre o compartilhamento por proximidade
-
Verifique se o Bluetooth está ligado no dispositivo que está enviado e no que está recebendo. Para obter mais informações, consulte Compartilhar arquivos por Bluetooth.
Observação: O compartilhamento por proximidade só está disponível no Windows 10, versão 1803 e posterior.
Telefones
O PIN deve aparecer na tela do seu telefone ou na tela do computador. Confirme que você está vendo o PIN correto em ambos os dispositivos.
Controladores de movimentos
Para ajudar a solucionar problemas com os controladores de animação conectados ao Bluetooth, consulte Controladores no Windows Mixed Reality.
Rastreadores de adequação
Para ajudar a solucionar problemas com os rastreadores de adequação conectados ao Bluetooth, consulte as instruções do fabricante do dispositivo.
Se você tiver tentado as etapas deste artigo ou não tiver conseguido solucionar o problema, use Hub do Windows Feedback para registrar um bug. Isso ajuda a Microsoft a determinar a raiz da causa desse problema.
Inclua detalhes específicos sobre o que você estava fazendo quando ocorreu o bug. Por exemplo, se você começou a ter problemas de Bluetooth depois da atualização do Windows ou da alteração das versões do Windows, inclua essas informações.











