É fácil criar um novo item de lista e adicionar detalhes ao mesmo.
Na vista de lista, pode adicionar um único item utilizando o comando + Novo. Na vista de grelha, pode adicionar vários itens.

Também pode anexar ficheiros a um item de lista para fornecer detalhes adicionais, como uma ficha de texto com números de suporte ou um documento de informações de fundo. Para adicionar itens a uma lista, precisa de Contribuir com nível de permissão ou superior. Para editar itens, consulte Editar itens de lista no SharePoint.
Notas:
-
O seu ecrã tem um as suas imagens diferentes dos exemplos aqui mostrados? O seu administrador pode ter a experiência clássica definida na lista ou está a utilizar uma versão anterior. Se for o caso, consulte Adicionar, editar ou eliminar itens de lista.
-
Tem de ter permissão para editar uma lista. Se for um proprietário de lista, proprietário do site ou administrador, consulte Mudar a experiência predefinida de listas ou bibliotecas de documentos para ver os passos para definir a experiência predefinida.
Adicionar um único item a uma lista
-
Navegue para o site que contém a lista onde pretende adicionar um item.
-
Por cima da lista, selecione a ligação+ Novo ou + Novo item para abrir a janela Novo item .
-
Introduza as informações no item de lista. Por exemplo:
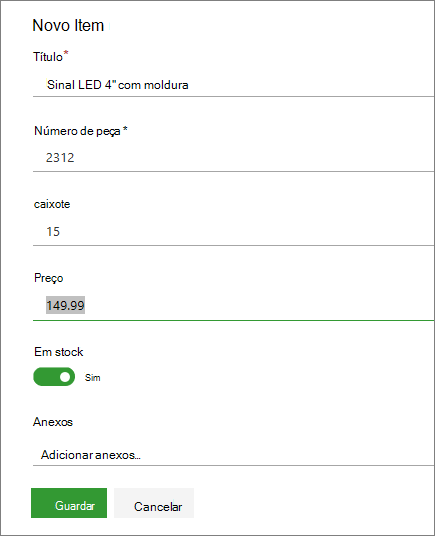
Poderá ver um formulário personalizado em vez do formulário de lista predefinido. Para obter mais informações, contacte o proprietário do site ou da lista.
Tem de introduzir informações se a etiqueta da coluna tiver um asterisco * junto à mesma.
-
Para anexar um ou mais ficheiros ao item de lista, clique em Adicionar anexos, localize o ficheiro e, em seguida, clique em Abrir. Mantenha a Ctrl ao selecionar ficheiros para anexar mais do que um ficheiro.
Se o comando Adicionar anexos não estiver disponível, significa que a sua lista não suporta anexos.
-
Clique em Guardar.
Adicionar vários itens na vista de grelha
-
Navegue para o site que contém a lista onde pretende adicionar um item.
-
Na Barra de comandos, selecione Editar na vista de grelha.
Se a opção Editar na vista de grelha não estiver visível, certifique-se de que não está a editar uma lista ou de que não selecionou um ou mais itens.
-
Introduza as informações de cada item de lista.
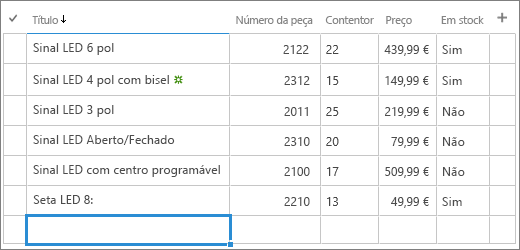
Tem de introduzir informações se a etiqueta da coluna tiver um asterisco * junto à mesma.
É possível copiar e colar vários itens de uma só vez, por exemplo, a partir de uma tabela ou de um Excel Word. Certifique-se de que todos os valores correspondem ao respetivo tipo de coluna. Para iniciar a operação de colão, posique o cursor na primeira coluna em branco.
Não pode anexar um ficheiro a um item de lista na vista de grelha Editar.
-
Quando terminar, selecione Sair da vista de grelha.
-
Quando terminar de introduzir as informações, clique em

Pode adicionar um item a uma lista. Ao adicionar um item, pode introduzir dados ou selecionar a partir de valores predefinidos. Também pode adicionar um anexo a um item de lista — carregar uma imagem ou anexar um ficheiro (como um PDF, uma fotografia ou um vídeo do seu dispositivo ou do OneDrive ou SharePoint).
-
Abra a lista onde pretende adicionar um item.
-
Toque em Novo.
-
Em Novo Item, introduza ou selecione os dados que pretende adicionar.
-
Toque em Guardar.
O novo item é adicionado ao final da lista.
Pode adicionar um item a uma lista. Ao adicionar um item, pode introduzir dados ou selecionar a partir de valores predefinidos. Também pode adicionar um anexo a um item de lista — carregar uma imagem ou anexar um ficheiro (como um PDF, uma fotografia ou um vídeo do seu dispositivo ou do OneDrive ou SharePoint).
-
Abra a lista onde pretende adicionar um item.
-
Toque em Novo.
-
Em Novo item, introduza ou selecione os dados que pretende adicionar.
-
Toque em Guardar.
O novo item é adicionado ao final da lista.










