No PowerPoint, pode controlar quando um efeito de animação é iniciado e a velocidade a que ocorre. Pode até repetir ou rebobinar o efeito para obter o aspeto exato que pretende para a sua apresentação. Este artigo irá mostrar-lhe algumas maneiras de aperfeiçoar as animações nas suas apresentações.
Definir a hora de início de um efeito de animação
Pode definir um efeito de animação para começar quando clica com o rato ou coordená-lo com outros efeitos de animação no diapositivo.
-
No diapositivo, clique no texto ou objeto que contém o efeito de animação para o qual pretende definir o tempo de início.
-
Selecione o separador Animações e, em seguida, selecione a seta para baixo Iniciar e escolha uma das seguintes opções:
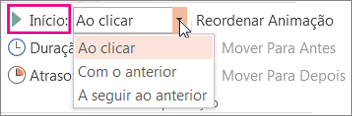
-
Para iniciar o efeito de animação ao clicar no diapositivo, selecione Ao fazer Clique.
-
Para iniciar o efeito de animação ao mesmo tempo que o efeito anterior na lista (ou seja, um clique executa múltiplos efeitos de animação), selecione Com o Anterior.
-
Para iniciar o efeito de animação imediatamente após o efeito anterior da lista terminar, selecione Após o Anterior.
-
Definir a velocidade de um efeito
Para executar o efeito de animação a um ritmo mais rápido ou mais lento, altere a definição Duração .
-
No diapositivo, selecione o texto ou objeto que contém o efeito de animação para o qual pretende definir a velocidade.
-
Selecione o separador Animações e, na caixa Duração , introduza o número de segundos que pretende que o efeito seja executado.
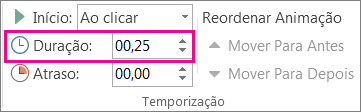
Sugestão: Números mais pequenos significam que o efeito será executado mais rapidamente e terminará mais cedo, e números maiores significam que o efeito será mais lento e demorará mais tempo a terminar.
Atrasar a hora de início
Se pretende atrasar a hora de início ou colocar em pausa entre efeitos de animação num diapositivo, pode configurar um intervalo num ou mais efeitos.
-
No diapositivo, clique no texto ou objeto que contém o efeito de animação para o qual pretende configurar um atraso ou outra opção de temporização.
-
Selecione o separador Animações e, na caixa Atraso , introduza o número de segundos que pretende que o efeito coloque em pausa antes de ser executado.
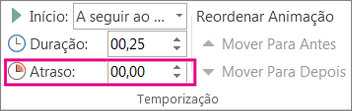
Sugestão: O início do período de atraso de um efeito é controlado pela definição Início. Por exemplo, se um efeito está configurado paraComeçar depois do anterior com um atraso de 1,5 segundos, o atraso de 1,5 segundos começa quando o efeito anterior termina.
Repetir ou recuar um efeito
Normalmente, quando um objeto animado efetuou o seu percurso, este permanece no seu ponto final e com o aspeto final. Pode definir que o efeito de animação (ou sequência de efeitos) regresse à sua posição original ou se repita.
-
No separador Animações , selecione o iniciador Mostrar Opções de Efeito Adicionais

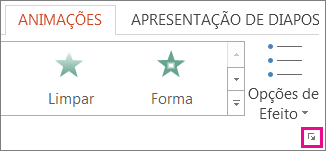
Consulte também
Para obter mais informações sobre como utilizar efeitos de animação PowerPoint, consulte:
No PowerPoint, pode controlar quando um efeito de animação é iniciado e a velocidade a que ocorre. Pode até repetir ou rebobinar o efeito para obter o aspeto exato que pretende para a sua apresentação. Este artigo irá mostrar-lhe algumas maneiras de aperfeiçoar as animações nas suas apresentações.
Definir a hora de início de um efeito de animação
Pode definir um efeito de animação para começar quando clica com o rato ou coordená-lo com outros efeitos de animação no diapositivo.
-
Com o diapositivo selecionado, selecione o separador Animações e, em seguida, selecione Painel de Animações e escolha a animação para a qual pretende definir a temporização de início.
-
No painel, em Temporização, selecione Iniciar lista pendente e, em seguida, escolha uma das seguintes opções:
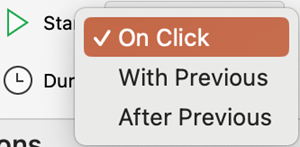
-
Para iniciar o efeito de animação ao clicar no diapositivo, selecione Ao fazer Clique.
-
Para iniciar o efeito de animação ao mesmo tempo que o efeito anterior na lista (ou seja, um clique executa múltiplos efeitos de animação), selecione Com o Anterior.
-
Para iniciar o efeito de animação imediatamente após o efeito anterior da lista terminar, selecione Após o Anterior.
-
Definir a velocidade de um efeito
Para executar o efeito de animação a um ritmo mais rápido ou mais lento, altere a definição Duração .
-
Com o diapositivo selecionado, selecione o separador Animações e, em seguida, selecione Painel de Animações e escolha a animação para a qual pretende definir a duração.
-
Na caixa Duração , introduza o número de segundos que pretende que o efeito seja executado.
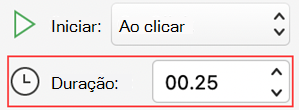
Sugestão: Números mais pequenos significam que o efeito será executado mais rapidamente e terminará mais cedo, e números maiores significam que o efeito será mais lento e demorará mais tempo a terminar.
Atrasar a hora de início
Se pretende atrasar a hora de início ou colocar em pausa entre efeitos de animação num diapositivo, pode configurar um intervalo num ou mais efeitos.
-
Com o diapositivo selecionado, selecione o separador Animações e, em seguida, selecione Painel de Animações e escolha a animação para a qual pretende definir um atraso ou outra opção de temporização.
-
Em Temporização, na caixa Atraso , introduza o número de segundos que pretende que o efeito coloque em pausa antes de ser executado.
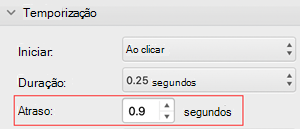
Sugestão: O início do período de atraso de um efeito é controlado pela definição Iniciar . Por exemplo, se um efeito está configurado paraComeçar depois do anterior com um atraso de 1,5 segundos, o atraso de 1,5 segundos começa quando o efeito anterior termina.
Repetir ou recuar um efeito
Normalmente, quando um objeto animado efetuou o seu percurso, este permanece no seu ponto final e com o aspeto final. Pode definir que o efeito de animação (ou sequência de efeitos) regresse à sua posição original ou se repita.
-
No painel Animações , expanda a secção Temporização e, em seguida, efetue um ou ambos os seguintes procedimentos:
-
Para reproduzir um efeito de animação mais do que uma vez, selecione uma opção na lista Repetir .
-
Para devolver automaticamente um efeito de animação ao respetivo estado original e localização no diapositivo após ser reproduzido, selecione a caixa Recuar quando terminar de reproduzir .
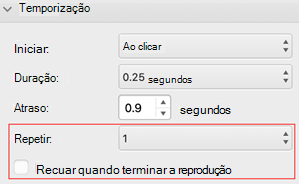
-
Consulte também
Para obter mais informações sobre como utilizar efeitos de animação PowerPoint, consulte:










