Se quiser personalizar a sua experiência ao guardar um novo ficheiro através de CTRL+S ou ao premir o botão Guardar na Barra de Ferramentas de Acesso Rápido, seguem-se algumas opções para satisfazer as suas necessidades.
Normalmente, utiliza a cloud, mas por vezes precisa de guardar localmente?
Quando quiser guardar localmente, utilize Guardar Como , o que, como anteriormente, aciona a caixa de diálogo guardar legado. Pode adicionar facilmente Guardar Como à Barra de Ferramentas de Acesso Rápido (QAT) ou utilizar o atalho de teclado F12 .
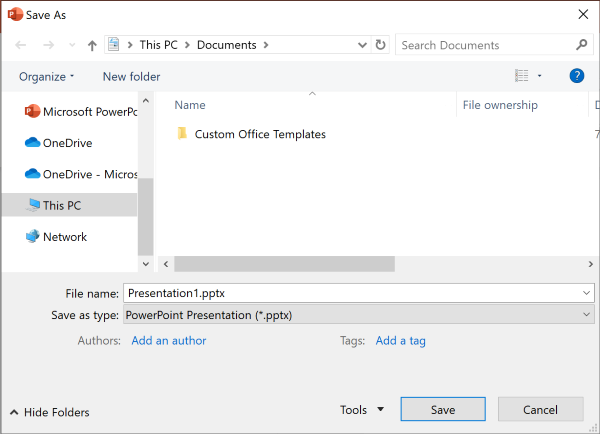
Não utiliza a cloud, mas normalmente guarda numa localização?
Se não guardar os ficheiros na nuvem e quiser guardar numa localização predefinida no seu dispositivo local, continue a utilizar a nova caixa de diálogo com uma localização local predefinida.
No menu pendente de localização, pode definir qualquer localização recente como localização predefinida ao clicar com o botão direito do rato nessa localização ou premindo a tecla da aplicação em qualquer uma das localizações apresentadas.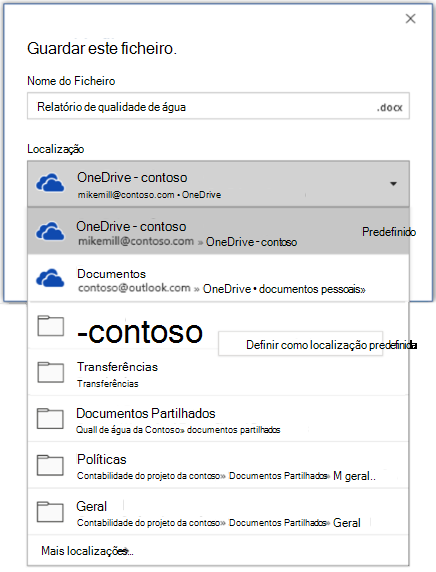
Em alternativa, através das Opções > de Ficheiros > Guardar, pode verificar "Guardar no Computador por predefinição" e definir "Localização predefinida do ficheiro local" para a localização pretendida. 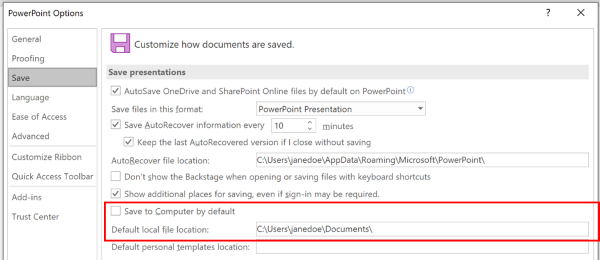
Prefere uma experiência de navegação de pastas mais clássica, como no Explorador do Windows?
Em alternativa, utilize a caixa de diálogo Guardar clássica.
Através das Opções de> de Ficheiros > Guardar, selecione "Não mostrar o Backstage ao abrir ou guardar ficheiros com atalhos de teclado".
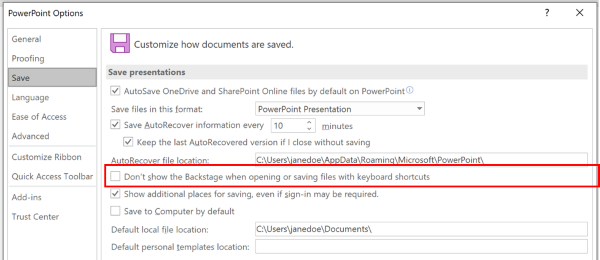
Pretende utilizar o Backstage para procurar imediatamente todas as suas pastas ou aceder a sites ligados diferentes?
Aceda ao Backstage ao clicar em Ficheiro > Guardar.
Configurar uma pasta de trabalho predefinida
A pasta Documentos é a pasta de trabalho predefinida para todos os ficheiros que criar nos seus programas do Microsoft Office. Pode predefinir uma outra pasta de trabalho.
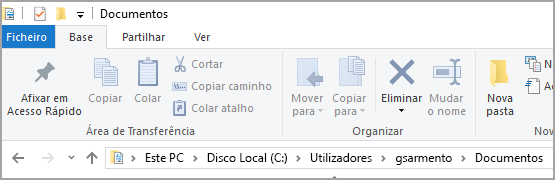
A pasta selecionada aplicar-se-á apenas ao programa a ser atualmente utilizado. Por exemplo, se alterar a pasta de trabalho predefinida do Word, a pasta de trabalho predefinida do PowerPoint continua a ser a pasta Documentos.
Excel, PowerPoint, Project e Word
-
Clique no separador Ficheiro e, em seguida, clique em Opções.
-
Clique em Guardar.
-
Na primeira secção, escreva o caminho na caixa Localização predefinida do ficheiro local ou
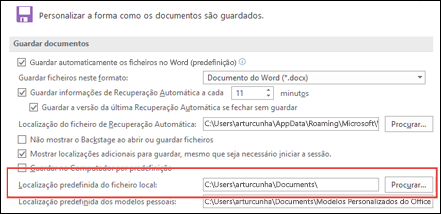
Nota: No Word, também pode clicar em Procurar para navegar para a pasta que pretende utilizar.
Selecione um cabeçalho abaixo para obter mais informações sobre essa aplicação
-
Clique no separador Ficheiro e, em seguida, clique em Opções.
-
Clique em Geral.
-
Em Criar bases de dados, na caixa Pasta de base de dados predefinida , clique em Procurar e navegue para a pasta de base de dados predefinida que pretende ou escreva o caminho da pasta onde pretende armazenar os ficheiros da base de dados do Access.
-
Clique no separador Ficheiro e, em seguida, clique em Opções.
-
Clique em Geral e, em seguida, em Opções do InfoPath, clique em Mais Opções.
-
Clique no separador Estrutura.
-
No campo Localização do projeto para o código do Visual Basic e C#: , clique em Procurar para ir para a nova pasta predefinida e clique em Abrir.
-
Clique em OK para guardar as alterações.
Ao definir uma pasta de trabalho predefinida no Visio, a pasta que designar para um determinado tipo de ficheiro será o primeiro local em que o Visio procurará qualquer ficheiro desse tipo. Se o Visio não conseguir localizar um ficheiro específico na pasta designada, procurará desenhos e modelos na pasta Os Meus Documentos e stencils na pasta Os Meus Documentos\As Minhas Formas. Procurará suplementos na pasta Documentos e Definições\nome de utilizador.
-
Clique no separador Ficheiro e, em seguida, clique em Opções.
-
Clique em Avançadas e, e seguida, em Geral, clique em Localizações dos Ficheiros
-
Para cada tipo de ficheiro para o qual pretende definir uma pasta predefinida, clique no botão procurar

-
As Minhas Formas
-
Desenhos
-
Modelos
-
Stencils
-
Ajuda
-
Suplementos
-
Arranque
-
-
Clique duas vezes em OK.
Nota: É possível adicionar mais do que uma pasta para cada tipo de ficheiro. Se o fizer, a primeira pasta será a pasta de trabalho predefinida. Se a primeira pasta não estiver disponível (por exemplo, uma partilha de rede poderá encontrar-se temporariamente indisponível), o Visio utiliza a pasta seguinte na lista. As definições dos relatórios de propriedades guardadas nestas localizações estão disponíveis na caixa de diálogo Relatórios. Poderá encontrar ligações para obter mais informações sobre relatórios de propriedades na secção Consulte Também.










