No Microsoft Clipchamp, pode importar recursos de vídeo na resolução 4K e torná-los parte do projeto de edição. Isto é possível em qualquer escalão de conta, gratuito e pago.
Quando estiver na altura de exportar e guardar o seu vídeo, os subscritores Premium para a versão pessoal do Clipchamp e a versão de trabalho do Clipchamp podem exportar em definição ultra crispada e ultra-alta (resolução de 3840p e 70 mbps). Para obter uma comparação de funcionalidades e uma descrição geral dos planos Clipchamp, consulte: Comparação de funcionalidades entre as versões profissionais e pessoais do Clipchamp.
Eis como trabalhar com vídeos 4K no Clipchamp.
Nota: As capturas de ecrã neste artigo são da versão pessoal do Clipchamp. Os mesmos princípios aplicam-se aos Clipchamp para contas profissionais.
Carregar os seus clips 4K
Para importar o suporte de dados 4K, selecione o botão importar suporte de dados na barra de ferramentas. Aqui, pode carregar os seus vídeos 4K a partir do seu computador ou utilizar uma das nossas integrações, como o OneDrive, Google Drive, Dropbox e Xbox.
O carregamento de vídeos 4K será apresentado no separador multimédia na barra de ferramentas. Arraste e largue os seus vídeos na linha cronológica para começar a editar.

Editar o seu vídeo
Tornar o seu vídeo mais acessível com títulos
Para adicionar texto, clique no separador texto na barra de ferramentas e, em seguida, percorra a nossa grande variedade de títulos. Arraste e largue um título na linha cronológica acima do seu clip de vídeo. Pode personalizar o que o texto lê ao clicar no separador texto no painel de propriedades e, em seguida, adicionar o seu texto. Também pode alterar a cor, posição, adicionar desvanecimentos e filtros e ajustar as cores com os separadores no painel de propriedades.
Adicionar transições entre clips de vídeo
Para adicionar transições entre os seus clips de vídeo na linha cronológica, clique no separador transições na barra de ferramentas. Arraste e largue uma transição para a linha cronológica entre dois clips. A transição será automaticamente encaixada no local.
Elevar o vídeo com áudio de stock
Leve o seu vídeo 4K para o próximo nível com a ajuda da nossa infinita variedade de áudio de stock sem royalties. Selecione o separador dabiblioteca c ontent na barra de ferramentas, aceda a music e, em seguida, arraste e largue um ficheiro de áudio na linha cronológica abaixo dos seus clips de vídeo.
Guardar o vídeo na resolução 4K
Quando estiver pronto, selecione o botão exportar no canto superior direito do editor. Em seguida, selecione a opção resolução de vídeo 4K . Esta ação irá iniciar o processo de exportação.
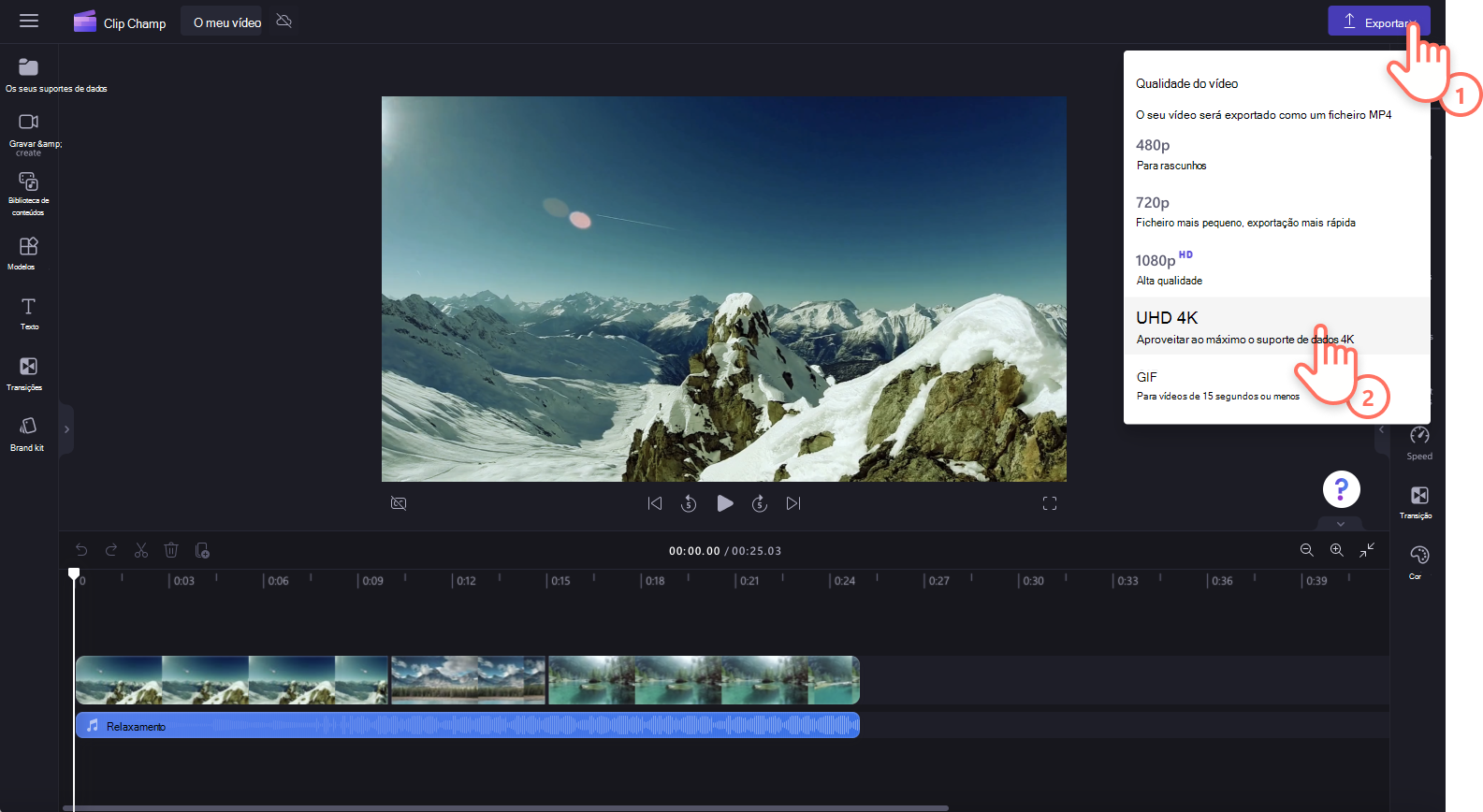
Uma nota sobre o desempenho
Se estiver a utilizar ficheiros de multimédia 4K num projeto Clipchamp, mas não estiver a planear exportar o projeto em 4K, considere comprimir primeiro os seus vídeos de entrada e, em seguida, utilize as versões de ficheiro mais pequenas resultantes, por exemplo, na resolução de 1080p, no seu projeto.
Os vídeos 4K podem ser substancialmente maiores do que os ficheiros de resolução mais pequenos, pelo que podem ser lentos a importar e também podem causar problemas de desempenho ao editá-los em algumas circunstâncias. Se não estiver a planear exportar o vídeo em 4K, trabalhar com ficheiros mais pequenos pode levar a uma experiência mais suave.
Os fatores adicionais que desempenham um papel aqui são a duração dos seus vídeos, a quantidade de memória disponível no seu computador, a respetiva placa gráfica e a respetiva CPU.
Saiba mais sobre os tipos de ficheiro de entrada suportados pelo Clipchamp.










