Sim, pode trabalhar num projeto Clipchamp existente noutro computador. A melhor forma de o fazer depende da versão do Clipchamp que está a utilizar.
No Clipchamp para contas pessoais, existem duas opções.
Opção 1. Ativar cópia de segurança de conteúdos
Ativar a cópia de segurança de conteúdos (uma funcionalidade disponível no plano Premium).
Assim que os seus ficheiros forem carregados para a cópia de segurança de conteúdos, poderá aceder e editar o seu vídeo a partir de qualquer computador quando iniciar sessão aí com a mesma conta do Clipchamp.
Opção 2. Traga manualmente os seus ficheiros de multimédia
Traga manualmente os seus ficheiros de vídeo, áudio e imagem que utilizou no projeto de edição para o novo computador, inicie sessão na mesma conta do Clipchamp e volte a ligar os ficheiros multimédia ao seu projeto.
Porque é que isto é necessário?
Por predefinição, o Clipchamp trabalha com os seus recursos de multimédia localmente no seu computador em vez de os carregar para um servidor online.
À medida que efetua edições num projeto, os ficheiros de multimédia são armazenados temporariamente na cache do browser e numa pasta temporária. Isto significa que os ficheiros têm de estar disponíveis localmente e, se não estiverem, o Clipchamp irá mostrar uma mensagem a pedir-lhe para os realojar.
No entanto, se utilizou apenas vídeo e áudio de stock da nossa biblioteca, não precisa de trazer ficheiros consigo ou de utilizar a cópia de segurança de conteúdos e pode continuar a trabalhar num novo computador imediatamente ao iniciar sessão com o mesmo início de sessão do Clipchamp.
-
Para saber como utilizar a cópia de segurança de conteúdos, veja este artigo de ajuda.
-
Para saber como pode trazer os seus ficheiros consigo e voltar a ligar os mesmos, consulte abaixo.
Como trazer manualmente os seus ficheiros de multimédia para um novo computador
-
Guarde os ficheiros que utilizou no vídeo numa pen USB ou numa unidade de armazenamento online (como o OneDrive) para que possa movê-los para o novo computador.
-
Carregue os ficheiros para o novo computador (por exemplo, arraste-os para o ambiente de trabalho ou transfira-os para a pasta Transferências).
-
Abra o Edge ou o Chrome e inicie sessão no OneDrive/SharePoint com a mesma conta que utilizou ao criar o seu vídeo.
-
Abra o projeto de edição de vídeo.
-
Verá uma mensagem a pedir-lhe para voltar a ligar os seus ficheiros. Selecione-a e, em seguida, selecione Voltar a ligar a pasta inteira, localize a pasta com os seus ficheiros de multimédia no novo computador e selecione Carregar.
Em alternativa, selecione cada ficheiro e localize e carregue-os um a um até que todos os ficheiros sejam novamente ligados.
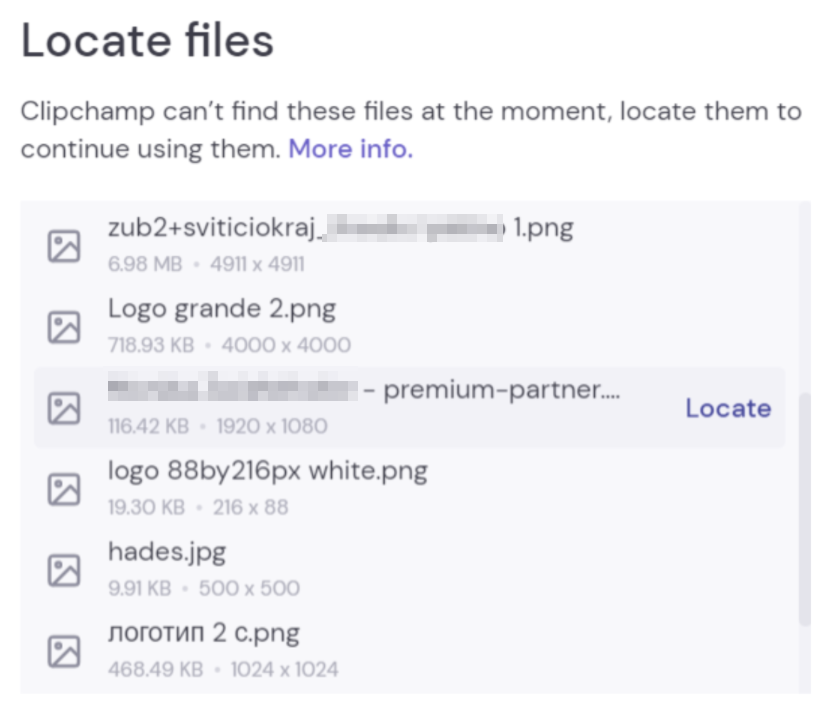
Depois de todos os ficheiros serem novamente ligados, a janela será fechada e deverá poder continuar a editar o seu vídeo no novo computador.
Em Clipchamp para contas profissionais, existem duas opções.
Opção 1. Inicie sessão no OneDrive e, em seguida, abra o ficheiro .clipchamp
À medida que trabalha num projeto de edição, os ficheiros de multimédia que estão a ser utilizados são carregados automaticamente para a pasta Ativos do projeto na pasta principal do projeto Clipchamp no seu OneDrive/SharePoint. Uma vez que são criadas cópias de segurança desta forma, estarão disponíveis noutro computador quando abrir o projeto aí.
Para tal, inicie sessão no seu trabalho oneDrive ou SharePoint no Edge ou Chrome no novo computador, navegue para a pasta do projeto e abra o ficheiro .clipchamp do projeto. O projeto será aberto num novo separador do browser e todos os recursos de multimédia serão carregados.
Se os ficheiros de multimédia foram movidos da pasta Recursos e, por conseguinte, não podem ser carregados, ser-lhe-á pedido que os localize.
Opção 2. Traga manualmente os seus ficheiros de multimédia
Leve manualmente os seus ficheiros de vídeo, áudio e imagem que utilizou no seu projeto para o novo computador e, em seguida, inicie sessão na sua conta profissional do Microsoft 365, abra o ficheiro .clipchamp do projeto no OneDrive/SharePoint no Edge ou Chrome e volte a ligar os ficheiros de multimédia quando lhe for pedido.
Esta opção é útil se souber que os recursos de multimédia não estão na pasta Recursos do projeto no OneDrive e, por conseguinte, a opção 1 não conseguirá localizar os ficheiros depois de abrir o Clipchamp.
Quando copia os ficheiros de multimédia de uma origem externa para o computador onde pretende abrir o projeto Clipchamp, ser-lhe-á pedido que volte a ligar os ficheiros depois de abrir o projeto. Quando o fizer e estes forem carregados, também serão carregados para a pasta Ativos (novamente) no OneDrive em segundo plano.
Porque é que isto é necessário?
Por predefinição, o Clipchamp funciona com os seus ficheiros de multimédia localmente no seu computador em vez de os carregar para um servidor online para processamento.
À medida que efetua edições num projeto, os ficheiros de multimédia são armazenados temporariamente na cache do browser. Isto significa que os ficheiros têm de estar disponíveis localmente e, se não estiverem, o Clipchamp irá mostrar uma mensagem a pedir-lhe para os localizar.
Tenha em atenção que, se utilizou apenas vídeos, imagens e áudio da nossa biblioteca, não precisa de trazer ficheiros consigo e pode continuar a trabalhar num novo computador imediatamente ao iniciar sessão com o mesmo início de sessão de trabalho do Microsoft 365.
Como trazer manualmente os seus ficheiros de multimédia para um novo computador
-
Guarde os ficheiros que utilizou no vídeo numa pen USB ou numa unidade de armazenamento online (como o OneDrive) para que possa movê-los para o novo computador.
-
Carregue os ficheiros para o novo computador (por exemplo, arraste-os para o ambiente de trabalho ou transfira-os para a pasta Transferências).
-
Abra o Edge ou o Chrome e inicie sessão no OneDrive/SharePoint com a mesma conta que utilizou ao criar o seu vídeo.
-
Abra o projeto de edição de vídeo.
-
Verá uma mensagem a pedir-lhe para voltar a ligar os seus ficheiros. Selecione-a e, em seguida, selecione Voltar a ligar a pasta inteira, localize a pasta com os seus ficheiros de multimédia no novo computador e selecione Carregar.
Em alternativa, selecione cada ficheiro e localize e carregue-os um a um até que todos os ficheiros sejam novamente ligados. Depois de todos os ficheiros serem novamente ligados, a janela será fechada e deverá poder continuar a editar o seu vídeo no novo computador.










