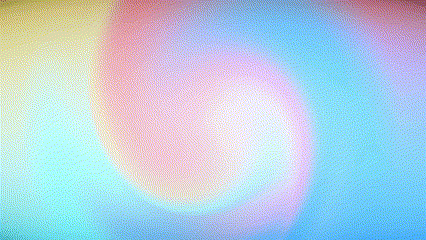Nota: As informações neste artigo aplicam-se ao Clipchamp para contas pessoais. A opção de texto "lista de créditos" ainda não está disponível na versão de trabalho do Clipchamp.
É fácil adicionar créditos animados ao seu vídeo com o editor de vídeo do Clipchamp. Basta encontrar o título animado "lista de créditos" no separador de texto e adicioná-lo à sua linha cronológica.
Também pode adicionar um crédito estático com uma lista de nomes, por exemplo, elenco e equipa, ou uma série de créditos estáticos com nomes, adicionando outros estilos de título.
Como adicionar créditos animados
Passo 1. Adicionar o título "Lista de Créditos" no menu Texto
Abra o separador de texto na barra de ferramentas e desloque-se até ver um título chamado lista de créditos.
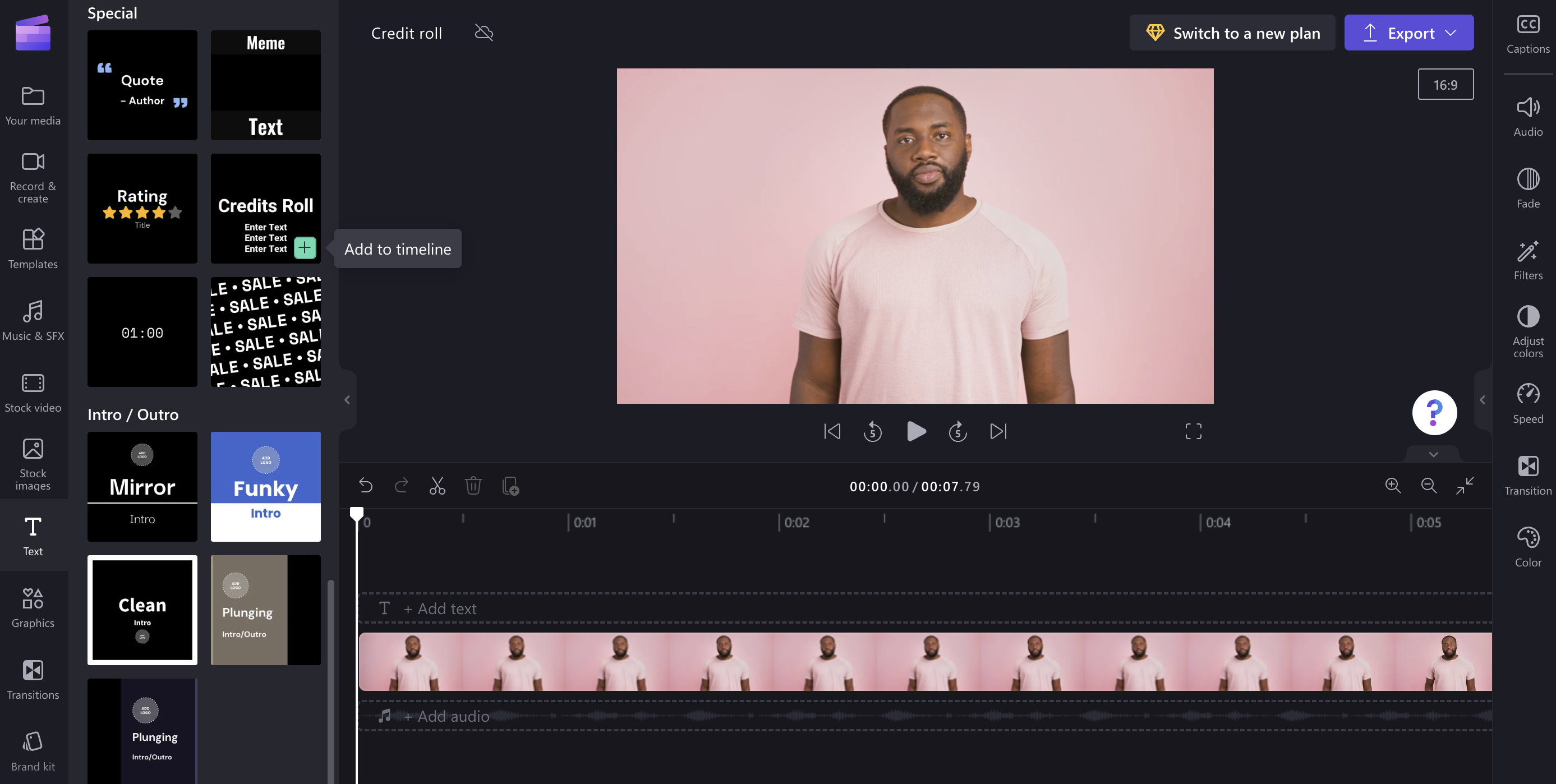
Para o adicionar à linha cronológica, prima o ícone mais ou arraste-o e largue-o no local.
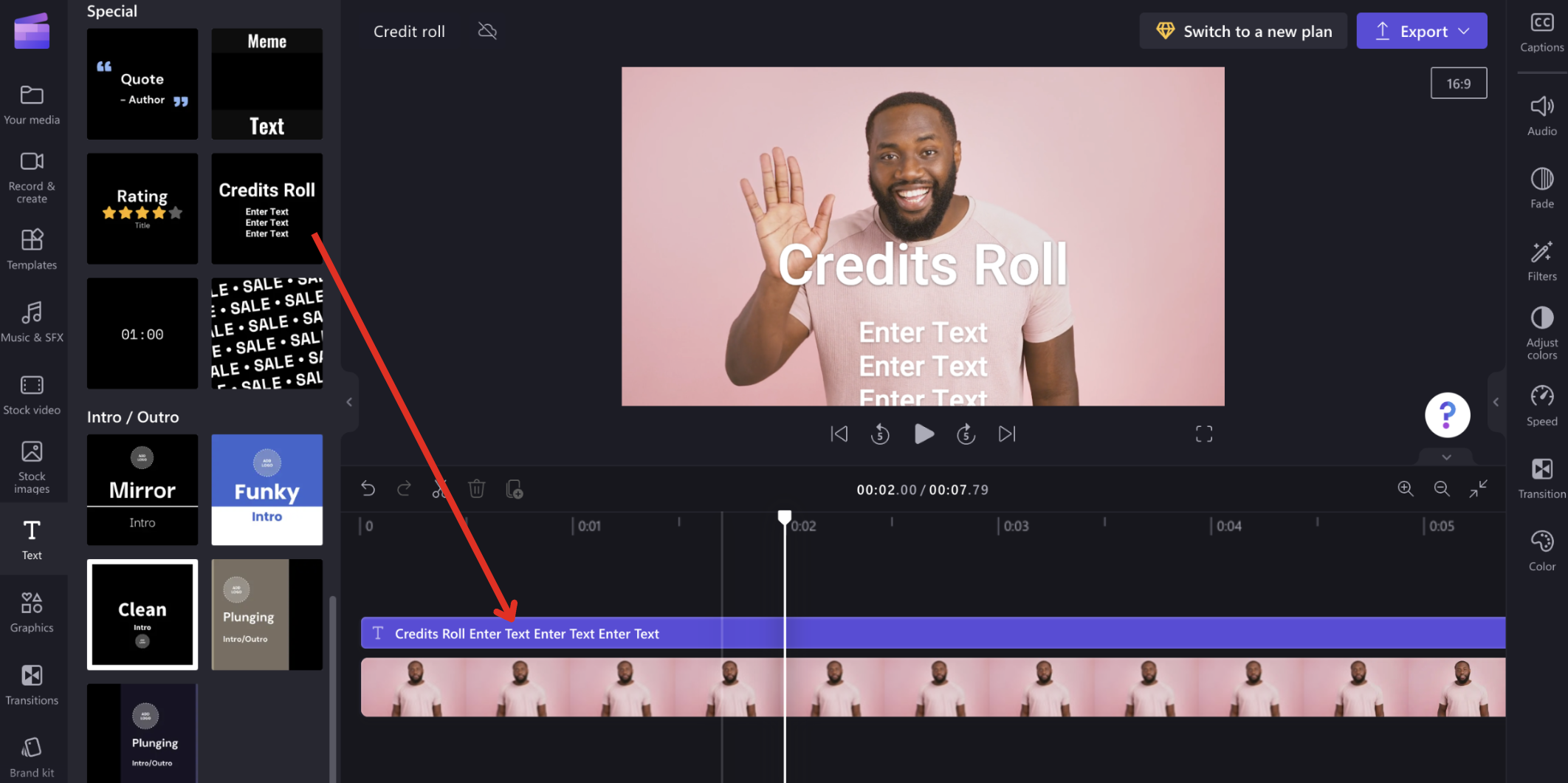
Passo 2. Selecione o título e abra o menu de Edição de texto
Clique no título na linha cronológica para que seja realçado a verde. Clique no separador de texto no painel de propriedades para abrir as opções de edição de texto. Aqui, pode editar o texto, o tipo de letra e adicionar tipos de letra personalizados.
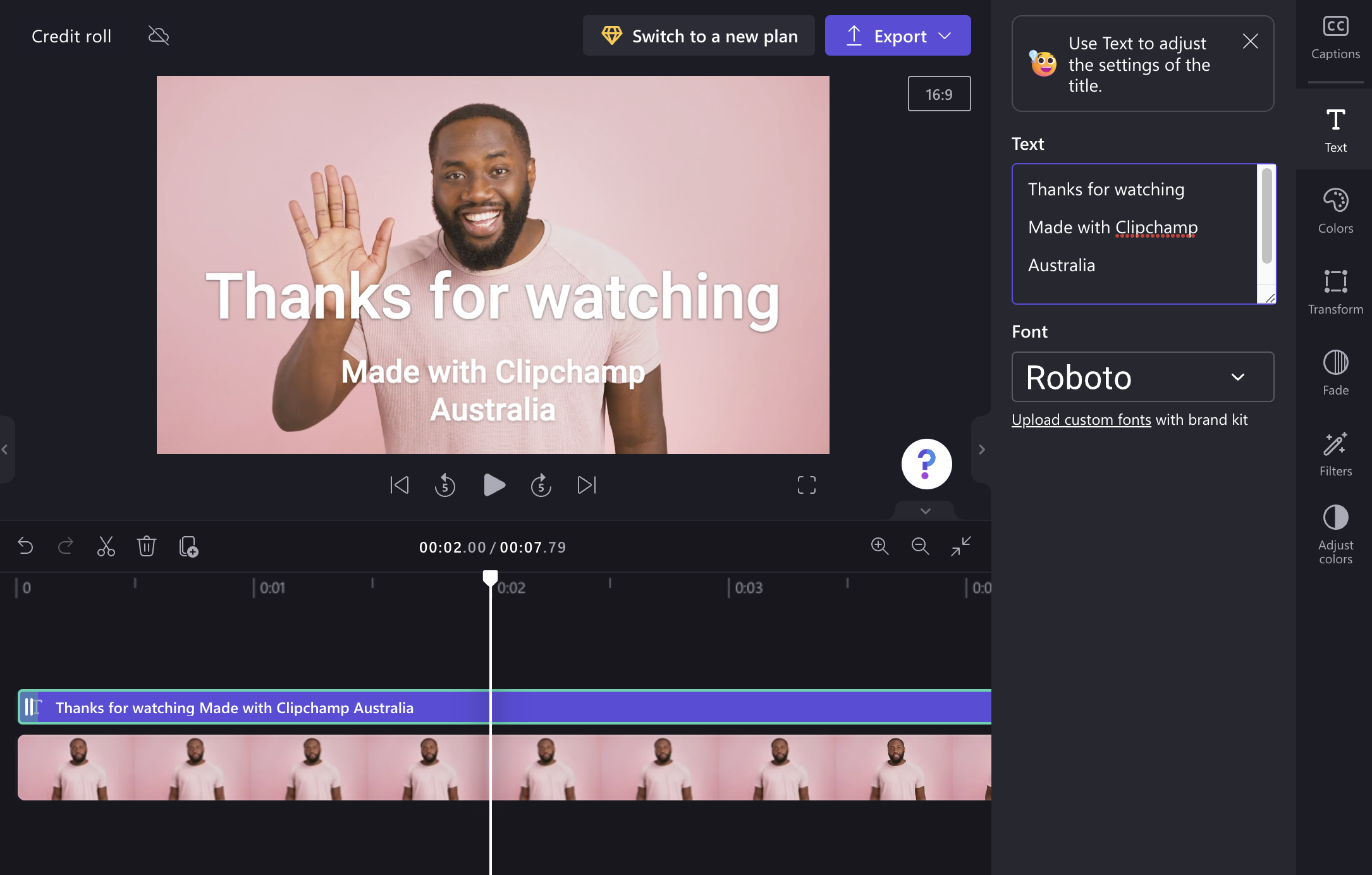
Para adicionar mais linhas de texto, basta premir a tecla regressar/enter no teclado. Se posicionar a limpeza (a barra branca) na linha cronológica sobre o título, verá os seus créditos na janela de pré-visualização.
Passo 3: Alterar as cores e o fundo do texto
Personalize a cor do texto e adicione um fundo, se necessário, quando selecionar cores no painel de propriedades.
Para fazer com que os seus créditos apareçam sobre um vídeo, adicione um vídeo à biblioteca de linha cronológica e, em seguida, arraste o vídeo para a linha cronológica, para que seja posicionado abaixo do título.
Para fazer com que os seus créditos apareçam sobre um fundo preto, pode posicioná-los sobre um espaço em branco na linha cronológica ou adicionar um fundo de cor sólida à linha cronológica (consulte: Adicionar cor preta ou sólida).
Para usar o fundo no seu título (se tiver um) transparente ou invisível, selecione o título e abra o separador Cores.
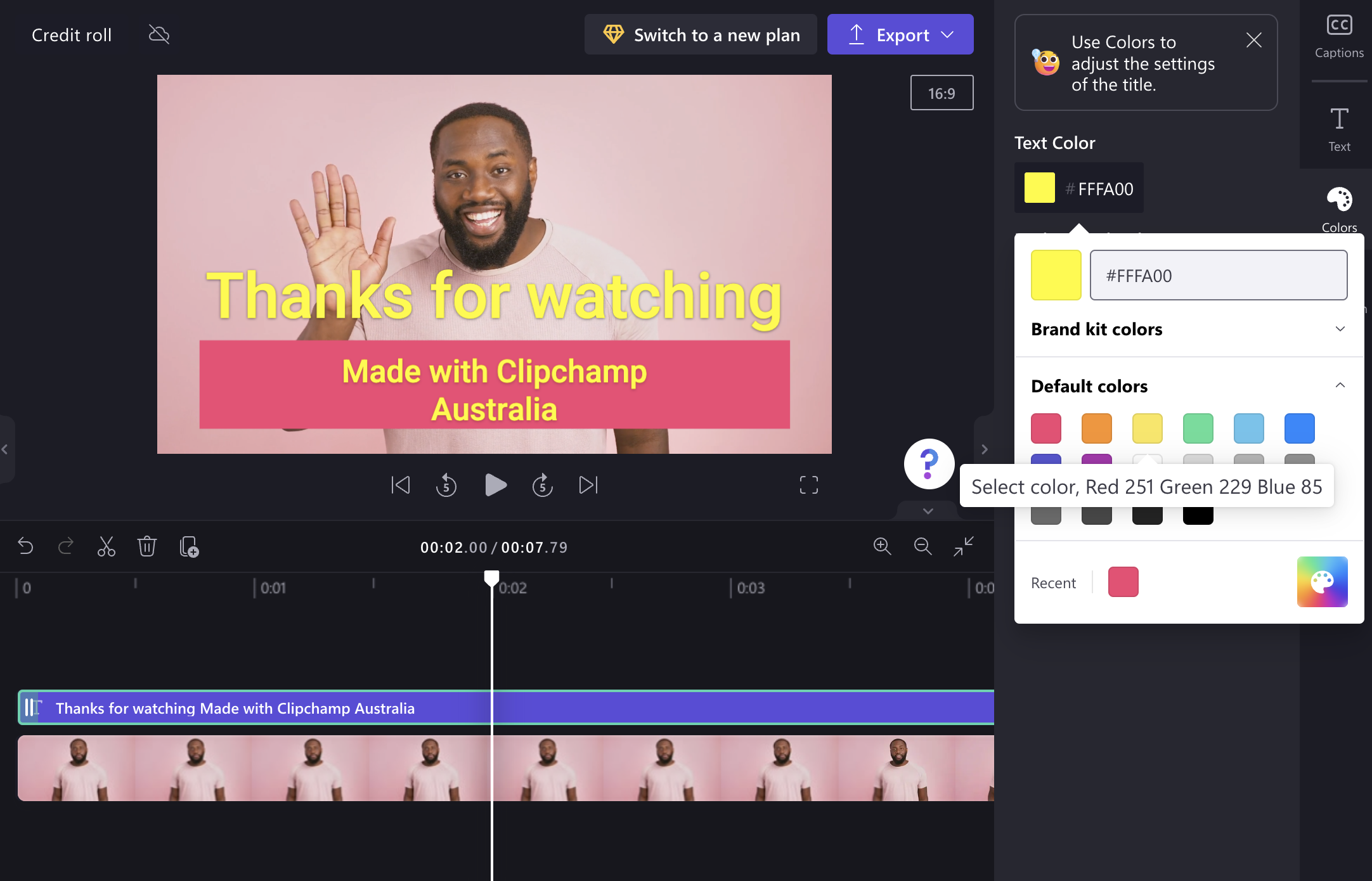
Passo 4: Ajustar o tamanho
Clique no título na linha cronológica para que seja realçado a verde para iniciar as opções de edição. Em seguida, selecione o separador transformar no painel de propriedades. Pode arrastar o seletor de tamanho com o rato.
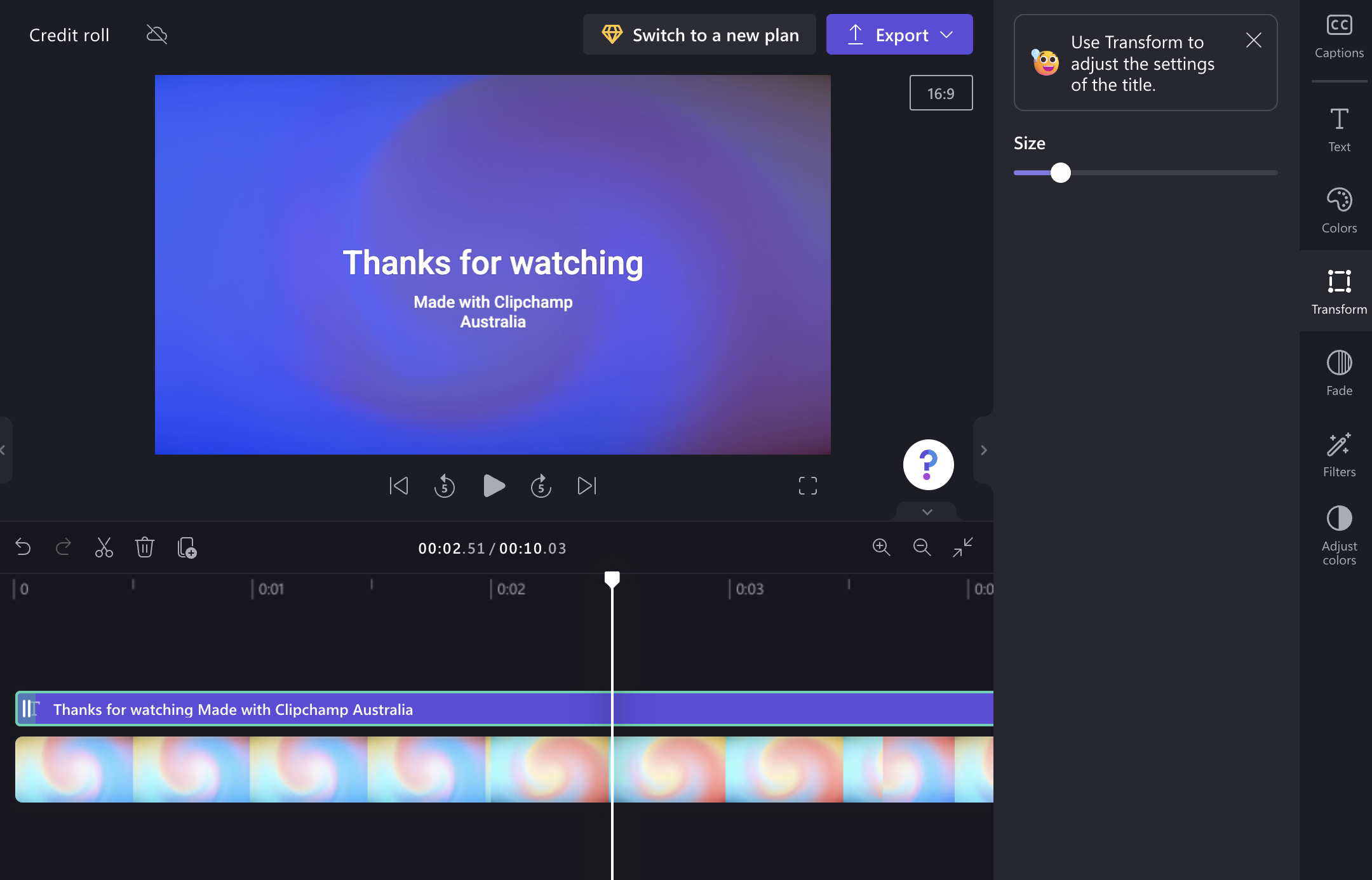
Sugestão: se o quiser tornar mais lento e fazer com que dure mais tempo, basta clicar e arrastar a margem do cartão de título na linha cronológica para a direita.
Criar um crédito centrado estático
Pode criar um cartão de título com muitas linhas que aparecem e desaparecem gradualmente em vez de passarem.
Para tal, adicione um título de estilo de desvanecer centrado, como "Título Grande", no menu de texto e siga os mesmos passos acima.
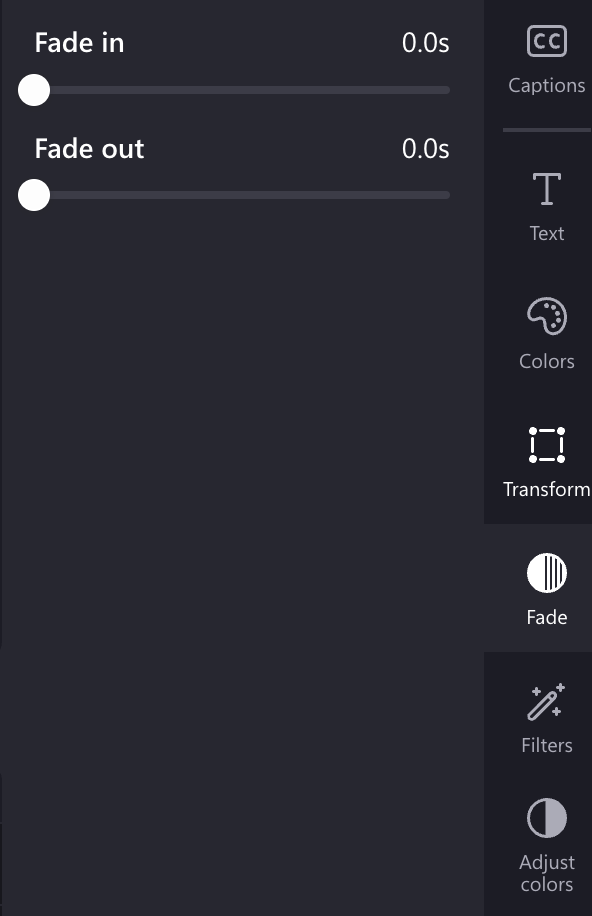
Não se esqueça de reduzir o tamanho do texto para ajustar todo o texto no ecrã. Pode adicionar pontos, travessões e outros carateres. Também pode selecionar o alinhamento.
Também pode adicionar vários títulos, um após o outro, à linha cronológica com nomes individuais e tipos de letra maiores, se quiser realçar funções especiais de membros do elenco ou da equipa.
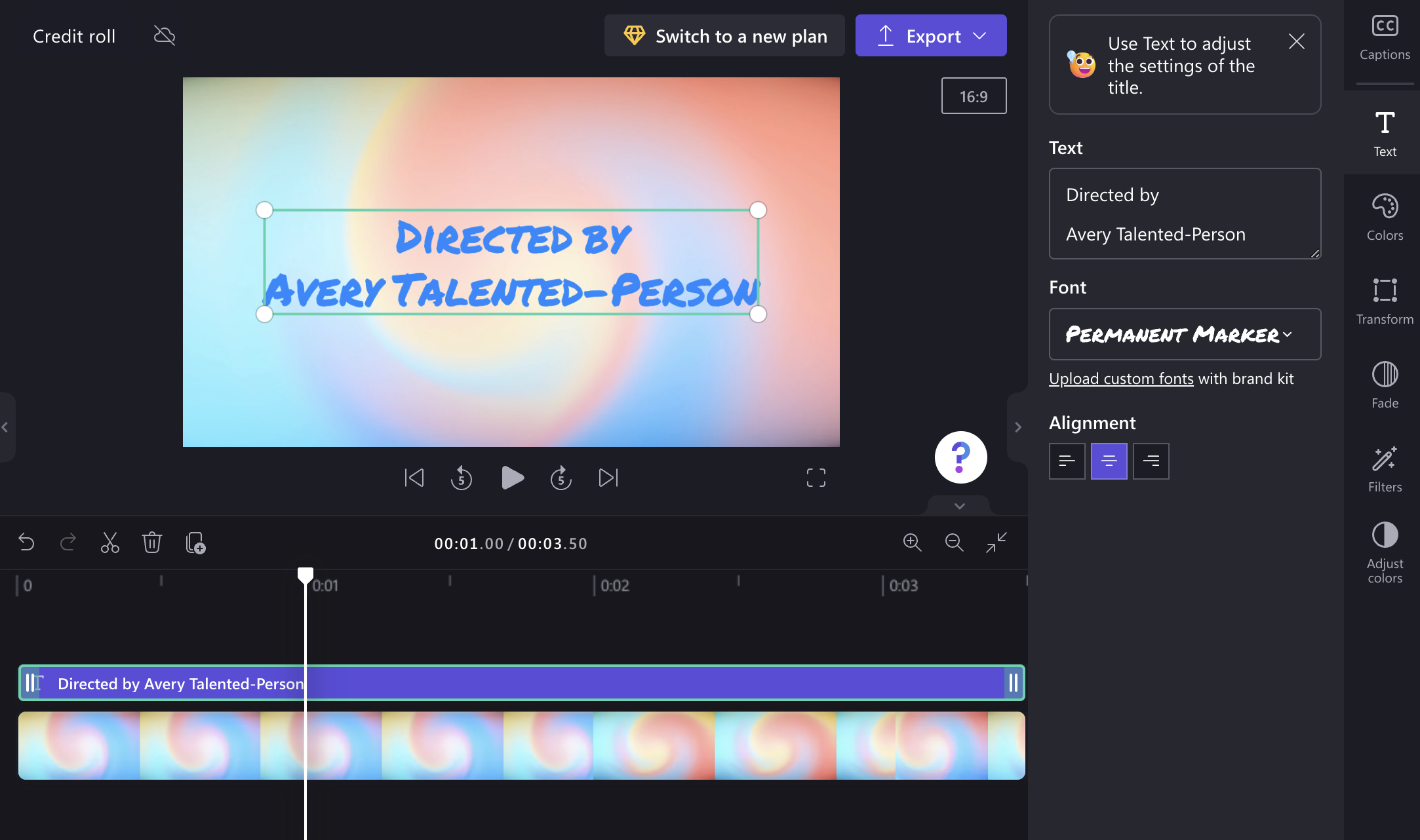
Eis um exemplo de como estes serão quando os reproduzir.