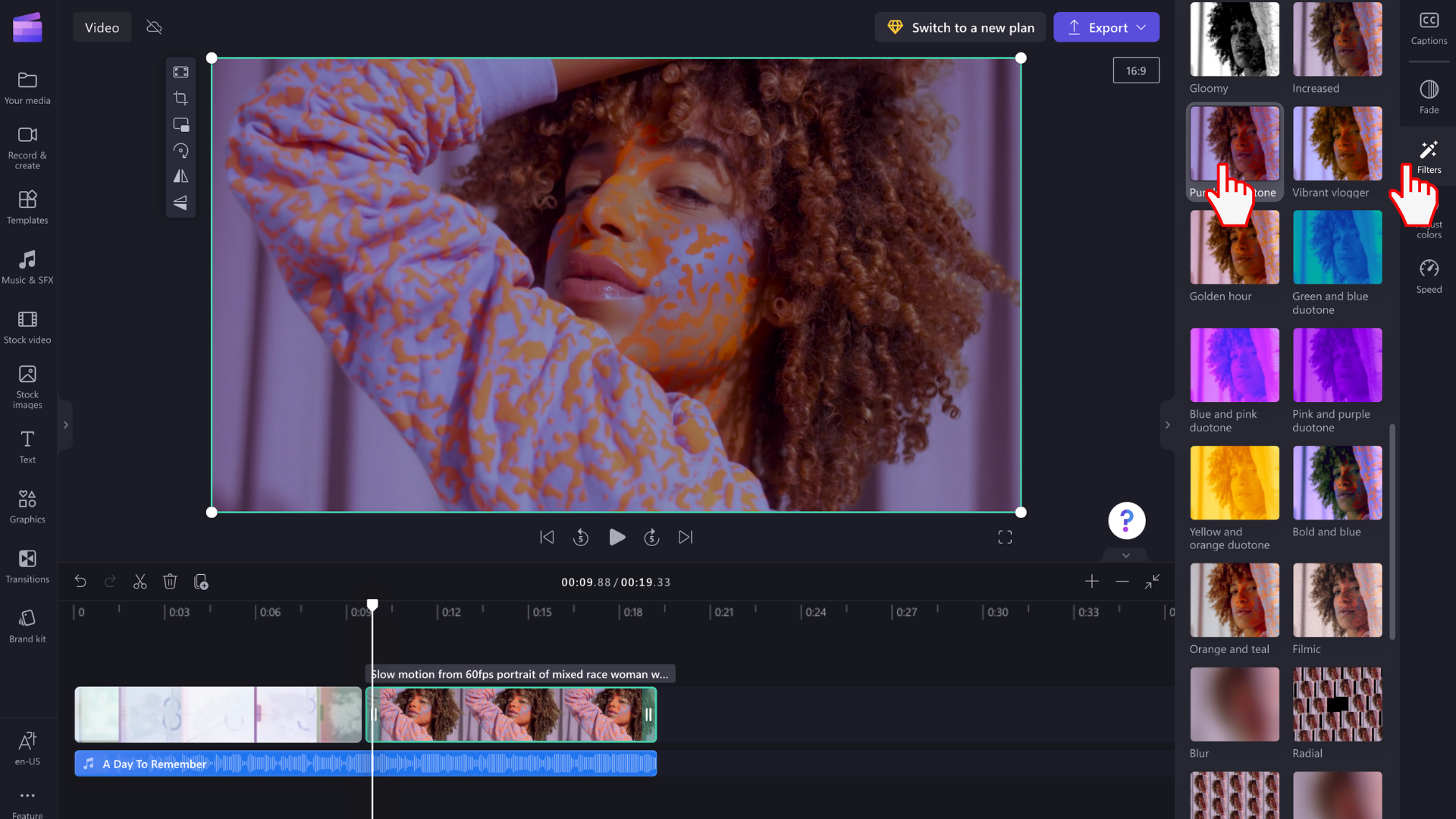Nota: As capturas de ecrã neste artigo são do Clipchamp para contas pessoais. Os mesmos princípios aplicam-se a Clipchamp para trabalho.
Torne facilmente um vídeo mais claro ou mais escuro ao ajustar a exposição (luminosidade/escuridão) e os controlos de deslize de contraste no separador ajustar cores no painel de propriedades. Ajustar a exposição e o contraste pode tornar um vídeo mais apelativo ou garantir que corresponde melhor à luminosidade de outros vídeos com os quais o está a editar. Siga o tutorial passo a passo para saber como.
Ajustar a luminosidade e o contraste de um vídeo
Passo 1. Clique no separador ajustar cores
Selecione o seu vídeo na linha cronológica, para que esteja realçado. Em seguida, clique no separador ajustar cores no painel de propriedades. Serão apresentadas opções de correção de cor.
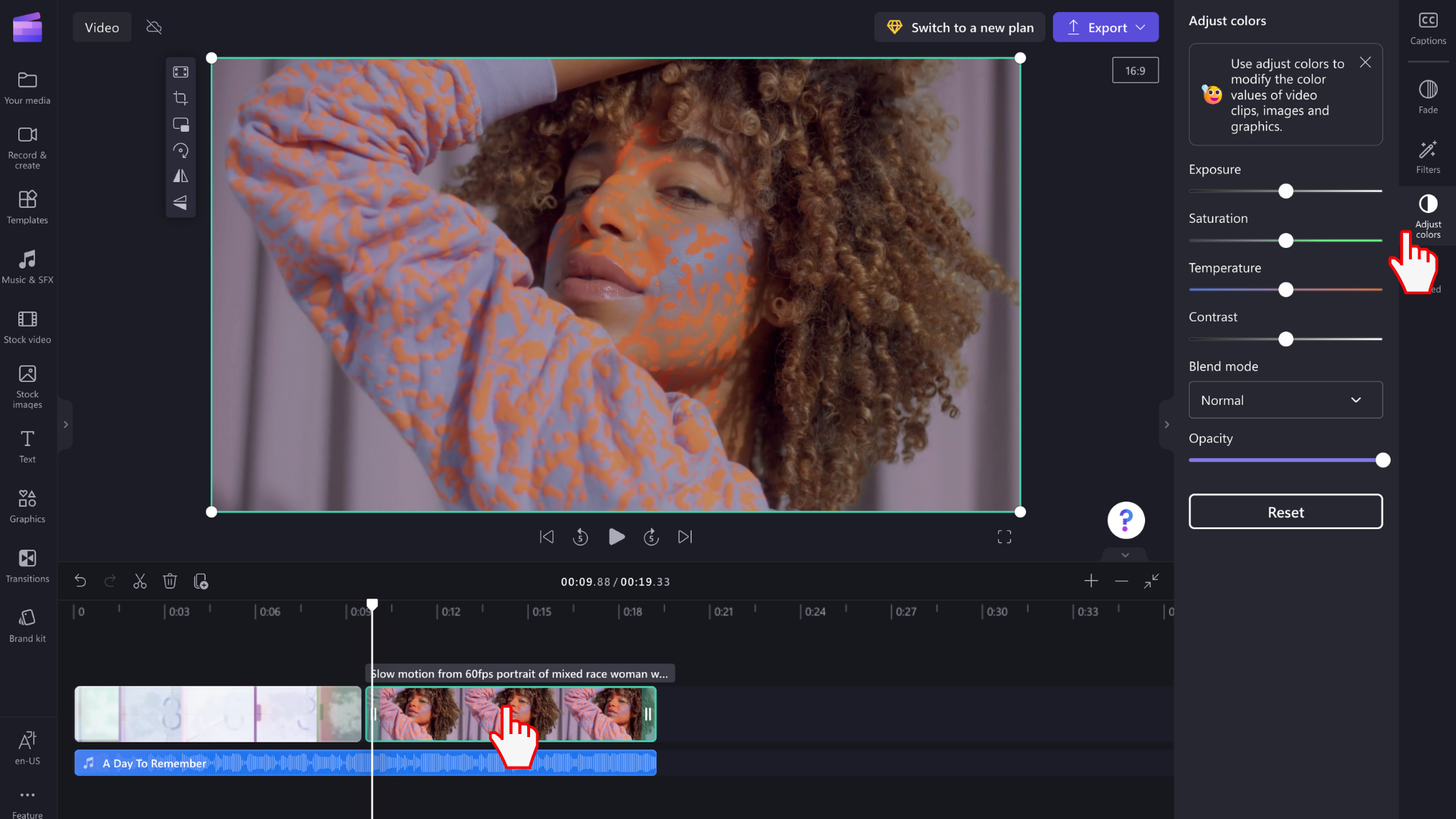
Passo 2. Ajustar as cores do vídeo com os controlos de deslize
Aqui, pode editar a exposição, o contraste, a saturação, a temperatura, a transparência e a edição através do modo de mistura. Para tornar o seu vídeo mais escuro ou mais brilhante, utilize as opções de exposição e contraste.
Para tornar o vídeo mais escuro, arraste o controlo de deslize de exposição para a esquerda ou torne o vídeo mais luminoso movendo o controlo de deslize de exposição para a direita.
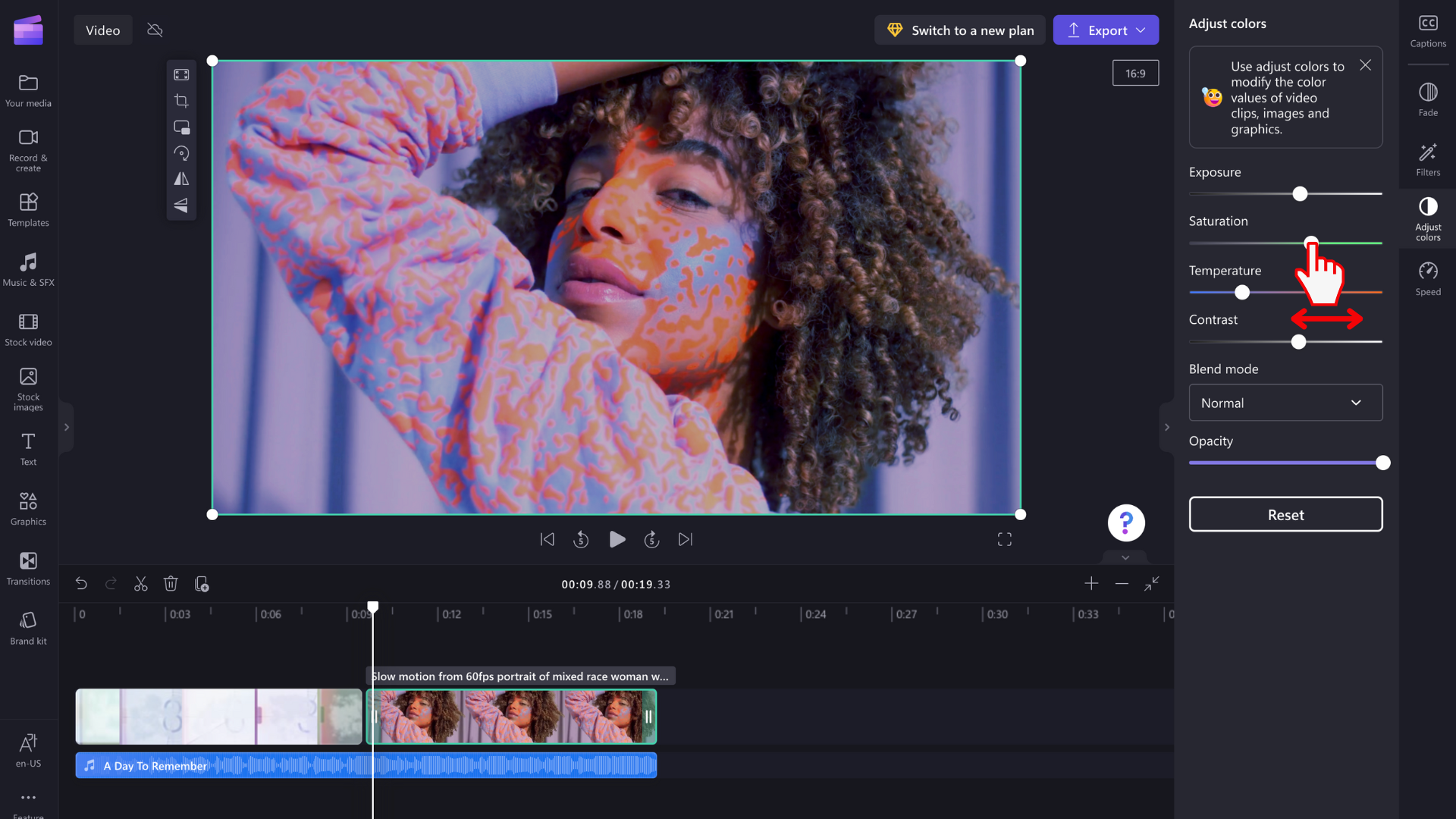
Anular uma alteração de luminosidade ou contraste
Se não estiver satisfeito com as alterações, basta clicar no botão repor no separador ajustar cores. Esta ação irá repor o estado original do vídeo. Também pode utilizar os botões anular e refazer na linha cronológica.
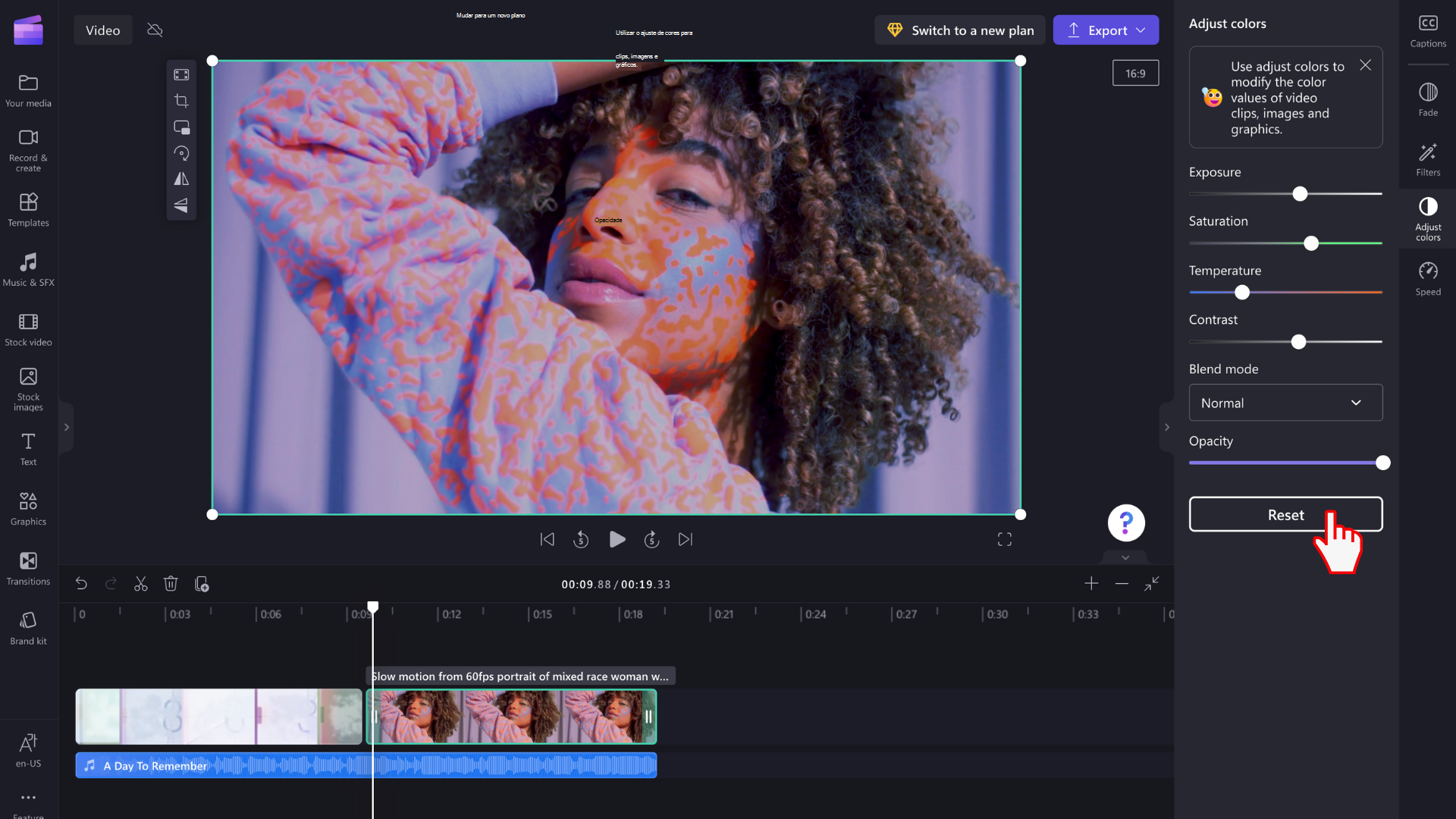
Ajustar as cores de um vídeo através de filtros
Se não quiser ajustar as cores do vídeo manualmente, selecione uma das nossas predefinições de filtro disponíveis no separador filtros no painel de propriedades. Os filtros são uma forma útil de melhorar rapidamente o aspeto dos seus vídeos. Para obter mais informações, consulte: adicionar filtros.