O seu clip de vídeo ou ficheiro de áudio é demasiado rápido ou demasiado lento? Tenha mais controlo sobre a aceleração e o abrandamento dos clips com o Clipchamp.
Pode ajustar a velocidade de um clip ou ficheiro de áudio num intervalo de 0,1x a 16x em apenas alguns cliques. O artigo abaixo explica-lhe os passos ou também pode watch nosso tutorial em vídeo.
Nota: As capturas de ecrã neste artigo são da versão pessoal do Clipchamp. Os mesmos princípios aplicam-se ao Clipchamp para contas profissionais nas quais esta funcionalidade também está disponível.
Como alterar a velocidade de uma faixa de vídeo e áudio
Adicionar recursos de multimédia à linha cronológica de edição
Arraste e largue os recursos multimédia do separador multimédia para a linha cronológica. Certifique-se de que coloca o vídeo acima do ficheiro de áudio.
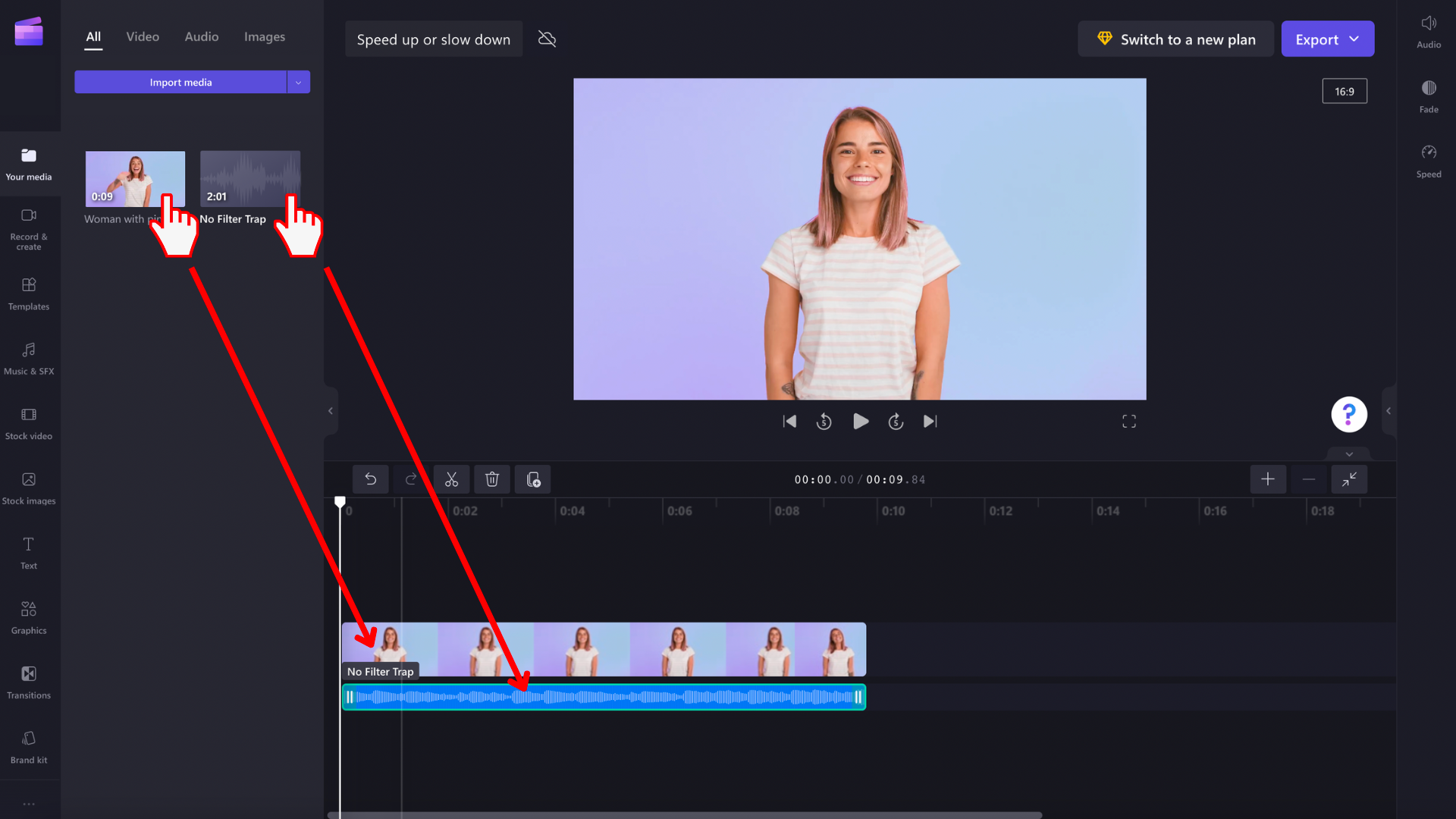
Em seguida, selecione o item que pretende editar na linha cronológica para que seja realçado. As opções de edição serão apresentadas no lado direito da interface de utilizador.
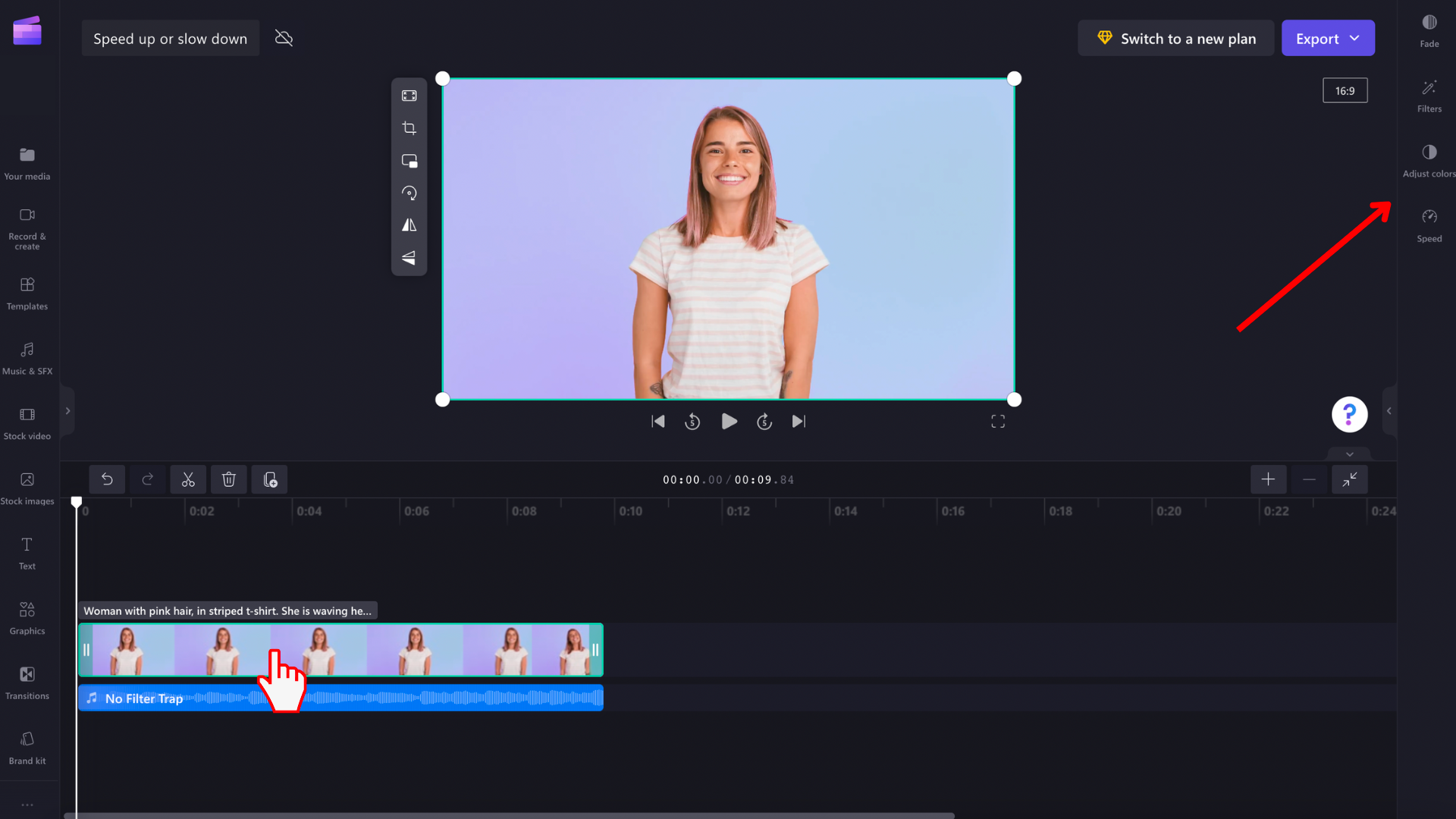
Mover o controlo de deslize no menu Velocidade à direita
Selecione a opção do menu Velocidade, que irá revelar um controlo de deslize.
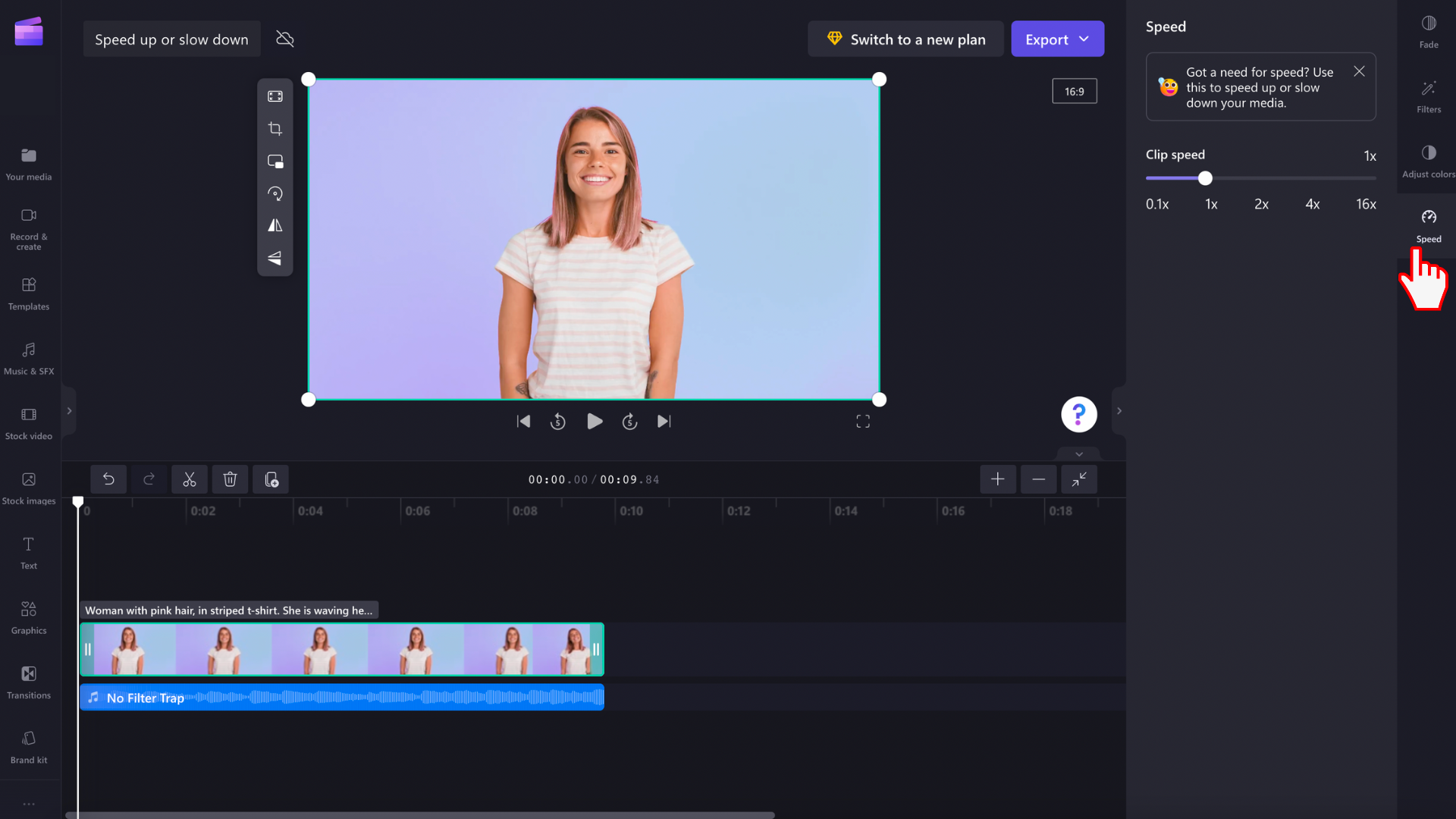
Arraste o controlo de deslize para a esquerda e para a direita para ajustar a velocidade do clip. Escolha entre 0,1x e até 16x opções de velocidade. Mover o controlo de deslize para a esquerda e para a direita também editará o comprimento do elemento na linha cronológica.
Em alternativa, pode introduzir um valor numérico para ajustar manualmente a velocidade do vídeo para um valor mais específico.
Estas instruções são as mesmas para ficheiros de áudio e vídeo. Certifique-se de que clica primeiro no ficheiro de multimédia que pretende editar na linha cronológica.
Se o elemento de vídeo tiver áudio incluído no vídeo, ou seja, o áudio não é visível como uma faixa separada na linha cronológica, quaisquer alterações de velocidade efetuadas serão aplicadas ao vídeo e à respetiva faixa de áudio incorporada. Se o seu ficheiro de áudio estiver separado do seu vídeo , como no exemplo acima, pode editar cada elemento multimédia separadamente.
Anular uma alteração de velocidade
Pode devolver o vídeo ao estado original em qualquer altura ao clicar no clip na linha cronológica e repô-lo novamente para a velocidade original de 1x utilizando o controlo de deslize. Também pode utilizar os botões anular e refazer para reverter ou reaplicar alterações. Em alternativa, arraste e largue novamente o vídeo original na linha cronológica a partir da biblioteca de multimédia.










