Nota: As capturas de ecrã neste artigo são do Clipchamp para contas pessoais. Os mesmos princípios aplicam-se a Clipchamp para trabalho.
Localize e elimine automaticamente silêncios indesejados e coloque em pausa mais de 3 segundos em qualquer suporte de dados com a nossa funcionalidade inteligente com tecnologia de IA, remoção do silêncio. A remoção do silêncio é atualmente gratuita em pré-visualização; A pós-pré-visualização estará disponível como parte da subscrição premium da Clipchamp.
Como utilizar a remoção do silêncio
Passo 1. Importar um ficheiro de vídeo ou áudio ou gravar com voz audível
Para importar os seus próprios vídeos e áudio, clique no botão importar multimédia no separador multimédia na barra de ferramentas para procurar os seus ficheiros de computador ou ligar o seu OneDrive.
Sugestão: para remover pausas e silêncios do seu vídeo utilizando o removidor de silêncio, o seu vídeo tem de incluir áudio ou voz. Também pode utilizar o removedor de silêncio com um vídeo gravado no editor. Clique no separador Gravar & criar na barra de ferramentas e, em seguida, selecione ecrã e câmara, câmara, ecrã, gravação de áudio ou conversão de texto em voz.
Arraste e largue o vídeo na linha cronológica para começar.

Passo 2. Remover silêncios e pausas utilizando o ícone de brilho
Clique no botão ícone de brilho na barra de ferramentas da linha cronológica. Serão apresentadas sugestões de IA.

Em seguida, clique no botão & compactar.
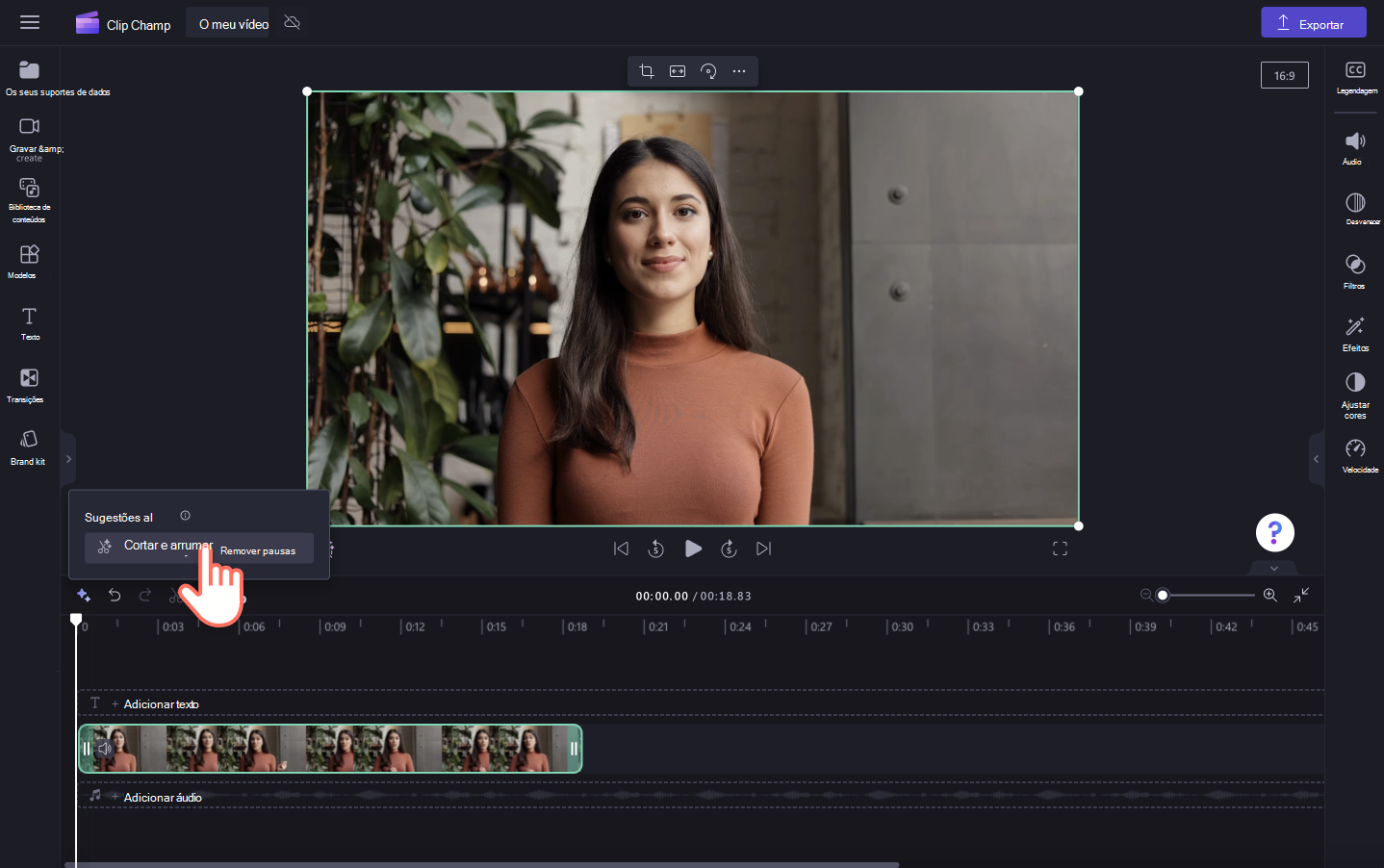
A janela de pop-up sugestão de IA irá pedir-lhe para transcrever o suporte de dados para remover os silêncios. Selecione um idioma que pretenda converter vídeo em texto, filtrar palavras ofensivas e, em seguida, clique no botão transcrever para começar a remover pausas.

A funcionalidade de edição de IA começará automaticamente a filtrar através do seu vídeo para encontrar qualquer pausa ou silêncio que seja superior a 3 segundos.

Os silêncios ou pausas serão apresentados na linha cronológica realçada em roxo. O número de pausas encontradas também aparecerá na janela & arrumada.

Pré-visualize os silêncios encontrados no seu vídeo ao clicar no botão rever.

Aqui, poderá percorrer os silêncios e quanto tempo são. Por exemplo, a pausa no nosso vídeo foi de 3,5 segundos. Se achar que a pausa não precisa de ser removida, basta clicar no botão ignorar. Para utilizar a sugestão de IA sem a eliminação de grupos, clique no botão remover para remover silêncios um a um.
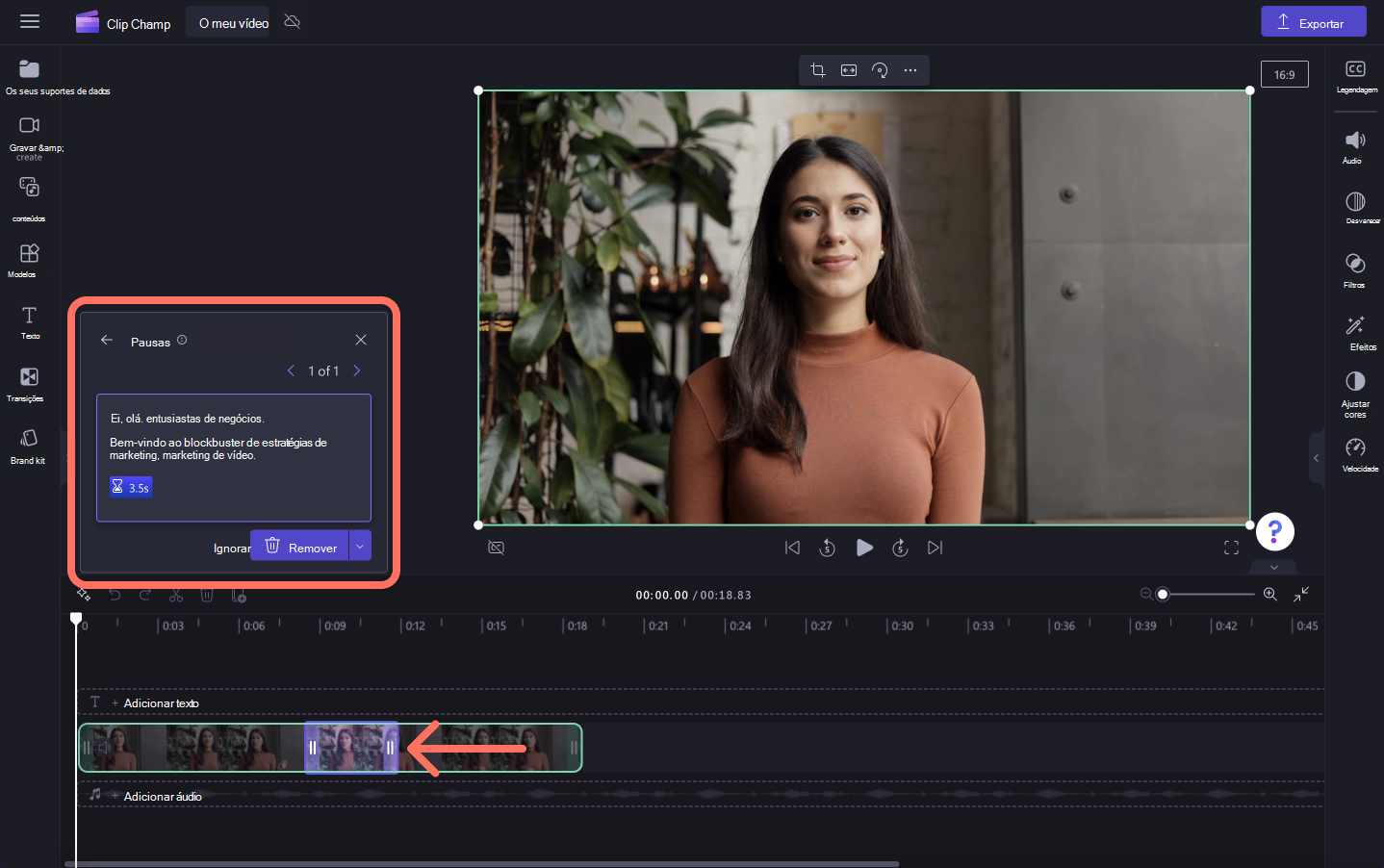
Para remover todos os silêncios no seu vídeo num grupo, clique no botão Remover tudo.

O seu vídeo será agora apresentado dividido em múltiplos clips na linha cronológica com os silêncios removidos.
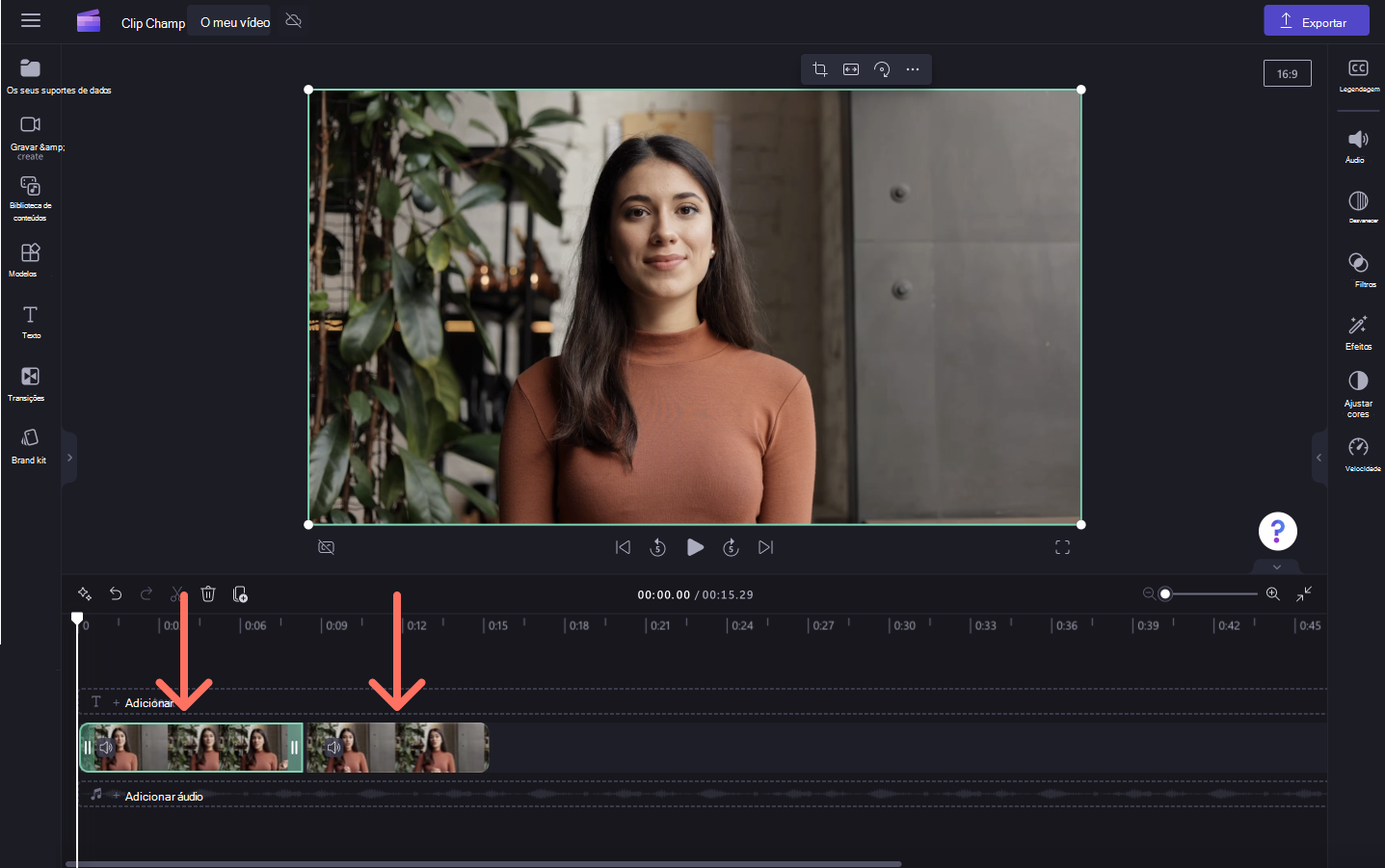
Também poderá ver a transcrição de vídeo no separador legendas no painel de propriedades. Aqui, pode ativar as legendas, transferir um . Transcrição de ficheiro SRT, ocultar legendas e editar texto.
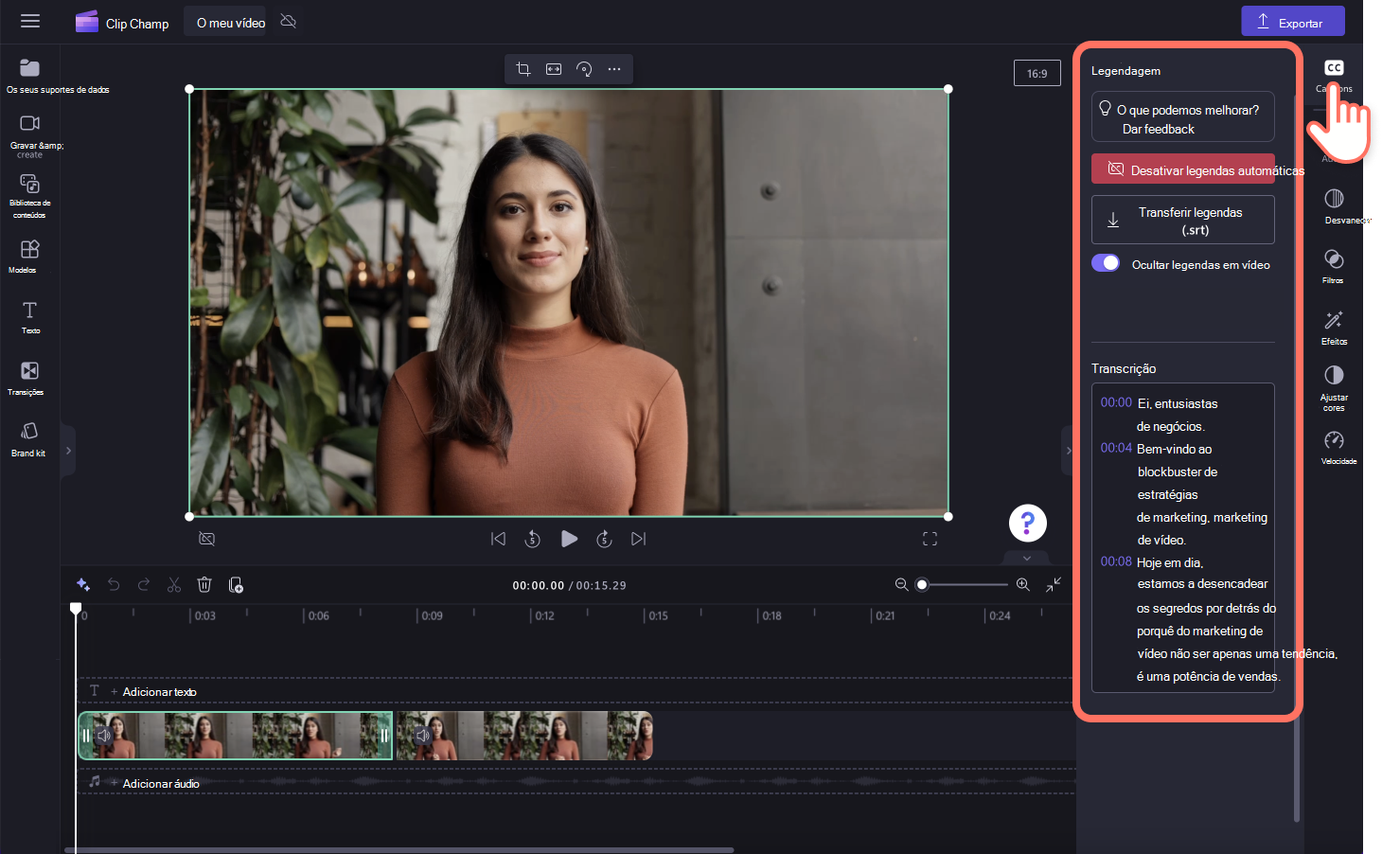
Passo 3: Pré-visualizar, guardar e partilhar o vídeo da câmara Web
Guarde o seu vídeo polido clicando no botão exportar e, em seguida, selecionando resolução de vídeo 1080p. Se o seu vídeo tiver imagens de vídeo 4K, os subscritores pagos podem guardar na resolução de vídeo 4K. O seu vídeo será transferido automaticamente para o seu dispositivo.

Perguntas frequentes
O que acontece se o remover de silêncio não escolher a pausa certa?
Se não estiver satisfeito com o resultado gerado pela IA, pode sempre anular a ação e repetir o processo.
Porque é que ainda há algumas pausas no meu vídeo?
A tecnologia de IA inteligente deixa uma pequena pausa para evitar criar cortes chocantes no vídeo. A funcionalidade de remoção do silenciador também não reconhece qualquer pausa de áudio com menos de 3 segundos como recomendação para removê-la.
A funcionalidade de remoção do silêncio é paga?
É gratuito utilizar em pré-visualização; A pós-pré-visualização estará disponível como parte da subscrição Do Clipchamp Premium.
Quando posso utilizar o remover o silêncio?
Todos os & criar funcionalidades como câmara, ecrã, ecrã e câmara, áudio e conversão de texto em voz podem utilizar o removedor de silêncio. Também pode utilizar o removedor de silêncio em qualquer suporte de dados importado que inclua áudio e silêncios durante 3 segundos.










