Torne os seus vídeos claros, profissionais e acessíveis ao gravar um voiceover com o gravador de áudio em Clipchamp.
O gravador apenas de áudio permite-lhe gravar a sua própria voz, em vez de separar a gravação e o áudio da câmara Web.
Como gravar apenas áudio
O gravador de áudio está localizado no registo & separador criar para contas pessoais do Clipchamp.
Passo 1. Selecione a opção de áudio
Para localizar o gravador de áudio, abra o registo & separador Criar na barra de ferramentas e, em seguida, clique na opção de áudio.

Passo 2. Ativar o microfone
Será apresentada uma janela de pop-up com opções de acesso. Clique no botão permitir na caixa de diálogo de pop-up. Isto permitirá ao Clipchamp utilizar o microfone no seu dispositivo.
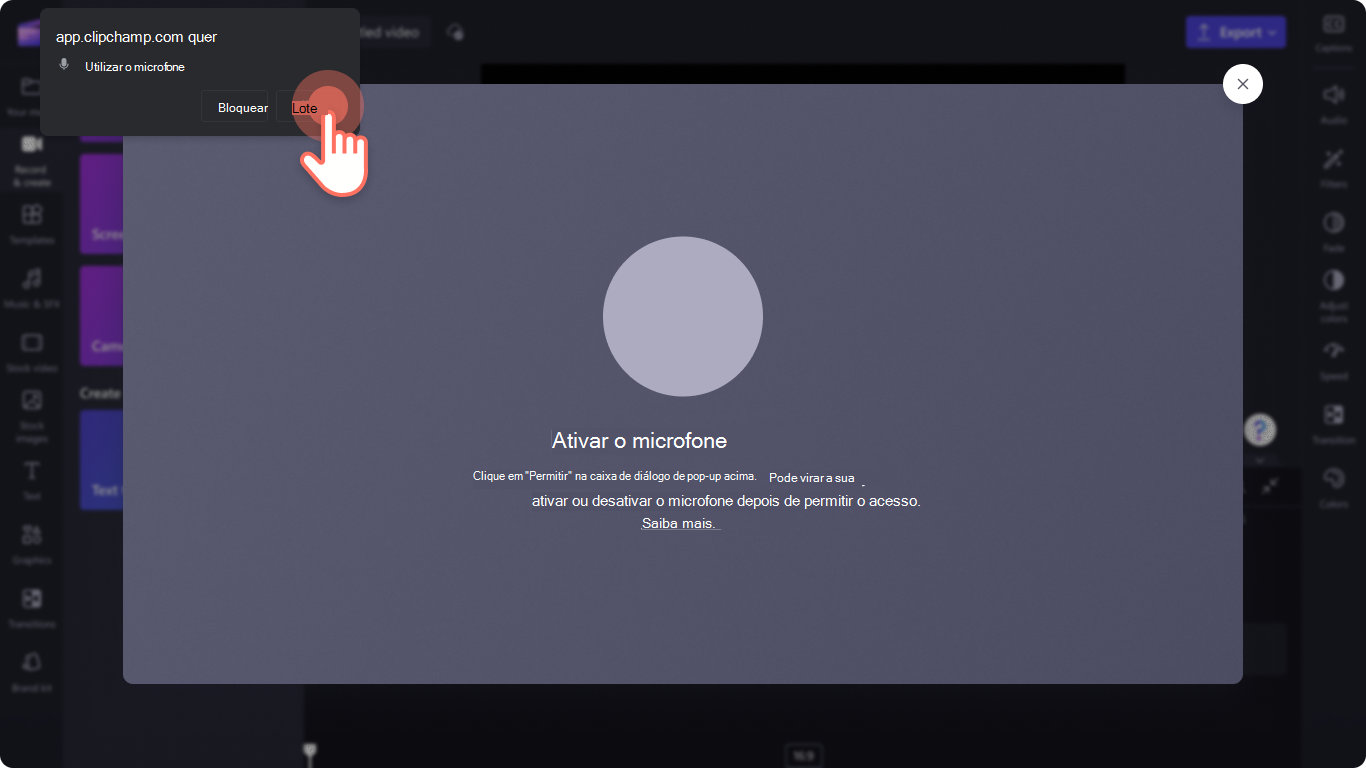
Passo 3: Gravar e guardar o voiceover
Clique no botão vermelho do microfone para começar a gravar o voiceover. Aqui, pode ver a origem do microfone e alterá-la e ativar ou desativar a funcionalidade de treinador de orador.
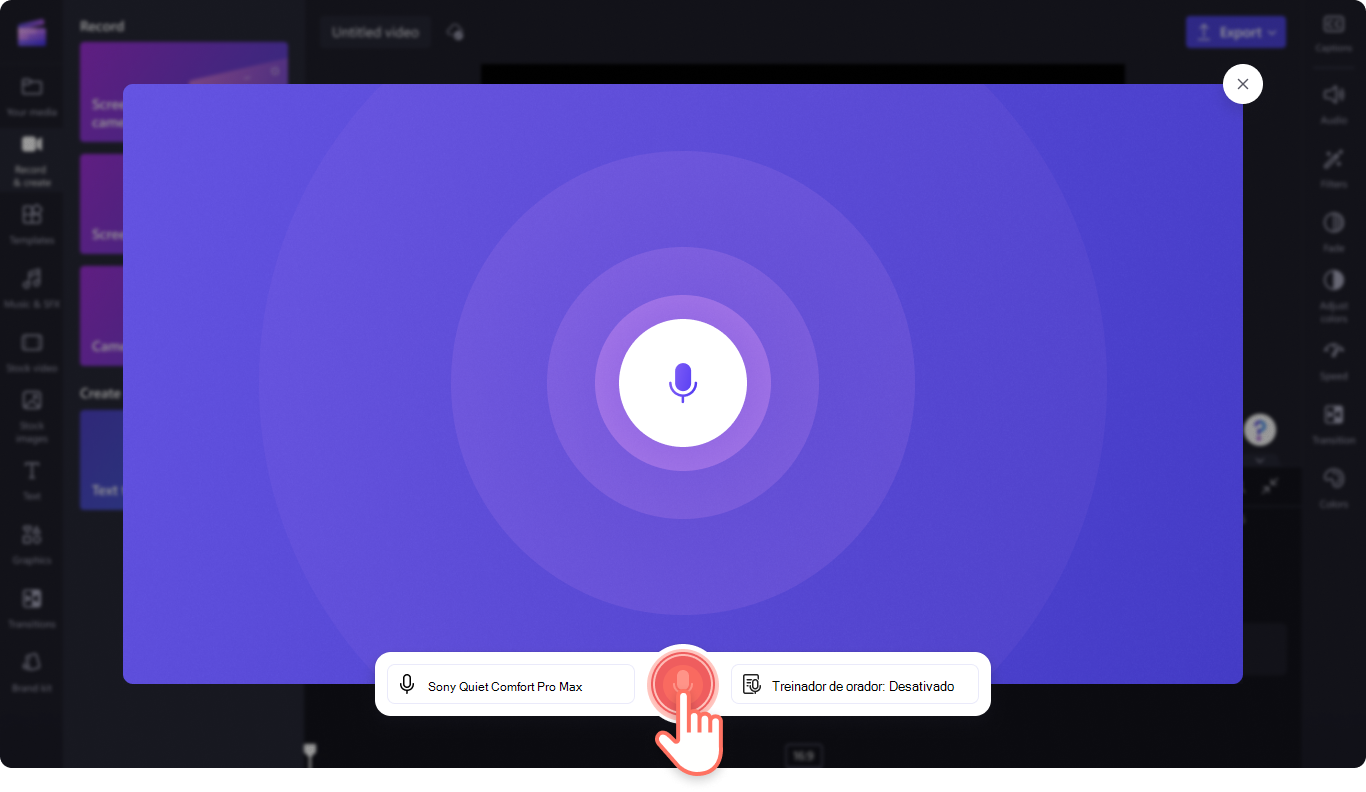
Quando estiver pronto para parar a gravação de voz, clique no botão parar.
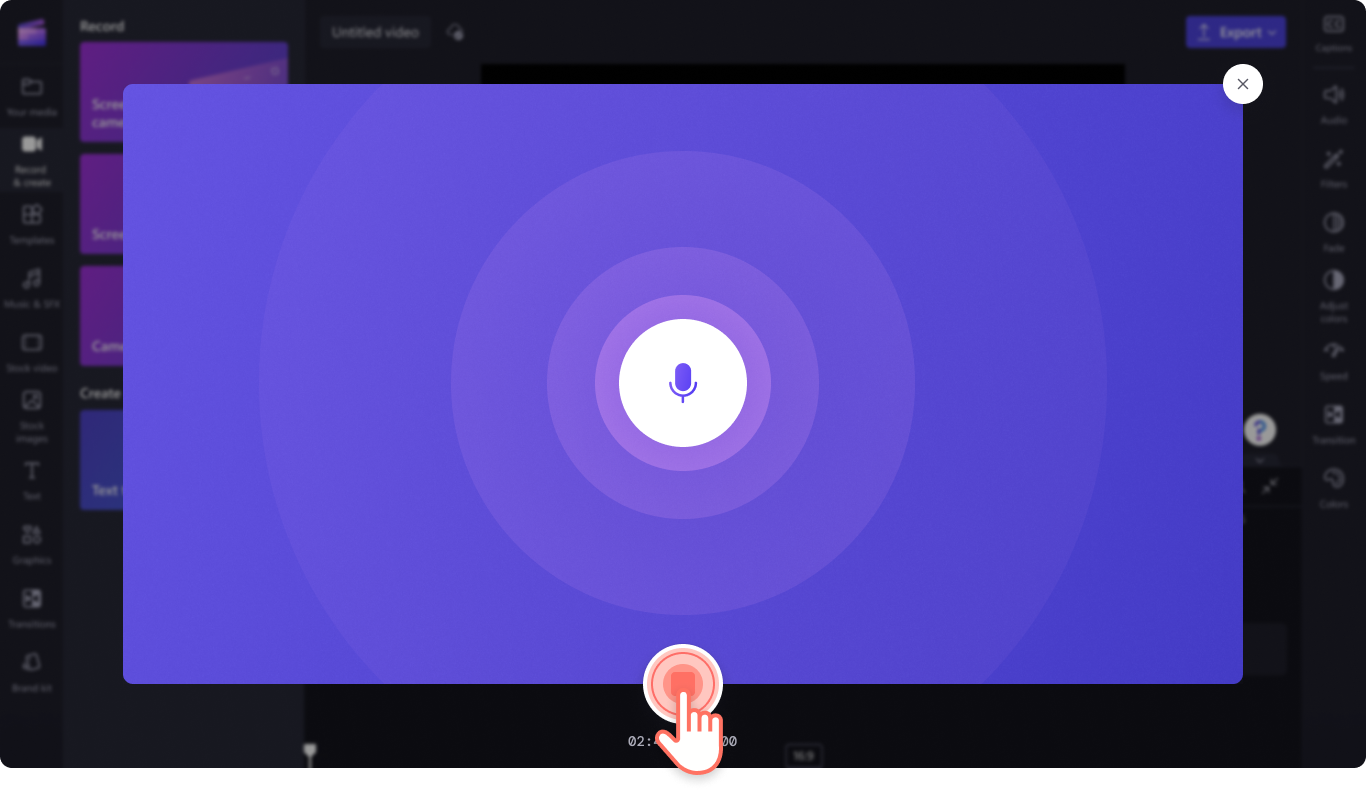
Em seguida, pré-visualize o voiceover com o botão reproduzir. Pode refazer o voiceover ao clicar no botão voltar a gravar. Se estiver satisfeito com o voiceover, clique no botão guardar e editar para guardar e regressar ao editor.
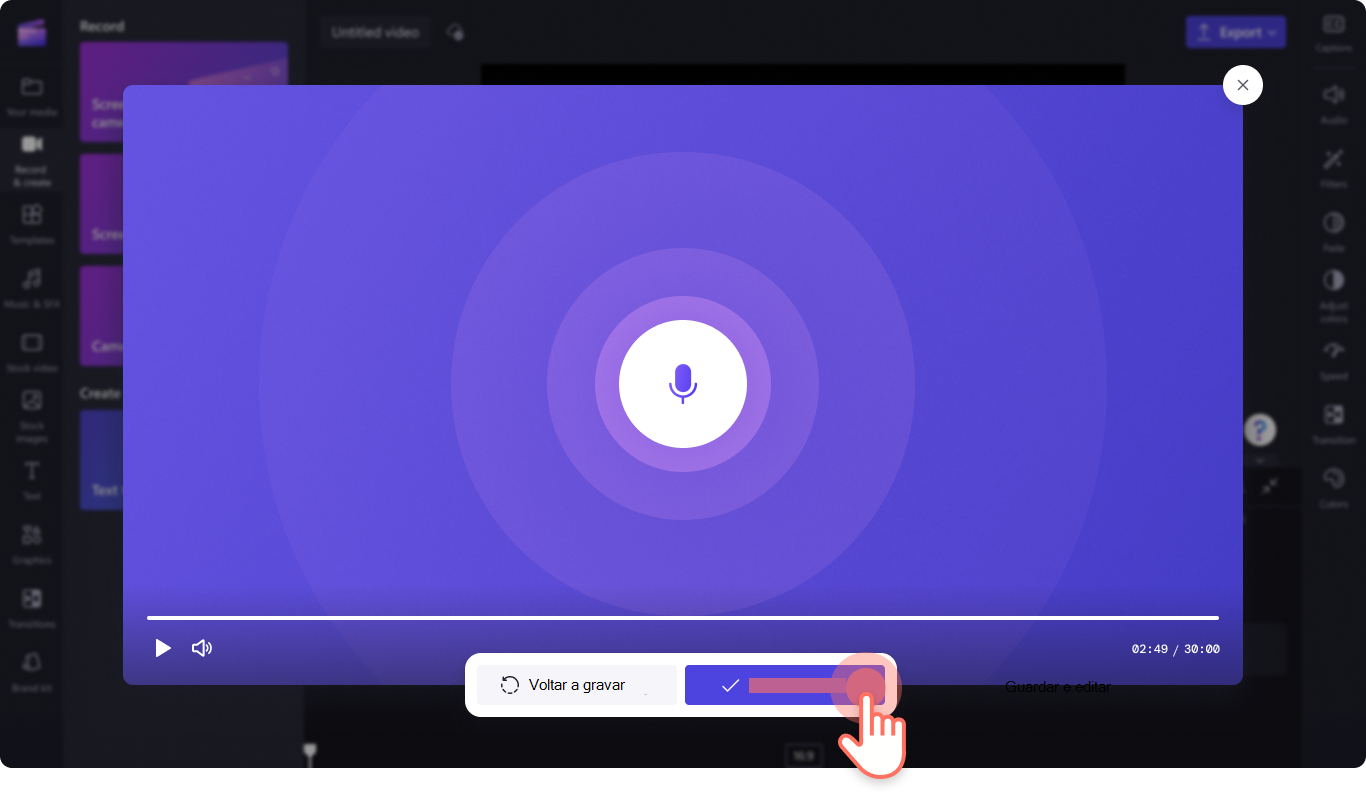
O voiceover será adicionado automaticamente à linha cronológica e também aparecerá no separador multimédia na barra de ferramentas.

O gravador de áudio está localizado no gravador da câmara Web dentro do registo & separador criar para contas de trabalho do Clipchamp.
Passo 1. Clique no gravador da câmara Web
Para localizar o gravador de áudio, abra o registo & separador Criar na barra de ferramentas e, em seguida, clique no gravador da câmara Web.

Passo 2. Ativar o microfone
Será apresentada uma janela de pop-up com opções de acesso. Clique no botão permitir na caixa de diálogo de pop-up. Isto permitirá ao Clipchamp utilizar o microfone no seu dispositivo.

Passo 3: Gravar e guardar o voiceover
Clique no botão de áudio para mudar apenas de vídeo para áudio. Em seguida, clique no botão do microfone para iniciar a gravação.

Quando estiver pronto para guardar a gravação de voz, clique no botão parar e, em seguida, clique no botão seguinte. Aqui, também pode clicar novamente em gravar para retomar a gravação.

Em seguida, pré-visualize o voiceover com o botão reproduzir. Pode refazer o voiceover ao clicar no botão voltar a gravar. Se estiver satisfeito com o voiceover, clique no botão guardar e editar para guardar e regressar ao editor.

O voiceover será adicionado automaticamente à linha cronológica e também aparecerá no separador multimédia na barra de ferramentas como um ficheiro MP4.
Nota: os Voiceovers no Clipchamp para trabalho são atualmente ficheiros MP4 e serão apresentados na linha cronológica como vídeos.

Passo 4: Desanexar áudio e vídeo
Para transformar a sua gravação de voz num ficheiro MP3, basta desanexar o áudio do vídeo. Clique no vídeo na linha cronológica para que fique realçado a verde. Em seguida, clique com o botão direito do rato na linha cronológica e, em seguida, clique em áudio > desencaixar ou clique no botão de desencaixar áudio no painel de propriedades.

O áudio será agora separado do seu vídeo na linha cronológica e será apresentado como um ficheiro MP3 no separador multimédia.

Agora pode editar e personalizar o áudio com os mesmos passos abaixo.
Como personalizar a gravação de áudio
Aumentar ou diminuir o volume
Para ajustar o volume da gravação de áudio, clique no separador áudio no painel de propriedades. Utilize o controlo de deslize de volume para ajustar a percentagem de volume. Deslize para a esquerda para diminuir o volume ou deslize para a direita para aumentar o volume.
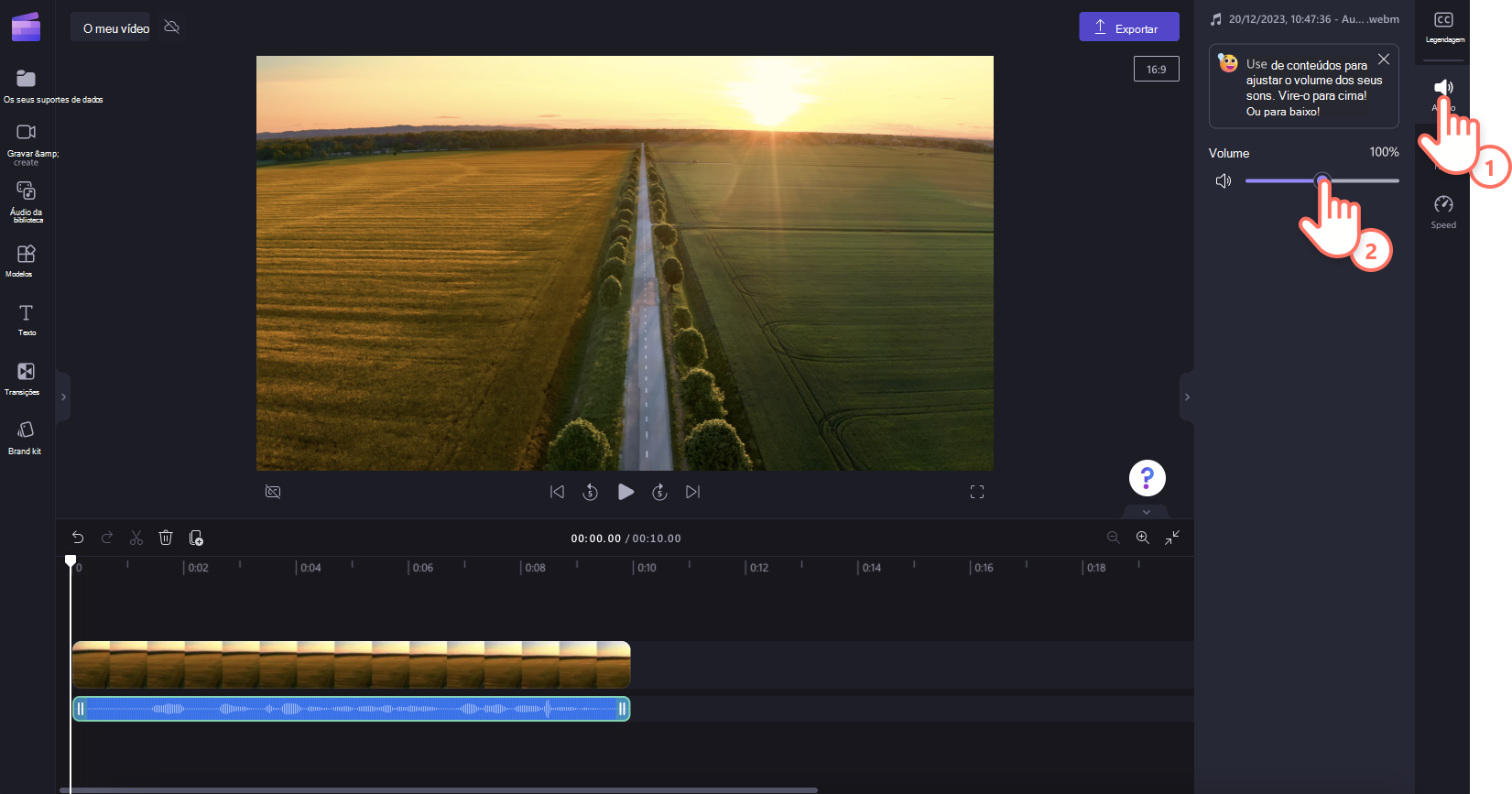
Desvanecer ou desvanecer o áudio
Para adicionar desvanecimentos à gravação de áudio, clique no separador desvanecer no painel de propriedades. Deslize o desvanecimento e desvaneça os controlos de deslize para a direita para adicionar desvanecimentos.

Editar a velocidade do áudio
Para acelerar ou abrandar a gravação de áudio, clique no separador velocidade no painel de propriedades. Com o seletor de velocidade, arraste o controlo de deslize para a esquerda para abrandar o áudio ou para a direita para acelerar o áudio. Escolha entre 0,1x e até 16x opções de velocidade ou introduza um valor específico.
NOTA: editar a velocidade do áudio também alterará o comprimento do elemento na linha cronológica. Quanto mais rápida for a velocidade, mais curta será a duração do ativo e mais lenta será a velocidade, mais longa será a duração do ativo.
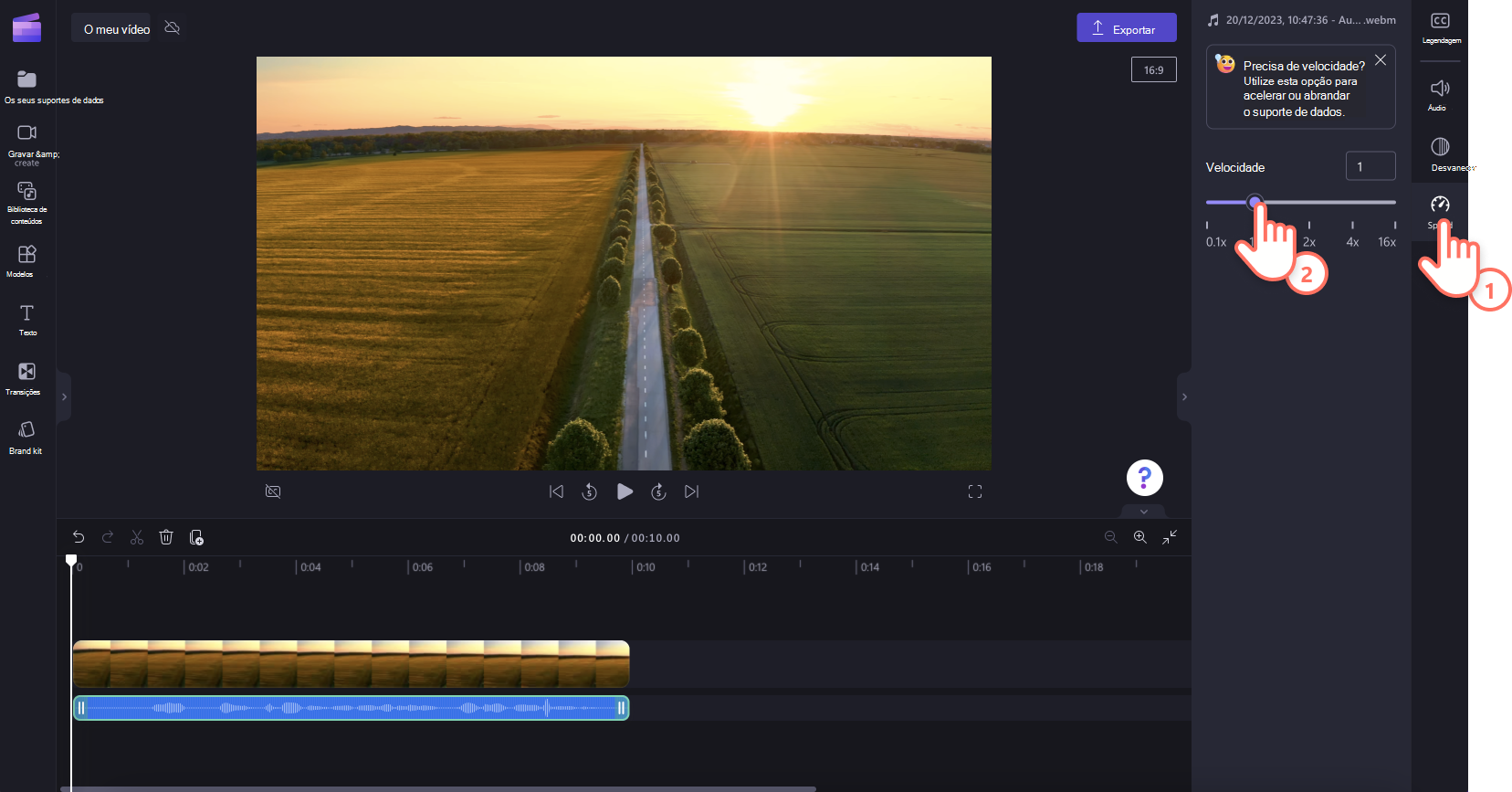
Como eliminar uma gravação de áudio
Para eliminar o elemento de áudio na linha cronológica, clique no elemento para que fique realçado a verde e, em seguida, clique no botão caixote do lixo para eliminar o elemento.
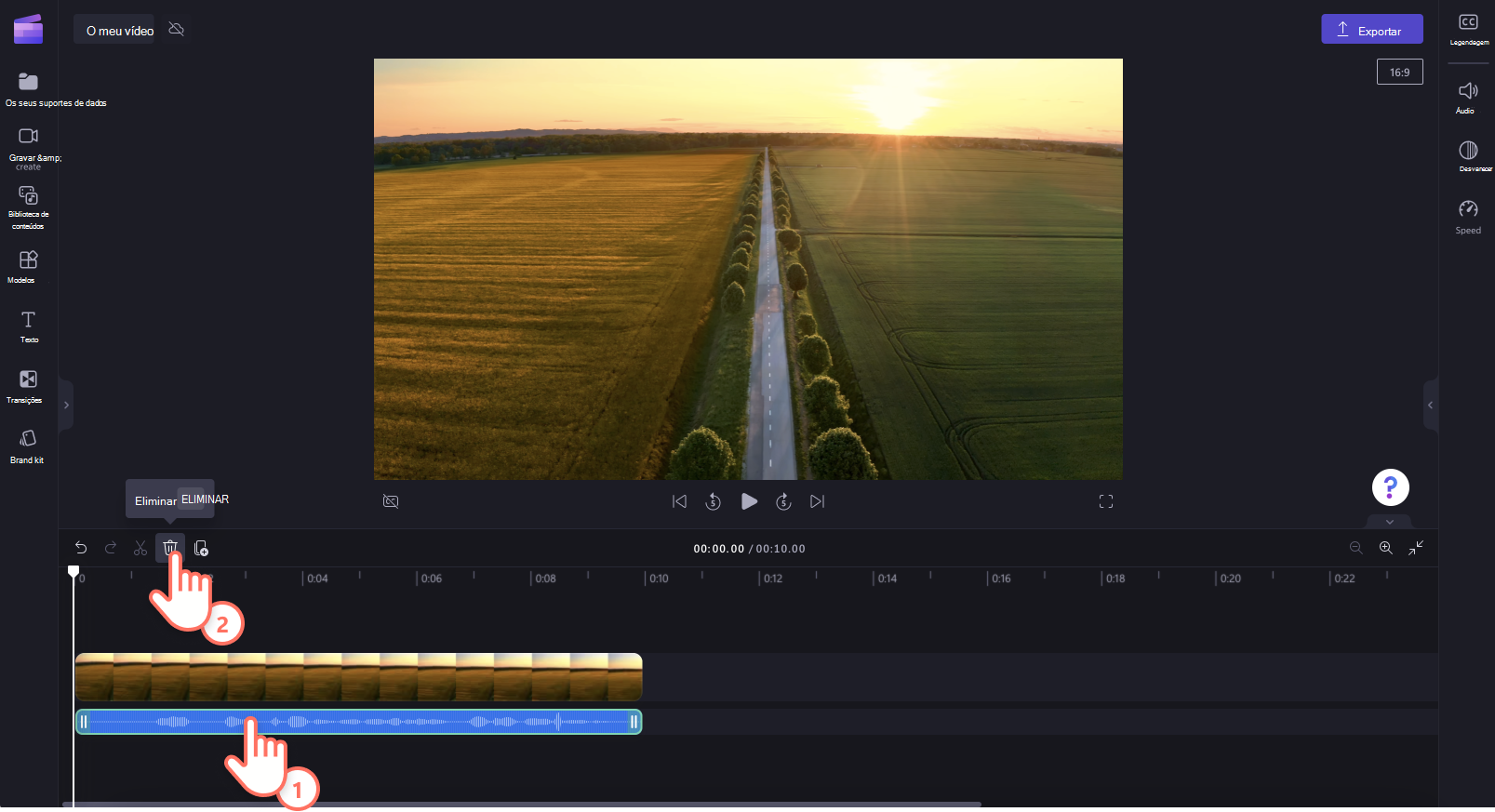
Como editar uma gravação de áudio
Depois de efetuar uma gravação e adicioná-la à linha cronológica, é possível alterar o conteúdo da gravação. Por conseguinte, se precisar de fazer alterações à gravação de áudio ou se cometer um erro, recomendamos que elimine a faixa de áudio e grave uma nova versão.
Como criar e transferir uma transcrição de gravação de áudio
Para transferir um ficheiro SRT de transcrição para a sua gravação de áudio, pode ativar a funcionalidade de preenchimento automático. Selecione o separador legendas no painel de propriedades e, em seguida, ative as preenchimentos automáticos. Em seguida, transfira a transcrição. Para obter mais ajuda com esta funcionalidade, consulte: Como utilizar as preenchições automáticas.










