A segurança online dos seus educandos é uma das principais prioridades, independentemente do local ou da forma como aprendem: remotamente, na sala de aula ou num cenário híbrido. Consulte estas cinco sugestões para ajudar os educandos a estarem mais seguros online durante o ano letivo.
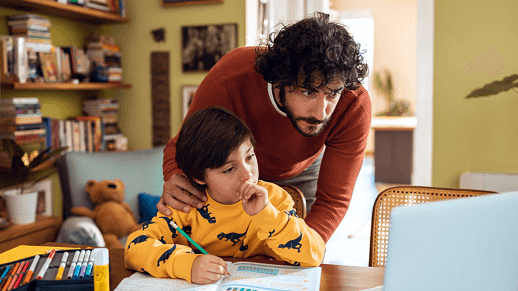
1. Atualize tudo antes de começar
Certifique-se de que tem as atualizações mais recentes instaladas para o seu sistema operativo e aplicações. Estas atualizações incluem funcionalidades úteis e correções de segurança importantes.
No Windows, toque no botão Iniciar e escreva "atualizar" para encontrar a ferramenta do Windows Update e verifique se existem atualizações.
O Microsoft Office deve disponibilizar automaticamente todas as atualizações que estejam pendentes, mas se quiser ter a certeza, navegue até Ficheiro > Conta (ou Conta do Office no Outlook) em qualquer aplicação do Office e, em Opções de Atualização selecione Atualizar Agora. Para mais informações sobre como atualizar o Office, saiba como instalar atualizações do Office.
Da mesma forma, em relação a outras aplicações ou dispositivos que o seu aluno precise de utilizar, certifique-se de que são atualizados para a versão mais recente e mais segura.
2. Criar hábitos digitais saudáveis
A aplicação Segurança Familiar da Microsoft faz mais do que ajudá-lo a gerir o tempo de ecrã dos seus educandos em PCs Windows, Android e Xbox e saber onde se encontram. Com as informações que pode obter a partir da aplicação, esta também proporciona uma excelente forma de iniciar conversas em família sobre hábitos mais saudáveis online e no mundo real.
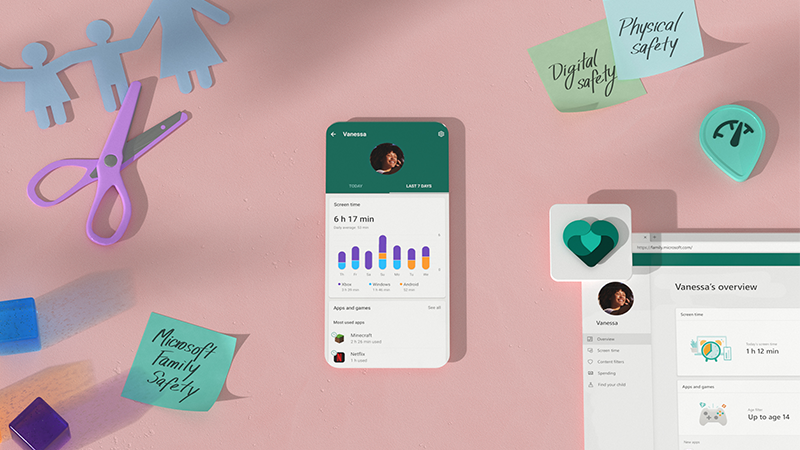
Esta transparência não só dá paz de espírito, como também ajuda a criar confiança. Quando pode verificar se estão a conduzir em segurança e dentro do limite de velocidade com a funcionalidade Relatório de Condução, por exemplo, sabe quando pode diminuir a monitorização à medida que essas práticas se tornam hábitos. (Estas informações não serão partilhadas com companhias de seguros ou empresas de dados.)
Nota: A funcionalidade Relatório de Condução necessita de permissões de localização no smartphone do educando. Os alertas sobre segurança na condução apenas estão disponíveis nos Estados Unidos, Reino Unido, Austrália e Canadá.
3. Mantenha os ficheiros seguros e disponíveis
Quando os alunos guardam os ficheiros no OneDrive, isso significa que o seu trabalho é armazenado de forma segura e está disponível a partir de qualquer dispositivo que utilizem para iniciar sessão no Microsoft 365. Se o dispositivo deles se perder, for roubado ou danificado, os seus ficheiros permanecerão seguros e acessíveis na nuvem. O OneDrive e o Office também fazem com que seja mais fácil partilhar esses ficheiros de forma segura ao colaborarem com os seus colegas.
Sugestão: Se a sua família tiver uma conta Microsoft 365, pode partilhar o Office e o OneDrive com até seis membros da família. Cada membro da família obtém 1 TB de espaço de armazenamento no OneDrive. Saiba mais sobre o Microsoft 365 Familiar.
O OneDrive inclui uma reciclagem para restaurar ficheiros que são eliminados acidentalmente, e um histórico de versões para restaurar uma versão anterior de um ficheiro, se necessário.
4. Navegar na Web de forma segura
Quando o seu estudante precisar da Web para trabalhar e comunicar com educadores e colegas, certifique-se de que tem um browser moderno seguro, como o novo Microsoft Edge.
O Microsoft Edge vem com o Microsoft Defender SmartScreen incorporado e está ativado por predefinição, para que esteja protegido assim que começar a utilizá-lo.
-
Esta ferramenta analisa as páginas e determina se poderão ser suspeitas. Se encontrar páginas suspeitas, o SmartScreen irá apresentar uma página de aviso, dando-lhe a oportunidade de fornecer feedback e aconselhando-o a manter a prudência ou a não continuar de todo.
-
O SmartScreen verifica os sites que visita, comparando-os com uma lista dinâmica de sites de phishing e sites de software malicioso reportados. Se a encontrar uma correspondência, o SmartScreen irá mostrar-lhe um aviso que o informa de que o site foi bloqueado para a sua segurança.
-
O SmartScreen verifica os ficheiros que transfere a partir da Web, comparando-os com uma lista de sites e programas de software maliciosos, conhecidos por não serem seguros. Se encontrar uma correspondência, o SmartScreen irá avisá-lo de que a transferência foi bloqueada para a sua segurança.
-
Ofereça ainda mais possibilidades de supervisão com a prevenção do controlo no Microsoft Edge. Selecione uma das três definições - Básica, Equilibrada ou Estrita - para limitar os monitorizadores de terceiros e ajudar a manter a privacidade da sua família ao navegar online.
O Microsoft Edge também está disponível para iOS, Mac e Android.
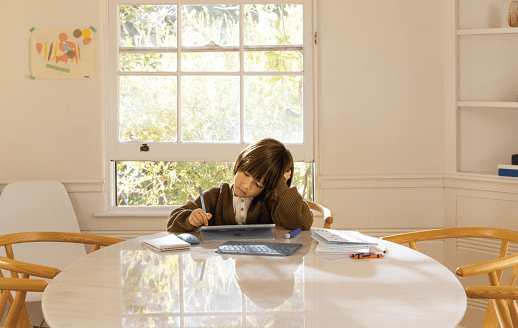
Consulte estes sites familiares para todas as idades!
5. Criar palavras-passe seguras
Os seus alunos poderão ter de criar novas contas ou palavras-passe para o trabalho escolar online. Este é o momento indicado para falar sobre os bons hábitos relacionados com palavras-passe.
Quando maior, melhor - Crie uma palavra-passe que tenha, pelo menos, 12 carateres e que não seja apenas uma palavra em português. Uma expressão abreviada relacionada com os seus interesses, por exemplo, poderá ser suficientemente longa e fácil de memorizar.
Partilhar é cuidar... menos no que toca às palavras-passe. Não dê as suas palavras-passe a outras pessoas. Assim que souberem a sua palavra-passe, podem iniciar sessão como você ou dizê-la a outras pessoas.
Segurança no Microsoft Teams para Educação
Quando o seu aluno utiliza o Teams para se ligar aos seus educadores e colegas numa conversa e conversa virtual, está a utilizar um espaço com salvaguardas incorporadas e ferramentas robustas de gestão de sala de aula. Os educadores podem desativar o som dos estudantes, remover comentários inapropriados, garantir que apenas os membros de uma turma estão em reuniões e muito mais.
Explore mais sugestões para o ajudar a manter-se informado sobre a aprendizagem do seu educando no Teams e noutras aplicações do Microsoft 365. Os seus educandos podem até aceder aos recursos do criados apenas para eles à medida que utilizam as aplicações da Microsoft para fazer os trabalhos de casa, colaborar e criar.










