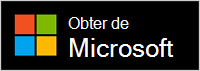Microsoft Presenter+ é um certificado para o Microsoft Teams remoto que pode utilizar para reuniões e chamadas no Teams para o trabalho ou para a escola. Utilize-o para realizar apresentações apelativas em reuniões do Teams online, presenciais ou híbridas. Quando não estiver a apresentar, utilize Microsoft Presenter+ para participar em reuniões do Teams com o toque de um botão, quer esteja sentado no computador ou a afastar-se do mesmo.
Nota: Nem todas as funcionalidades de Microsoft Presenter+ estão disponíveis no Microsoft Teams para casa ou para pequenas empresas.
O primeiro passo é emparelhar Microsoft Presenter+ por Bluetooth no seu PC ou Mac Windows 10/11. Para saber como, consulte Configurar e utilizar Microsoft Presenter+.
Conheça o seu Microsoft Presenter+
Utilize este diagrama para localizar os botões que pode utilizar no Microsoft Presenter+ durante as reuniões do Microsoft Teams.
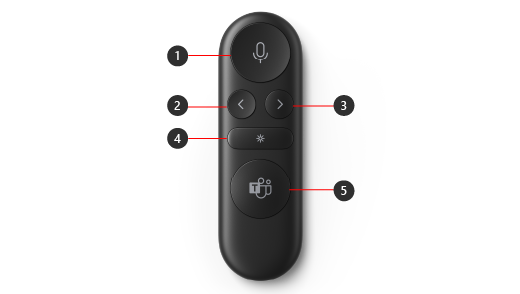
-
Desativar o som
-
Botão Anterior para apresentações com PowerPoint Live*
-
Botão Seguinte para apresentações com PowerPoint Live*
-
Ponteiro de laser
-
Microsoft Teams
Nota: * Software vendido separadamente.
Apresentar no Microsoft Teams com PowerPoint Live
Para utilizar Microsoft Presenter+ ao apresentar uma apresentação do PowerPoint numa reunião do Microsoft Teams, utilize PowerPoint Live no Teams. Saiba como abrir a sua apresentação do PowerPoint e começar.
-
Participe na reunião do Microsoft Teams.
-
Selecione Partilhar e, em seguida, selecione a sua apresentação do PowerPoint em PowerPoint Live.
Utilizar Microsoft Presenter+ numa reunião ou chamada do Teams
Depois de abrir o Microsoft Teams no seu PC Windows 10/11, eis como utilizar os botões no seu Microsoft Presenter+ durante as reuniões do Microsoft Teams— quando estiver a apresentar ou a participar numa reunião do Teams.
|
Para |
Efetue esta ação no seu remoto |
|---|---|
|
Participar numa reunião |
Prima o botão do Microsoft Teams para abrir a janela do Teams. Selecione Calendário > a reunião > Participar. Selecione Participar agora no Teams para participar na reunião. Quando receber uma notificação a informar que uma reunião começou, o botão do Microsoft Teams irá aparecer e desaparecer de forma branca. Prima o botão Teams uma vez quando uma reunião é iniciada e, em seguida, prima-a novamente para participar na reunião. |
|
Ir para o diapositivo anterior ou seguinte numa apresentação ao apresentar com PowerPoint Live |
Prima o botão Anterior ou Seguinte no seu remoto. |
|
Utilize o ponteiro de laser ao apresentar numa reunião do Teams com PowerPoint Live |
No Microsoft Presenter+, prima sem soltar o botão ponteiro de Laser e aponte para a área do seu diapositivo de que pretende falar. |
|
Desativar o som durante uma reunião ou chamada do Teams |
Prima o botão Desativar som. Para ativar o som, prima novamente o botão de Desativar som. |
|
Ativar temporariamente o som e falar |
Se quiser dizer algo quando estiver com o som desativado, prima sem soltar o botão de Desativar som, diga o que pretende e, em seguida, solte o botão de Desativar som. Voltará a ter o som desativado quando soltar o botão de Desativar som, e ele voltará a ficar vermelho sólido. |
|
Levante a mão e baixe-a durante uma reunião |
Prima sem soltar o botão teams para levantar a mão. Prima sem soltar o botão do Teams novamente para o baixar. |
|
Fazer uma chamada |
Prima o botão do Microsoft Teams no seu remoto, selecione Chamadas no Teams, marque o número da pessoa a quem pretende ligar e, em seguida, selecione Ligar. Se tiver alguma chamada perdida ou novos voicemails, aceda ao ecrã Chamadas no Teams. |
Obter a aplicação Centro de Acessórios da Microsoft
A aplicação Centro de Acessórios Microsoft permite-lhe personalizar os botões, o ponteiro de laser, as definições e muito mais no seu Microsoft Presenter+ para o ajudar a tirar o máximo partido da mesma. Para saber mais, consulte Configurar e utilizar Microsoft Presenter+.
Transfira a aplicação Centro de Acessórios Microsoft a partir da Microsoft Store e instale-a no seu PC Windows 10/11.
Nota: O Centro de Acessórios da Microsoft não está disponível para macOS.