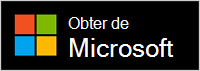O Altifalante USB-C Moderno da Microsoft é um altifalante Certificado para o Microsoft Teams que pode utilizar com o seu PC com o Windows 10/11. É um altifalante poderoso que reduz o ruído de fundo para chamadas e reuniões do Microsoft Teams com excelente som, quer esteja em pé ou sentado enquanto está a trabalhar. Quando não estiver em reuniões ou chamadas, pode utilizá-lo para ouvir música no seu PC.
Para começar, puxe a aba de borracha (#2 no diagrama seguinte) na parte inferior do seu Altifalante USB-C Moderno da Microsoft, desenrole o cabo USB-C da área de armazenamento do cabo por baixo (#1 no diagrama seguinte), depois ligue-o à porta USB-C do PC com o Windows 10/11.

Conhecer o seu altifalante
Utilize este diagrama para encontrar os botões que pode utilizar no seu Altifalante USB-C Moderno da Microsoft durante as reuniões e chamadas do Microsoft Teams.
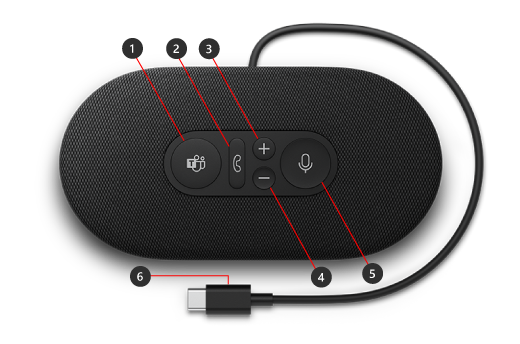
-
Microsoft Teams
-
Atender/Terminar chamada
-
Aumentar o volume (+)
-
Diminuir o volume (-)
-
Desativar o som
-
Conector USB-C
Como utilizar o seu altifalante
Saiba como configurar e utilizar o seu Altifalante USB-C Moderno da Microsoft no Microsoft Teams.

Configurar o Altifalante USB-C Moderno da Microsoft no Teams
Depois de ligar o seu altifalante, pode abrir o Microsoft Teams e configurá-lo lá. O botão Microsoft Teams aparece branco sólido quando o seu altifalante está ligado ao Teams.
-
No Microsoft Teams, selecione Definições e mais

-
Em Definições, selecione Dispositivos.
-
Em Dispositivos de áudio, selecione Altifalante USB-C Moderno.
Após selecionar o seu altifalante, o mesmo deverá ser selecionado para o Altifalante e Microfone na secção Dispositivos de áudio.
Utilizar o altifalante numa chamada ou reunião do Teams
Após abrir o Microsoft Teams no seu PC com Windows 10/11, eis como utilizar os botões do seu altifalante durante as chamadas e reuniões do Teams.
|
Para |
Efetuar esta ação no altifalante |
|---|---|
|
Fazer uma chamada |
Prima o botão do Microsoft Teams no seu altifalante, selecione Chamadas no Teams, marque o número da pessoa a quem pretende ligar e, em seguida, selecione Ligar Se tiver alguma chamada perdida ou novos voicemails, aceda ao ecrã Chamadas no Teams. |
|
Atender uma chamada |
Prima o botão Atender/Terminar chamada. O botão pisca na cor branca quando há uma chamada a receber e aparece branco sólido durante uma chamada. |
|
Recusar uma chamada |
Prima sem soltar o botão Atender/Terminar chamada no altifalante. |
|
Participar numa reunião |
Prima o botão do Microsoft Teams para abrir a janela do Teams. Selecione Calendário > a reunião > Participar. Selecione Participar agora no Teams para participar na reunião. O botão Microsoft Teams irá desvanecer-se quando receber uma notificação a dizer que uma reunião foi iniciada. |
|
Desativar o seu som durante uma chamada ou reunião |
Prima o botão de Desativar som durante uma chamada ou reunião. O botão de Desativar som ficará vermelho. Para ativar o som, prima novamente o botão de Desativar som. |
|
Fale brevemente quando estiver com o som desativado |
Se quiser dizer algo quando estiver com o som desativado, prima sem soltar o botão de Desativar som, diga o que pretende e, em seguida, solte o botão de Desativar som. Voltará a ter o som desativado quando soltar o botão de Desativar som, e ele voltará a ficar vermelho sólido. |
|
Ajustar o volume durante uma chamada ou reunião |
Prima o botão Aumentar o volume (+) ou Diminuir o Volume (-). |
|
Terminar uma chamada ou sair de uma reunião |
Prima o botão Atender/Terminar chamada durante uma chamada ou reunião. |
Obter a aplicação Centro de Acessórios da Microsoft
A aplicação Centro de Acessórios da Microsoft permite-lhe personalizar as definições do seu Altifalante USB-C Moderno da Microsoft, para que o tirar o máximo dos mesmos. Pode transferir a aplicação Centro de Acessórios da Microsoft a partir da Microsoft Store e instalá-la no seu PC Windows 10/11.
Nota: O Centro de Acessórios da Microsoft não está disponível para macOS.