Sound Recorder é uma aplicação que pode usar para gravar áudio até três horas por ficheiro de gravação. Pode usá-la a par de outras aplicações, o que lhe permite gravar áudio enquanto continua a trabalhar no PC. (Embora exista também um programa de desktop chamado Sound Recorder, este artigo é sobre a aplicação Sound Recorder.)
-
Para começar a gravar, toque ou clique no botão circular com um microfone no centro. Este é o seu botão De gravação.
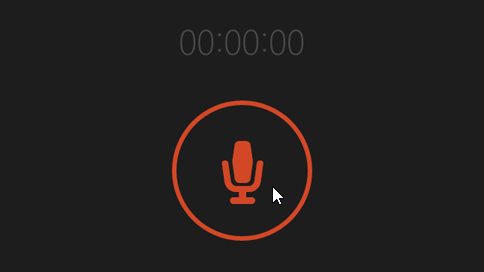
-
Para parar a gravação, toque ou clique em Pausa.
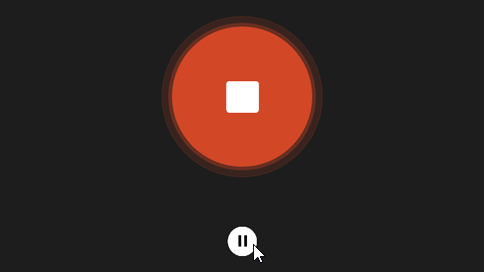
-
Para retomar a gravação colocada em pausa, toque ou clique em Pausa novamente.
-
Para guardar a gravação, toque ou clique em Parar. Verá a gravação aparecer na sua lista de gravações.
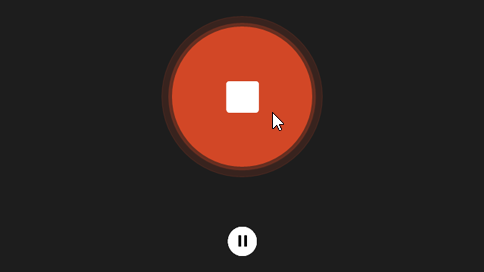
(Da próxima vez que tocar ou clicar em Gravar,iniciará uma nova gravação.)
-
Toque ou clique na gravação cujo nome quer mudar.
-
Toque ou clique em Mudar o Nome.
-
Introduza um novo nome para a gravação. Toque ou clique em Mudar o Nome.
As suas gravações são armazenadas na aplicação Gravador de Áudio. Se desinstalar a aplicação, as gravações serão eliminadas. Para enviar o ficheiro de gravação para alguém através de outra aplicação, use o atalho Partilhar.
-
Abra o Gravador de Áudio.
-
Toque ou clique na gravação que quer partilhar.
-
Passe pela borda direita do ecrã e toque em Partilhar.
(Se estiver a usar um rato, aponte para o canto superior direito do ecrã, mova o ponteiro do rato para baixo e, em seguida, clique em Partilhar.) -
É apresentada uma lista das aplicações com capacidade para partilhar. Para enviar a gravação por correio, toque ou clique em Correio e siga as instruções. Para partilhar a gravação numa aplicação, toque ou clique na aplicação e siga as instruções.
Também pode enviar ficheiros de gravação como anexos diretamente a partir da aplicação Correio. Toque ou clique em Gravador de Áudio no menu quando escolher um ficheiro a anexar a uma mensagem.
-
Toque ou clique na gravação que quer cortar.
-
Toque ou clique em Cortar.
-
Arraste as extremidades esquerda e direita da linha cronológica para os novos pontos de início e paragem desejados.Pode ouvir a gravação cortada para garantir que esta começa e para onde é suposto. Ajuste os pontos de início e paragem, conforme necessário. Toque ou clique em OK.
-
Efetue um dos seguintes procedimentos:
-
Se quiser guardar a secção cortada como um novo ficheiro de gravação, toque ou clique em Guardar uma cópia.
-
Se quiser substituir a gravação pela secção cortada, toque ou clique em Atualizar original.
Nota: Não poderá cortar caso tenha minimizado o Gravador de Áudio de modo a ocupar menos de 672 px de largura no ecrã. Terá de aumentar o tamanho do Gravador de Áudio para conseguir cortar.
-
Toque ou clique na gravação que quer eliminar.
-
Toque ou clique em Eliminar.
O Gravador de Áudio não continua a gravar em segundo plano quando usa outras aplicações. Para utilizar o Sound Recorder juntamente com outras aplicações, use-as lado a lado.
Para usar o Gravador de Áudio juntamente com outras aplicações
-
Abra o Gravador de Áudio.
-
Faça um gesto de percorrer a partir da margem superior do ecrã até surgir uma abertura atrás da aplicação e, em seguida, arraste a aplicação para a esquerda ou direita. (Se estiver a usar um rato, clique na parte superior do ecrã e arraste a aplicação para baixo até surgir uma abertura atrás dela e, em seguida, arraste a aplicação para a esquerda ou direita.)
-
Volte a Início e abra uma segunda aplicação. Aparecerá ao lado do Sound Recorder no mesmo ecrã.
-
Ajuste a parcela do ecrã que o Gravador de Áudio deve ocupar movendo a barra entre as aplicações.
-
Abra o Gravador de Áudio.
-
Faça um gesto de percorrer a partir da margem direita do ecrã e, em seguida, toque em Definições.
(Se estiver a usar um rato, aponte para o canto inferior direito do ecrã, mova o ponteiro do rato para cima e, em seguida, clique em Definições.) -
Toque ou clique em Permissões.
-
Defina Microfone como Ativado. Agora, já pode gravar.
-
Faça um gesto de percorrer a partir da margem direita do ecrã e, em seguida, toque em Procurar.
(Se estiver a usar um rato, aponte para o canto superior direito do ecrã, mova o ponteiro do rato para baixo e, em seguida, clique em Procurar.) -
Introduza Som na caixa de pesquisa e, em seguida, toque ou clique em Som.
-
Toque ou clique no separador Gravação.
-
Toque ou clique em Microfone e depois toque ou clique em Propriedades.
-
Toque ou clique no separador Níveis. Use os controlos de deslize para ajustar o volume aumentar o nível do microfone.
-
Toque ou clique em OK e, em seguida, toque ou clique em OK novamente para fechar Som.











