Antes de considerar as opções de resolução de problemas, certifique-se de que o seu dispositivo está atualizado. Selecione Iniciar > Definições > Atualizações e Segurança > Windows Update e, em seguida, selecione Procurar atualizações. Se precisar de ajuda para configurar os seus monitores externos, consulte Como utilizar múltiplos monitores no Windows 10.
Nota: Se estiver a ter dificuldades em configurar múltiplos monitores no Surface, consulte Resolução de problemas de ligação do Surface a um segundo ecrã.
Resolver problemas que ocorrem quando configura monitores externos
Se está a tentar configurar um monitor externo e não consegue, prima a Tecla do Logótipo do Windows+P para se certificar de que a opção Expandir está selecionada. Se a opção Expandir estiver selecionada, experimente as sugestões de resolução de problemas que se seguem.
Se não vir o pretendido no monitor externo, opte por começar com a resolução de problemas básicos de hardware:
-
Desligue todos os acessórios do seu PC. As estações de ancoragem ligadas, dongles, placas e outro hardware podem causar conflitos.
-
Certifique-se de que o cabo que liga o PC ao monitor externo está bem inserido.
-
Experimente mudar o cabo que liga o monitor externo. Se o novo cabo funcionar, fica a saber que o cabo antigo está danificado.
-
Experimente utilizar o monitor externo com um sistema diferente. Isto pode ajudar a determinar se o problema está no monitor ou no sistema principal
Se continuar a ter problemas, eis mais possibilidades:
-
Se o seu sistema tiver mais do que uma porta de saída de vídeo, experimente ligar o monitor externo a uma das outras portas de saída de vídeo. As portas típicas são HDMI, VGA, DVI e DisplayPort.
-
Se o seu sistema tiver mais do que uma placa gráfica, pode experimentar mudar a placa gráfica predefinida do seu sistema. Por exemplo, em determinados sistemas, pode clicar com botão direito do rato no ambiente de trabalho e selecionar o software associado à sua placa gráfica adicional. Os passos para alterar a placa gráfica predefinida variam consoante o dispositivo, pelo que deve contactar o fabricante para obter mais informações.
Em primeiro lugar, para confirmar que um monitor externo funciona com o seu sistema, consulte as informações acima sobre como utilizar apenas um monitor.
Se conseguir utilizar um monitor externo, mas tiver problemas com a utilização de mais do que um monitor, é possível que a sua placa gráfica não suporte mais do que um monitor. Para obter informações sobre o número de monitores que a sua placa gráfica suporta, contacte o fabricante.
Nota: Se estiver a tentar utilizar um divisor de ecrã para expandir o seu ecrã para mais do que um monitor externo, não poderá fazê-lo. O divisor está a duplicar o mesmo sinal, em vez de criar dois sinais independentes.
Se o dispositivo tiver apenas uma porta de saída de vídeo, por predefinição, só poderá suportar um único monitor externo. Precisa de um dos seguintes componentes para suportar mais do que um monitor externo:
-
Estação de ancoragem – para saber se existem estações de ancoragem disponíveis para o seu PC, contacte o fabricante do seu PC.
-
Adaptador USB – se tiver uma porta de USB-C, poderá conseguir utilizar um adaptador USB para proporcionar uma porta de saída de vídeo adicional ao seu dispositivo.
Resolver problemas que estão a ocorrer com uma configuração existente
Se a sua configuração tiver funcionado bem e, de repente, tiver parado, eis algumas ações que pode experimentar.
Em alguns casos, premir a Tecla do logótipo do Windows + Ctrl + Shift + B pode corrigir o problema. Se isto não funcionar, veja se reiniciar ajuda.
Para reiniciar o dispositivo, selecione Iniciar e, em seguida, selecione Ligar /desligar > Reiniciar.
Se isso não funcionar, selecione Iniciar e, em seguida, selecione Ligar /desligar > Encerrar. Em seguida, volte a ligar o dispositivo.
Se tiver problemas após uma atualização, reverter ou voltar a uma versão anterior do seu controlador de visualização poderá resolver o problema. Para reverter o controlador:
-
Na caixa de pesquisa na barra de tarefas, introduza o texto gestor de dispositivos.
-
Selecione Gestor de Dispositivos na lista para o abrir. Em seguida, selecione a seta para expandir a secção Placas gráficas.
-
Clique com botão direito do rato na placa gráfica e selecione Propriedades e o separador Controlador e, em seguida, selecione Reverter Controlador. Se não vir uma opção para reverter, reinstale o controlador de visualização.
Se nenhum dos passos anteriores funcionar, reinstale o controlador de visualização. Para tal:
-
Na caixa de pesquisa na barra de tarefas, introduza o texto gestor de dispositivos.
-
Selecione Gestor de Dispositivos na lista para o abrir. Em seguida, selecione a seta para expandir a secção Placas gráficas.
-
Clique com o botão direito do rato na placa gráfica e, em seguida, selecione Desinstalar dispositivo e Eliminar o software do controlador deste dispositivo e, em seguida, selecione Desinstalar.
-
Poderá ser-lhe pedido para reiniciar o computador. Certifique-se de que anota as restantes instruções antes de reiniciar.
-
Abra o Gestor de Dispositivos novamente e expanda a secção Placas gráficas.
-
Clique com o botão direito do rato na placa gráfica e selecione Atualizar controlador.
-
Selecione Procurar automaticamente software do controlador atualizado e, em seguida, siga as restantes instruções.
-
Na caixa de pesquisa na barra de tarefas, introduza o texto gestor de dispositivos.
-
Selecione Gestor de Dispositivos na lista para o abrir. Em seguida, selecione a seta para expandir a secção Placas gráficas.
Verá o nome do fabricante e o nome da sua placa ou placas.
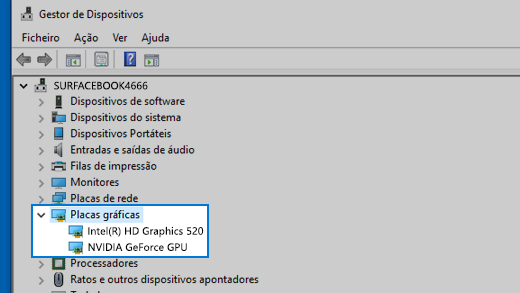
Ainda está com problemas?
Se experimentou os passos indicados neste artigo ou não encontrar uma solução para o problema, utilize o Hub de Comentários do Windows para registar um erro.
Inclua detalhes sobre o que estava a fazer ou especifique os passos que estava a executar quando ocorreu o erro. Inicie sessão no Hub de Comentários e siga as instruções para resumir e descrever o seu problema. Em seguida, selecione a sua categoria e adicione informações adicionais suficientes para podermos recriar o problema. As suas informações ajudam a Microsoft a determinar a causa do problema.











