Utilizați bara de activități pentru a realiza mai multe, nu doar pentru a vedea aplicațiile și a afla cât este ceasul. Puteți să o personalizați în numeroase moduri: să schimbați culoarea, să fixați aplicațiile preferate la aceasta și să mutați sau să rearanjați butoanele din bara de activități. De asemenea, puteți să verificați starea bateriei și să minimizați toate programele deschise imediat, astfel încât să vă puteți vedea desktopul.
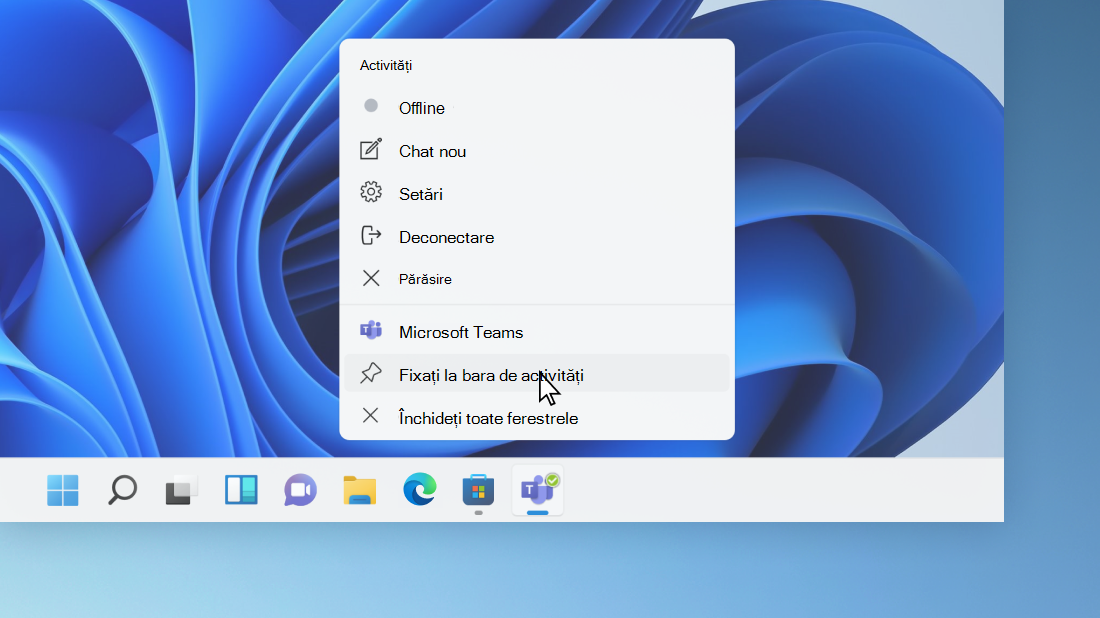
Fixarea unei aplicații în bara de activități
Fixați o aplicație direct pe bara de activități pentru acces rapid atunci când vă aflați pe desktop. (Sau, dacă doriți, anulați fixarea.) Puteți face acest lucru din Start sau din Lista de acces, care este o listă de comenzi rapide la fișiere, foldere și site-uri web accesate recent.
În caseta de căutare din bara de activități, tastați numele aplicației pe care doriți să o fixați în bara de activități. Faceți clic dreapta pe aplicație și selectați Fixare în bara de activități. Dacă anulați fixarea, urmați aceeași pași și selectați Anulați fixarea la bara de activități.
Dacă aplicația este deschisă deja, găsiți butonul cu pictograma aplicației din bara de activități, apăsați continuu butonul și apoi glisați în sus până când apare Lista de aplicații. Dacă utilizați un mouse, găsiți butonul cu pictograma aplicației din bara de activități, faceți clic dreapta pe buton, apoi selectați Fixați la bara de activități. Dacă anulați fixarea, parcurgeți aceiași pași și selectați Anulați fixarea la bara de activități.
Modificarea setărilor barei de activități
Particularizați bara de activități direct din bară. Dacă doriți să modificați simultan mai multe aspecte ale barei de activități, utilizați opțiunea Setări bară de activitate. Apăsați și țineți apăsat sau faceți clic dreapta pe orice spațiu liber din bara de activități, apoi selectați Setări bară de activități.
În setările Barei deactivități , defilați pentru a vedea opțiunile pentru particularizare, dimensionare, alegerea pictogramelor și multe altele.
Selectați oricare dintre următoarele pentru a vedea mai multe informații.
Pentru a schimba culoarea barei de activități, selectați Start > Setări > > Culori > Culoare accent. Activați Afișați culoarea de accent în Start și în bara de activități. Acest lucru va schimba culoarea barei de activități la culoarea temei generale.
De obicei, bara de activități este în centrul desktopului, dar o puteți muta și în partea dreaptă a desktopului. Apăsați și țineți apăsat sau faceți clic dreapta pe orice spațiu liber din bara de activități. Selectați Setări bară de > bara de activități > alinierea barei de activități, apoi selectați La centru sau La stânga.
Când doriți să modificați ordinea butoanelor de aplicații pe bara de activități, glisați un buton din poziția sa curentă în altă poziție.
Un ecuson de pe un buton din bara de activități este o avertizare care vă informează că se întâmplă ceva sau că trebuie să se întâmple ceva cu aplicația respectivă.
De exemplu, un ecuson cu clopoțel pe aplicația Alarme și ceas vă alertează că aveți o alarmă activă care se va declanșa la ora pe care ați setat-o. Această caracteristică este activată în mod implicit, dar, dacă doriți să vă asigurați că este activată (sau pentru a o dezactiva), apăsați lung sau faceți clic dreapta pe orice spațiu gol din bara de activități, selectați Setări bară de activități ,accesați Comportamente pe bara de activități și alegeți Afișați ecusoaneîn aplicațiile din bara de activități .
Utilizați caracteristica Peek pentru a arunca o privire la desktopul dvs., în spatele tuturor ferestrelor deschise.
-
Priviți rapid ce se află pe desktop în spatele tuturor ferestrelor deschise. Apăsați lung sau faceți clic dreapta pe orice spațiu gol din bara de activități, selectați Setări bară de activități ,apoi alegeți Selectați colțul din extrema barei de activități pentru a afișa desktopul sub Comportamente pe bara de activități pentru a previzualiza desktopul.
Deschideți setările barei de activități -
Apăsați marginea din dreapta a barei de activități pentru a vedea desktopul.
-
Pentru a restaura vizualizarea tuturor ferestrelor deschise, apăsați din nou marginea.
Aveți posibilitatea de a ascunde bara de activități în funcție de modul activ: desktop sau tabletă. Apăsați și țineți apăsat sau faceți clic dreapta pe orice spațiu gol din bara de activități, selectați Setări bară de activități șialegeți Ascundeți automat bara de activități rsub Comportamente pe bara de activități.
Utilizați bara de activități pentru a realiza mai multe, nu doar pentru a vedea aplicațiile și a afla cât este ceasul. Puteți să îl personalizați în numeroase moduri: să schimbați culoarea și dimensiunea, să fixați aplicațiile preferate la acesta, să îl mutați pe ecran și să rearanjați sau să redimensionați butoanele barei de activități. De asemenea, puteți să blocați bara de activități, pentru a vă păstra opțiunile, a verifica starea bateriei și a minimiza toate programele deschise imediat, astfel încât să vă puteți vedea desktopul.
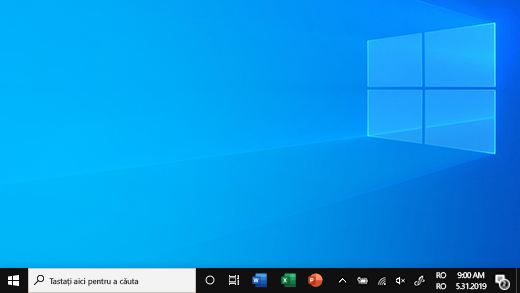
Fixarea unei aplicații în bara de activități
Fixați o aplicație direct pe bara de activități pentru acces rapid atunci când vă aflați pe desktop. (Sau, dacă doriți, anulați fixarea.) Puteți face acest lucru din Start sau din Lista de acces, care este o listă de comenzi rapide la fișiere, foldere și site-uri web accesate recent.
În caseta de căutare din bara de activități, tastați numele aplicației pe care doriți să o fixați în bara de activități. Selectați Mai multe > Fixați la bara de activități . Dacă anulați fixarea, parcurgeți aceiași pași și selectați Anulați fixarea la bara de activități.
Dacă aplicația este deschisă deja, găsiți butonul cu pictograma aplicației din bara de activități, apăsați continuu butonul și apoi glisați în sus până când apare Lista de aplicații. Dacă utilizați un mouse, găsiți butonul pictograma aplicației pe bara de activități, faceți clic dreapta pe buton, apoi selectați Fixare în bara de activități . Dacă anulați fixarea, urmați aceeași pași și selectați Anulați fixarea din bara de activități .
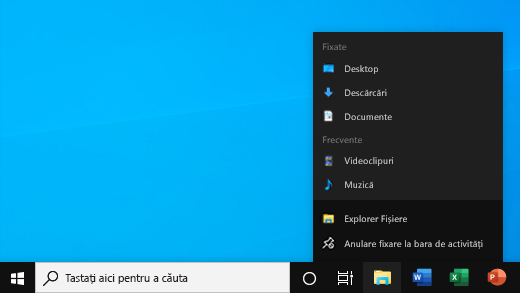
Modificarea setărilor barei de activități
Particularizați bara de activități direct din bară. Dacă doriți să modificați simultan mai multe aspecte ale barei de activități, utilizați opțiunea Setări bară de activitate. Apăsați și țineți apăsat sau faceți clic dreapta pe orice spațiu gol din bara de activități, apoi selectați Setări de accesla barade activități .
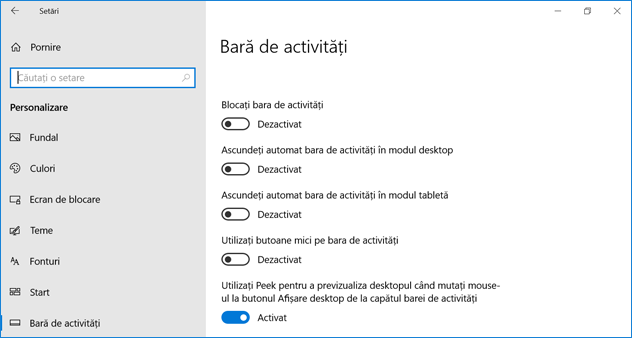
În setările Barei de activități, defilați pentru a vedea opțiunile pentru particularizarea, dimensionarea, alegerea pictogramelor, informațiile despre baterie și multe altele.
Selectați oricare dintre următoarele pentru a vedea mai multe informații.
Pentru a schimba culoarea barei de activități, selectați Start > Setări > Personalizare > Culori > Afișați culoarea de accent pe suprafețele următoare. Selectați Start, bara de activități, centrul Acțiuni. Acest lucru va schimba culoarea barei de activități la culoarea temei generale.
Blocarea barei de activități este utilă pentru a vă asigura că rămâne așa cum ați configurat-o. Deblocați bara de activități mai târziu, atunci când doriți să faceți modificări sau să îi schimbați poziția pe desktop. Apăsați continuu sau faceți clic dreapta pe o zonă liberă de pe bara de activități, apoi selectați Setări bară de activitate , și activați Blocați bara de activități.
Deschideți setările barei de activități
Dacă Blocați bara de activități este bifată, puteți fi sigur că bara este deja blocată. Pentru a o dezactiva Blocați bara de activități sau accesați Setări bară de activitate și dezactivați opțiunea.
Dacă aveți mai multe monitoare care afișează bara de activități, veți vedea Blocați toate barele de activități.
De obicei, bara de activități se află în partea de jos a desktopului, dar o puteți muta în lateral sau în partea de sus a desktopului. Atunci când bara de activități este deblocată, puteți să-i modificați locația. Consultați Blocarea și deblocarea barei de activități pentru a afla dacă dispozitivul dvs. este blocat. După ce ați confirmat că bara de activități este deblocată, apăsați și țineți apăsat sau faceți clic dreapta pe orice spațiu gol din bara de activități. Selectați Setări bară de activitate > Locația barei de activități pe ecran, apoi selectați Stânga, Sus, Dreapta sau Jos.
Ca pentru multe alte modificări în bara de activități, va trebui să deblocați mai întâi bara de activități. Apoi, mutați indicatorul peste chenarul barei de activități până când indicatorul se transformă într-o săgeată dublă. Glisați chenarul la dimensiunea dorită și eliberați.
Pentru a adăuga pictograma baterie în bara de activități, selectați Start > Setări > Personalizare > Bara de activități , apoi priviți zona de notificare. Alegeți Selectați ce pictograme apar în bara de activități și comutați Alimentare în modul Activat.
Deschideți setările barei de activități
Puteți verifica starea bateriei selectând pictograma bateriei din bara de activități.

Notă: Poate fi necesar să selectați pictograma săgeată Sus pentru a afișa pictogramele ascunse de pe bara de activități înainte de a selecta pictograma bateriei. Alimentarea nu este o opțiune pe sistemele fără baterie.
Când doriți să modificați ordinea butoanelor de aplicații pe bara de activități, glisați un buton din poziția sa curentă în altă poziție.
Este recomandat să alegeți modul de grupare împreună a butoanelor de pe bara de activități, mai ales dacă aveți mai multe ferestre deschise. În mod implicit, toate fișierele deschise din aceeași aplicație sunt grupate întotdeauna împreună, chiar dacă nu le-ați deschis unul după altul.
Dacă doriți să modificați modul în care se grupează butoanele barei de activități, apăsați apăsat sau faceți clic dreapta pe orice spațiu liber din bara de activități, selectați Setări bară de activități > Combinați butoanele barei de activități, apoi selectați din listă:
-
Întotdeauna se ascund etichetele. Aceasta este setarea implicită. Fiecare aplicație apare ca pictogramă unică, neetichetată, chiar și atunci când sunt deschise mai multe ferestre.
-
Când bara de activități este plină. Această setare afișează fiecare fereastră ca o pictogramă individuală, etichetată. Când bara de activități devine aglomerată, aplicațiile cu mai multe ferestre deschise se restrâng într-un singur buton de aplicație. Selectați butonul pentru a vedea o listă cu ferestrele deschise.
-
Niciodată. Această setare arată fiecare fereastră ca buton individual etichetat și nu le combină niciodată, indiferent câte ferestre sunt deschise. Pe măsură ce se deschid mai multe ferestre, butoanele devin mai mici și, în final, ele se vor derula.
Dacă utilizați mai multe afișaje, puteți face o altă alegere pentru ecranele suplimentare. Selectați Setări bară > Ecrane multiple>Combinați butoanele barei de activitățidin alte bare deactivități. Pentru aceste ecrane, selectați din Întotdeauna, ascundeți etichetele, Când bara de activități este plinăși Niciodată.

Dacă doriți să afișați mai multe dintre aplicațiile dvs. pe bara de activități, puteți afișa versiuni mai mici ale butoanelor. Apăsați și țineți apăsat sau faceți clic dreapta pe orice spațiu gol din bara de activități, selectați Setări bară de activități , apoi selectați Deschis pentru Utilizați butoane mici pe bara de activități.Selectați Dezactivat pentru a reveni la butoanele mai mari din bara de activități.
Deschideți setările barei de activități
Notă: Ecusoanele nu sunt afișate pe butoanele mici de pe bara de activități.
Un ecuson de pe un buton din bara de activități este o avertizare care vă informează că se întâmplă ceva sau că trebuie să se întâmple ceva cu aplicația respectivă.
De exemplu, un ecuson cu clopoțel pe aplicația Alarme și ceas vă alertează că aveți o alarmă activă care se va declanșa la ora pe care ați setat-o. Această caracteristică este activată în mod implicit, dar dacă doriți să vă asigurați că este activată (sau să o dezactivați), apăsați continuu sau faceți clic dreapta pe o zonă liberă de pe bara de activități, selectați Setări bară de activitate și accesați Afișați ecusoanele pe butoanele din bara de activități.
Utilizați caracteristica Peek pentru a arunca o privire la desktopul dvs., în spatele tuturor ferestrelor deschise.
-
Apăsați și țineți apăsat sau faceți clic dreapta pe orice spațiu gol din bara de activități, selectați Setări bară de activități , apoi activați Utilizați examinarea desktopului atunci când mutați mouse-ul pe butonul Afișați desktopuldin capătul barei de activități .
Deschideți setările barei de activități -
Mutați cursorul peste (sau apăsați lung) pe capătul din dreapta al barei de activități pentru a vedea desktopul.
-
Pentru a restaura vizualizarea tuturor ferestrelor deschise, îndepărtați cursorul sau apăsați lung pe margine încă o dată.

Aveți posibilitatea de a ascunde bara de activități în funcție de modul activ: desktop sau tabletă. Apăsați și țineți apăsat sau faceți clic dreapta pe orice spațiu gol din bara de activități, selectați Setări bară de activități , apoi activați Ascundeți automat bara de activități în modul desktop sau Ascundeți automat bara de activități în modul tabletă (sau pe ambele).











