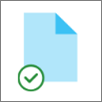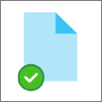Atunci când sincronizați biblioteca OneDrive sau SharePoint cu dispozitivul dvs., fișierele sincronizate sunt disponibile pentru a lucra în Explorer.
Oricând deschideți un fișier bazat pe OneDrive sau SharePoint din Explorer și apoi îl salvați, modificările sunt sincronizate automat înapoi în cloud.
În mod implicit, fișierele sincronizate sunt disponibile pentru a lucra cu dvs. atunci când sunteți conectat la internet, însă acestea nu ocupă spațiu de stocare pe dispozitivul dvs.
Puteți modifica cu ușurință starea unui fișier, astfel încât să puteți lucra la acesta chiar și atunci când sunteți offline. (Pentru detalii, consultați Ce înseamnă pictogramele "stare" în Explorer mai jos.)
Unde găsiți fișierele sincronizate în Explorer
După ce ați sincronizat, panoul de navigare Explorer din stânga are foldere de nivel superior pentru orice bibliotecă SharePoint sau OneDrive pe care le-ați sincronizat:

-
Fișierele OneDrive apar sub un folder numit OneDrive .... Iar dacă utilizați mai multe conturi OneDrive, fișierele personale apar sub un folder numit OneDrive - Personal, iar fișierele de la locul de muncă sau de la școală apar sub un folder numit OneDrive - NumeOrganizație.
-
Fișierele SharePoint apar sub un folder denumit pentru organizația dvs. (cum ar fi "Contoso" în imaginea de mai sus).
Mutarea sau copierea unui fișier sincronizat într-Explorer
-
În Explorer, selectați fișierul pe care doriți să-l mutați sau să-l copiați.
-
Selectați Ctrl+C (pentru a copia) sau Ctrl+X (pentru a decupa, astfel încât să puteți muta fișierul).
-
În Explorer, navigați la folderul în care doriți să plasați fișierul.
-
Selectați folderul, apoi apăsați Ctrl+V.
Modificarea se face atât în sistemul de fișiere al dispozitivului, cât și în biblioteca OneDrive sau SharePoint sincronizată.
Încărcarea unui fișier în OneDrive sau SharePoint utilizând Explorer
Puteți adăuga un fișier la OneDrive sau SharePoint lipind-l într-un folder, așa cum este descris în "Mutare sau copiere" mai sus.
De asemenea, puteți glisa un fișier într-un folder sincronizat din Explorer. Glisați pictograma fișier din partea de sus a folderului în care doriți să o adăugați, apoi eliberați butonul mouse-ului.
Atunci când adăugați un fișier într-un folder sincronizat prin oricare dintre metode, fișierul este sincronizat cu spațiul de stocare din cloud și devine disponibil pentru dvs. în OneDrive sau SharePoint pe toate dispozitivele.
Deschiderea unui fișier utilizând Explorer
Pentru a deschide un fișier sincronizat din Explorer, pur și simplu selectați-l și apăsați pe Enter sau faceți dublu clic pe acesta.
Ștergerea unui fișier utilizând Explorer
Pentru a șterge un fișier, pur și simplu selectați-l și apăsați tasta Delete.
Ce se întâmplă atunci când șterg un fișier sincronizat?
Atunci când ștergeți un fișier sincronizat doar online de pe dispozitiv, acesta este eliminat de pe toate dispozitivele și din cloud. Dar puteți restaura astfel de fișiere și foldere șterse, accesând în browserul web coșul de reciclare din OneDrive sau din biblioteca SharePoint. Selectați fișierul acolo, apoi selectați Restaurare.
Dacă ați șters un fișier sincronizat care a fost descărcat pe dispozitivul dvs., după ștergere, acesta se va afla, de asemenea, în coșul de reciclare al dispozitivului .
Cât timp rămân fișierele în coșul de reciclare?
-
În OneDrive personal (atunci când sunteți conectat cu un cont Microsoft) fișierele șterse rămân în coșul de reciclare timp de până la 30 de zile.
-
În OneDrive pentru locul de muncă sau școală sau înSharePoint în Microsoft 365 (atunci când sunteți conectat cu un cont de la locul de muncă sau de la școală), fișierele șterse rămân în coșul de reciclare până la 93 de zile.
Eliminarea sincronizării
Dacă nu doriți să sincronizați toate folderele cu computerul, puteți specifica ce foldere doriți să sincronizați sau să anulați sincronizarea. Consultați Alegerea folderelor de sincronizat cu computerul pentru instrucțiuni complete.
(Atunci când anulați sincronizarea, fișierele sunt eliminate din Explorer, dar sunt încă disponibile în cloud. Puteți obține acces la ele utilizând browserul web pentru a accesa OneDrive sau biblioteca SharePoint.)
Ce înseamnă pictogramele "stare" în Explorer
Atunci când vizualizați un folder OneDrive sau SharePoint în Explorer, starea fiecărui fișier se afișează cu o pictogramă.
Această capacitate se numește Fișiere la cerere - fișierele sincronizate sunt disponibile în sistemul de fișiere atunci când aveți nevoie de ele, dar nu ocupă spațiu de stocare pe dispozitiv dacă nu doriți acest lucru.
|
Pictogramă |
Sensul |
|---|---|
|
|
O pictogramă nor albastră indică faptul că fișierul este disponibil doar online. Fișierele doar online nu ocupă spațiu pe computer. Vedeți o pictogramă cloud pentru fiecare fișier doar online din Explorer, dar fișierul nu se descarcă pe dispozitiv decât după ce îl deschideți. Nu puteți deschide fișiere doar online atunci când dispozitivul dvs. nu este conectat la internet. |
|
|
Atunci când deschideți un fișier doar online, acesta se descarcă pe dispozitivul dvs. și devine un fișier disponibil local. Puteți deschide oricând un fișier disponibil local, chiar și fără acces la internet. Dacă aveți nevoie de mai mult spațiu, puteți schimba fișierul doar online. Faceți clic dreapta pe fișier și selectați Eliberați spațiu. |
|
|
Doar fișierele pe care le marcați ca păstrați întotdeauna pe acest dispozitiv au cercul verde cu marcajul de selectare alb. Aceste fișiere disponibile întotdeauna au fost descărcate pe dispozitivul dvs. și ocupă spațiu, dar sunt întotdeauna acolo pentru dvs., chiar și atunci când sunteți offline. |
|
|
Sincronizarea dintre dispozitiv și spațiul de stocare în cloud este în așteptare. |
Aflați mai multe despre Fișiere OneDrive la cerere.
Consultați și
Primesc un mesaj "Disc plin" în OneDrive