Acest articol este destinat persoanelor care doresc să-și controleze PC-ul și să creeze text utilizându-și vocea cu Windows. Acest articol face parte din setul de conținut Asistență pentru accesibilitate pentru Windows, unde puteți găsi mai multe informații despre Windows caracteristicile de accesibilitate. Pentru ajutor general, vizitați Pagina de pornire Asistență Microsoft.
Accesul vocal este o caracteristică din Windows 11 care permite tuturor persoanelor să controleze PC-ul și să creeze text folosind doar vocea și fără o conexiune la internet. De exemplu, puteți să deschideți și să comutați între aplicații, să navigați pe web și să citiți și să creați mesaje de e-mail folosindu-vă vocea. Pentru mai multe informații, consultați Utilizați accesul vocal pentru a controla PC-ul și a crea text cu vocea.
Comenzile rapide vocale vă permit să creați comenzi particularizate pentru activitățile pe care le efectuați frecvent.
În acest articol
Tipuri de comenzi rapide vocale
Tipuri de comenzi rapide vocale
Atunci când creați comenzi rapide vocale, puteți alege dintre diferite tipuri de acțiuni pentru ca comenzile dvs. să efectueze anumite activități. Următoarele acțiuni sunt incluse în lista verticală a paginii Creare comandă rapidă nouă :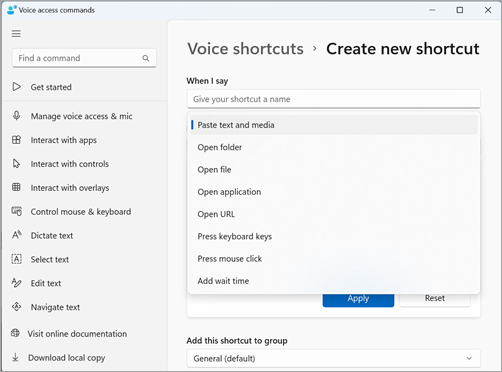
-
Lipirea textului și a elementelor media - Acest tip de acțiune vă permite să lipiți text sau blocuri media, cum ar fi adresa sau numărul de telefon, oriunde trebuie să le introduceți.
-
Deschidere foldere/fișiere/aplicații/URL- Acest tip de acțiune este util pentru accesarea rapidă a oricărui fișier, folder, aplicație sau site web, mai ales pentru activitățile cu mai multe erori sau dacă doriți să creați un supranume pentru comanda de deschidere standard.
-
Apăsarea tastelor de pe tastatură - Acest tip de acțiune vă permite să atribuiți orice combinație de linii de tastatură unei comenzi. Este util dacă utilizați un cititor de ecran sau dacă utilizați în principal comenzi rapide de la tastatură pentru a lucra cu aplicații, cum ar fi jocurile.
-
Apăsați clic cu mouse-ul - Acest tip de acțiune vă permite să efectuați clicuri unice, duble și triple și să specificați pe ce element doriți să faceți clic. Acest lucru poate fi util pentru finalizarea proceselor multiple.
-
Adăugare timp de așteptare - Acest tip de acțiune este util într-un proces în mai mulți pași, în care unele acțiuni durează mai mult decât altele. Adăugarea unui timp de așteptare asigură efectuarea tuturor pașilor într-o secvență, fără suprapuneri și prevenirea rezultatelor nefavorabile din comanda rapidă.
Notă: Comanda rapidă poate consta într-o acțiune sau o combinație de acțiuni, cu un număr maxim de opt acțiuni pentru fiecare comandă rapidă.
Creați-vă comenzile rapide vocale
Pentru a crea comanda rapidă vocală utilizând vocea, urmați acești pași:
-
Activați accesul vocal spunând "Activare sunet" sau "Activare acces vocal".
-
Spuneți "Deschideți comenzile rapide vocale" pentru a accesa pagina Comenzi rapide vocale .
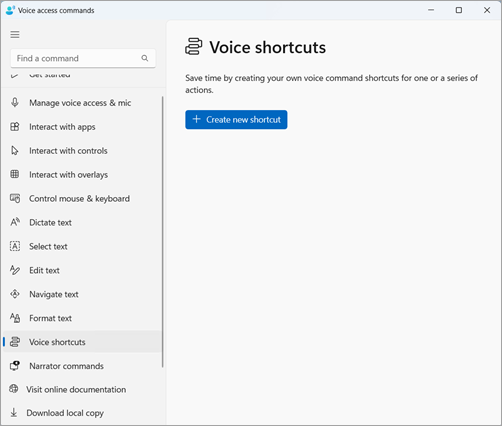
Sfat: De asemenea, puteți accesa pagina Comenzi rapide vocale navigând la butonul Ajutor de pe bara de acces vocal, selectând Vedeți toate comenzile, apoi selectând Comenzi rapide vocale din panoul de navigare.
-
Spuneți "Faceți clic pe creare comandă rapidă nouă" pentru a deschide pagina Creare comandă rapidă nouă .
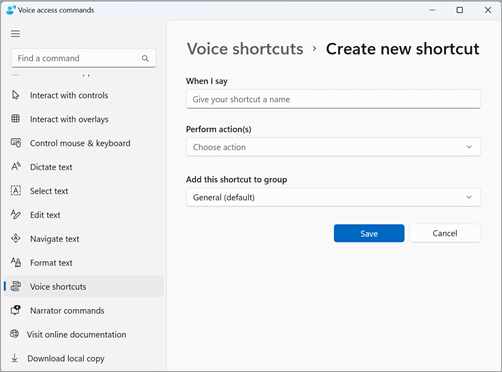
Notă: Pentru a explora metode suplimentare de interacțiune cu elemente de pe ecran, consultați Utilizarea vocii pentru a interacționa cu elementele de pe ecran.
-
Spuneți "Clic când spun" și dictați numele dorit pentru comanda rapidă. De exemplu, dacă doriți să creați o comandă rapidă pentru introducerea adresei de domiciliu, spuneți "Address" (Adresă).
-
Spuneți "Clic pe efectuarea acțiunilor" pentru a extinde lista verticală Alegeți acțiunea .
-
Apoi spuneți "Clic pe tipul de acțiune" pentru a selecta tipul de acțiune dorit pentru comanda rapidă. De exemplu, pentru comanda rapidă de la care introduceți adresa de domiciliu, spuneți "Faceți clic pe Lipire text și conținut media".
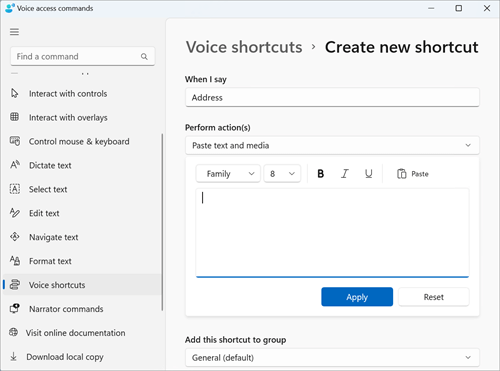
-
Din nou, spuneți "Faceți clic pe lipire text și conținut media" pentru a vă concentra pe caseta de editare Lipire text și media .
-
Dictați adresa în caseta de editare sau lipiți textul utilizând butonul Lipire din caseta de editare.
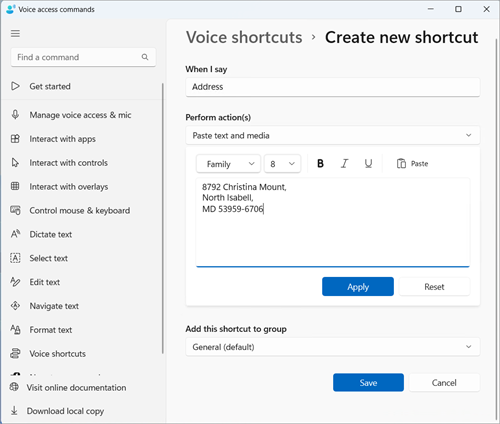
Notă: Acest pas poate varia în funcție de tipul de acțiune.
-
-
Spuneți "Faceți clic pe se aplică" pentru a confirma acțiunea particularizată.
-
Pentru a adăuga mai multe acțiuni la comanda rapidă, spuneți "Faceți clic pe adăugare acțiunea următoare" și alegeți acțiunea pe care doriți să o adăugați.
Notă: Comenzile rapide de acces vocal permit șirarea mai multor acțiuni împreună pentru comenzi rapide mai complexe.
-
-
Comanda rapidă va fi salvată implicit în grupul General . Pentru a crea un grup nou:
-
Pe pagina Creare comandă rapidă nouă , spuneți "Faceți clic pe Adăugați această comandă rapidă la grup" pentru a extinde Adăugați această comandă rapidă la elementul de grup.
-
Spuneți "Faceți clic pe Creare grup nou" pentru a vă concentra pe caseta de editare Creați un grup nou și dictați numele pe care doriți să-l dați noului grup. De exemplu, pentru a crea un grup nou pentru comanda rapidă de adresă, spuneți "Informații personale" atunci când focalizarea este pe caseta de editare Creați un grup nou.
-
Spuneți "Faceți clic pe adăugare" pentru a adăuga noul grup la listă.
-
-
Pentru a salva comanda rapidă, spuneți "Clic pe salvare". Comanda rapidă va apărea sub butonul "Creați o comandă rapidă nouă" de pe pagina principală Comenzi rapide vocale.
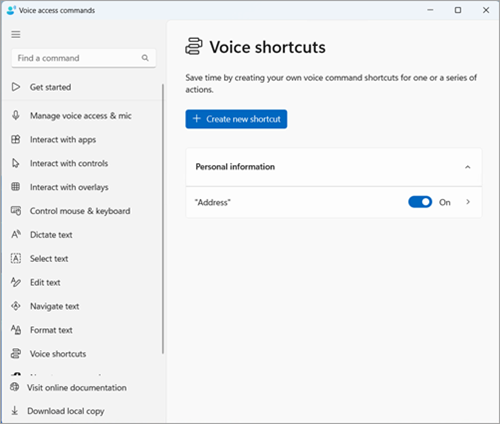
Notă: Comenzile rapide vocale sunt disponibile în prezent în Limbile engleză-SUA, Engleză-Regatul Unit, Engleză-India, Engleză-Noua Zeelandă, Engleză-Canada și Engleză-Australia.
Gestionarea comenzilor rapide vocale
După ce ați creat comenzile rapide, acestea vor apărea pe pagina Comenzi rapide vocale . Puteți să le editați și să le gestionați utilizând următorii pași:
-
Spuneți "Open voice shortcuts" ("Deschide comenzile rapide vocale") pentru a accesa comenzile rapide.
-
Pentru a activa sau a dezactiva o comandă rapidă:
-
Spuneți "Comutați numele comenzii rapide" pe pagina Comenzi rapide de acces vocal pentru a activa sau a dezactiva o comandă rapidă. De exemplu, pentru comanda rapidă de la adresă, spuneți "Comutare adresă".
-
-
Pentru a edita numele sau acțiunile dintr-o comandă rapidă:
-
Spuneți "Faceți clic pe numele comenzii rapide" și faceți clic pe pictograma săgeată de lângă comutatorul comandă rapidă vocală pentru a vedea pagina de editare a comenzii rapide.
-
Dacă nu mai este necesară o comandă rapidă, o puteți șterge selectând butonul Ștergere de pe pagina de editare.
-
Consultați și
Utilizarea vocii pentru a lucra cu Windows și cu aplicațiile
Utilizarea vocii pentru a interacționa cu elementele de pe ecran
Asistență tehnică pentru clienții cu dizabilități
Microsoft dorește să ofere cea mai bună experiență posibilă pentru toți clienții noștri. Dacă aveți o dizabilitate sau aveți întrebări legate de accesibilitate, contactați biroul Microsoft destinat persoanelor cu dizabilități (Disability Answer Desk) pentru asistență tehnică. Echipa de suport de la Disability Answer Desk este instruită în utilizarea multor tehnologii de asistare populare și poate oferi asistență în limbile engleză, spaniolă, franceză și în limbajul semnelor. Vizitați site-ul Microsoft Disability Answer Desk pentru a afla detaliile de contact pentru regiunea dvs.
Dacă sunteți un utilizator comercial, instituție guvernamentală sau întreprindere, contactați Disability Answer Desk pentru întreprinderi.










