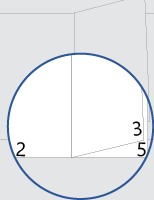Скачайте этот шаблон
Или в Word перейдите в раздел Файл > Создать и выполните поиск по нумеровке страниц брошюры.
Этот шаблон предоставляет документ, который выкладывается таким образом, что номер страницы находится на внешнем поле каждой страницы, когда документ печатается двусторонне. Титульная страница не имеет номера страницы спереди или сзади.
При печати не забудьте напечатать с обеих сторон, перевернутый на коротком краю.
Замените текст в документе собственным и следуйте приведенным ниже советам по настройке номеров страниц или нижних колонтитулов:
-
Перейдите в раздел Макет > поля > Настраиваемые поля.
-
В разделе Страницы в поле Несколько страниц выберите Книжный сверток и нажмите кнопку ОК.
Word показывает, что каждая половина альбомно-ориентированной страницы будет одной страницей брошюры.
-
Выберите Файл > печать и установите для параметра Печать с обеих сторон значение Перевернуть страницы на коротком крае.
-
Сложите все печатные страницы пополам и используйте длинный степлер для скобы вдоль сгиба.
-
На нечетной странице дважды щелкните номер страницы, чтобы изменить нижний колонтитул, а затем нажмите клавиши CTRL+E.
-
Повторите процесс на четной странице: дважды щелкните номер страницы, чтобы изменить нижний колонтитул, а затем нажмите клавиши CTRL+E.
-
На нечетной странице дважды щелкните номер страницы, чтобы изменить нижний колонтитул, а затем введите нужный текст, например p. или Страница.
-
Повторите процесс на четной странице: дважды щелкните номер страницы, чтобы изменить нижний колонтитул, а затем введите нужный текст.
Выполните эти действия на нечетной странице, а затем повторите их на четной странице.
-
На вкладке Вставка в группе Верхний & нижний колонтитул выберите Нижний колонтитул > Пустой (три столбца).
-
Замените заполнители своим содержимым. Чтобы вставить содержимое, полученное из документа (например, автор и имя файла), используйте сведения о документе на вкладке Работа с заголовками & нижнего колонтитула > конструктор .
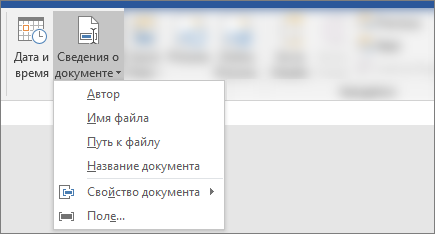
Чтобы добавить текущую дату, выберите Дата & время на той же вкладке.
Совет: Если вы хотите, чтобы в печатном документе всегда отображалась дата его печати, выберите Обновить автоматически.
-
Используйте один из заполнителей для номера страницы. На вкладке Конструктор & верхнего колонтитула > перейдите в раздел Номер страницы > текущей позиции и выберите Обычный номер.
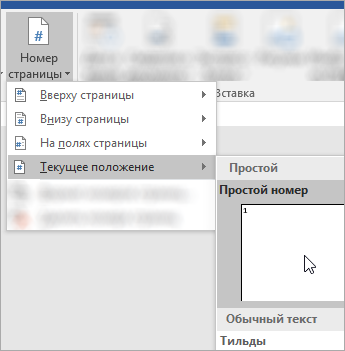
-
Если вы не используете все заполнители, удалите те, которые не используются.
-
Перейдите в раздел Макет > поля > Настраиваемые поля.
-
В разделе Страницы в поле Несколько страниц выберите Книжный сверток и нажмите кнопку ОК.
Word показывает, что каждая половина альбомно-ориентированной страницы будет одной страницей брошюры.
-
Перейдите в раздел Файл > печать и задайте для параметра Двусторонняя привязка значение Short-Edge.
-
Сложите все печатные страницы пополам и используйте длинный степлер для скобы вдоль сгиба.
-
На нечетной странице дважды щелкните номер страницы, чтобы изменить нижний колонтитул, а затем перейдите в раздел Номер страницы на вкладке Верхний & нижний колонтитул , а затем в диалоговом окне Номера страниц выберите по центру в качестве выравнивания.
-
Повторите процесс на четной странице: дважды щелкните номер страницы, чтобы изменить нижний колонтитул, а затем выберите Центр выравнивания в диалоговом окне Номера страниц .
-
На нечетной странице дважды щелкните номер страницы, чтобы изменить нижний колонтитул, а затем введите нужный текст, например p. или Страница.
-
Повторите процесс на четной странице: дважды щелкните номер страницы, чтобы изменить нижний колонтитул, а затем введите нужный текст.
Выполните эти действия на нечетной странице, а затем повторите их на четной странице.
-
На вкладке Вставкаперейдите в нижний колонтитул > Пустое (три столбца).
-
Замените заполнители своим содержимым. Чтобы вставить содержимое, полученное из документа (например, автор и имя файла), перейдите в поле на вкладке Работа с заголовком & нижнего колонтитула .
В диалоговом окне Поле отфильтруйте список полей для выбора, выбрав Пункт Сведения о документе в списке категорий; затем дважды щелкните нужное поле.
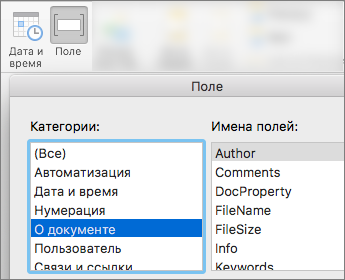
-
Чтобы добавить текущую дату, выберите Дата & время на той же вкладке.
Совет: Если вы хотите, чтобы в печатном документе всегда отображалась дата его печати, выберите Обновить автоматически.
-
Расположите номер страницы, удалив один из заполнителей, а затем перейдите в раздел Номер страницы на вкладке Верхний & нижний колонтитул . В диалоговом окне Номера страниц выберите выравнивание, соответствующее положению удаляемого заполнителя (справа, слева или по центру).
-
Если вы не используете все заполнители, удалите те, которые не используются.