Когда приложение Office неожиданно закрывается перед сохранением последних изменений, восстановление документов автоматически открывается при следующем открытии приложения Office, чтобы помочь вам вернуть файл.
Совет: Если вы являетесь подписчикомMicrosoft 365, самый безопасный способ работы — хранить файлы в OneDrive или SharePoint и использовать автосохранение.
Как выбрать файлы, которые нужно сохранить?
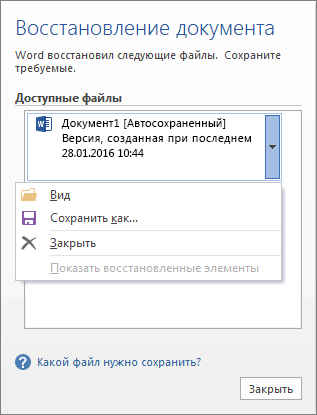
Если вы видите несколько файлов в списке Доступные файлы на панели Восстановления документов и не знаете, какие из них сохранить, дата и время создания любого автоматически сохраненного документа отображаются под именем документа и могут дать вам представление о том, какой файл требуется восстановить.
Если вы видите несколько версий одного и того же файла, вероятно, имеет смысл открыть наиболее позднюю из них, так как она содержит последние изменения. Вы также можете выбрать каждый файл, чтобы открыть и просмотреть документ.
Открыв любой файл в списке, вы можете продолжить работу в нем и закрыть область Восстановление документов , когда восстановите все документы, которые нужно сохранить.
Удаление ненужных восстановленных файлов
-
Щелкните стрелку рядом с именем файла в области восстановления.
-
Выберите Удалить.
-
Подтвердите удаление, выбрав Да.
Закрытие восстановленных файлов
Если нажать кнопку Закрыть, не проверив все восстановленные файлы, вам будет предложено просмотреть их позже. Когда вы откроете приложение в следующий раз, вы сможете сохранить или удалить их.
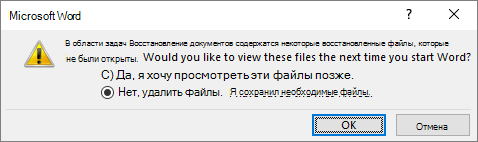
Да, нужно просмотреть эти файлы позже (безопасный вариант). Выберите этот вариант, если не уверены, нужны ли вам данные из восстановленных версий файлов.
Нет, можно удалить эти файлы. Нужные файлы сохранены.Выберите этот вариант, если уверены, что данные из восстановленных версий не нужны.
Восстановление файла, сохраненного при автовосстановле
Обычно приложение автоматически восстанавливает работу при следующем открытии приложения после сбоя питания или другого неожиданного завершения работы, обнаружив, что файл автовосстановления существует, и автоматически открывает его. Если вы хотите сохранить восстановленный файл, его следует немедленно сохранить перед закрытием или редактированием.
Если вы хотите найти файлы автовосстановленного восстановления на компьютере, переключитесь в Finder, а затем нажмите кнопку Перейти > перейти к папке (или нажмите кнопку "Перейти к папке". SHIFT+COMMAND+G) и введите соответствующий путь к папке, как показано ниже. Замените <имя пользователя> именем пользователя:
Последние версии
/Users/<имя пользователя>/Library/Containers/com. Microsoft/Data/Library/Preferences/AutoRecovery
Примечания:
-
Папка Автовосстановителя является скрытой, поэтому вы, вероятно, не увидите ее, если просто попытаетесь перейти к ней в Finder. Используйте средство "Перейти к папке" и введите полный путь, чтобы обойти эту проблему.
-
Если закрыть файл и нажать кнопку Не сохранять, файл автовосстановки будет удален, так как Office предполагает, что все в порядке, а файл автовосстановки не требуется.
Восстановление текста из поврежденного файла в Word
-
Перейдите в раздел Word > Параметры.
-
В разделе Средства разработки и проверки правописания выберите Общие .
-
Убедитесь, что параметр Подтверждение преобразования формата файла выбран, а затем закройте диалоговое окно Общие.
-
Выберите Файл > Открыть.
-
В меню Открыть выберите Восстановить текст.
-
Откройте документ.










