Для изображения в файлеOffice можно удалить части рисунка, которые не нужно включать.
Как описано ниже, вы начинаете с автоматического удаления фона. Затем вручную укажите области рисунка, которые нужно сохранить и удалить.
Для векторных графических файлов, таких как масштабируемая векторная графика (SVG), Adobe Illustrator Graphics (AI), формат метафайла Windows (WMF) и файл векторного рисунка (DRW), удаление фона таким образом невозможно, поэтому в таких случаях параметр Удалить фон неактивен.

Исходное изображение

То же самое изображение после удаления некоторых частей
-
Выберите рисунок, с которого нужно удалить фон.
-
На панели инструментов выберите Формат рисунка > Удалить фон или Форматировать > Удалить фон.
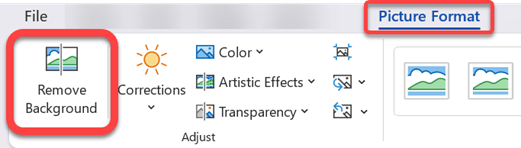
Если вы не видите раздел Удалить фон, убедитесь, что выбрано изображение. Может потребоваться дважды щелкнуть рисунок, чтобы выделить его, и открыть вкладку Формат рисунка .
-
Фоновая область по умолчанию будет окрашена пурпурной, чтобы пометить ее для удаления, в то время как передний план сохранит свой естественный цвет.
-
Затем на панели инструментов перейдите в раздел Удаление фона и выполните одно или оба следующих действия:
-
Если части рисунка, который вы хотите сохранить, являются пурпурными (помеченными для удаления), выберите Пометить области, чтобы сохранить, а затем используйте карандаш в свободной форме

-
Для частей рисунка, которые вы хотите удалить, которые еще не являются пурпурными, выберите Пометить области, чтобы удалить, а затем используйте карандаш для рисования

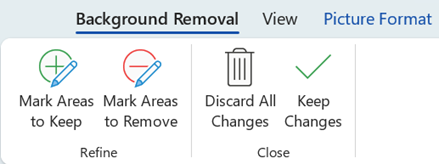
-
-
По завершении выберите Сохранить изменения.
Пурпурные области изображения удаляются, оставляя прозрачный фон.
-
Если вы хотите сохранить изображение в отдельном файле для последующего использования, щелкните его правой кнопкой мыши и выберите Сохранить как рисунок, а затем сохраните файл на устройстве.
См. также
-
Выберите рисунок, с которого нужно удалить фон.
-
В разделе Работа с рисунками на вкладке Формат в группе Настройка выберите Удалить фон.
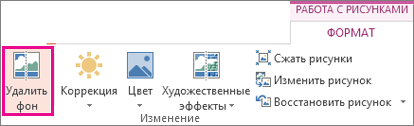
-
Щелкните один из дескрипторов на линиях области, а затем перетащите линию, чтобы она содержала часть рисунка, которую вы хотите сохранить, и исключите большинство областей, которые требуется удалить.

Иногда вы можете получить нужный результат без дополнительной работы, поэкспериментируя с положением и размером линий шакетов.
Совет: Чтобы отменить помеченные области, выберите Удалить метку , а затем выберите строку.
-
Затем на панели инструментов перейдите в раздел Удаление фона и выполните одно или оба следующих действия:
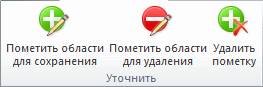
-
Если части рисунка, которые вы хотите сохранить, являются пурпурными (помечены для удаления), выберите Пометить области, чтобы сохранить, а затем используйте карандаш для рисования

-
Для частей рисунка, которые вы хотите удалить, которые еще не являются пурпурными, выберите Пометить области, чтобы удалить, а затем используйте карандаш для рисования

-
-
По завершении выберите Сохранить изменения.
Пурпурные области изображения удаляются, оставляя прозрачный фон.
-
Если вы хотите сохранить изображение в отдельном файле для последующего использования, щелкните его правой кнопкой мыши и выберите Сохранить как рисунок, а затем сохраните файл на устройстве.
См. также
-
Выберите рисунок.
-
Перейдите на вкладку Формат рисунка на ленте, а затем выберите Удалить фон.
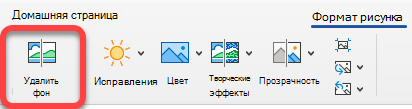
Если вы не видите вкладку "Удалить фон " или вкладку "Формат рисунка ", убедитесь, что вы выбрали рисунок. Может потребоваться дважды щелкнуть рисунок, чтобы выделить его, и открыть вкладку Формат рисунка .
-
Фоновая область по умолчанию окрашена пурпурной, чтобы пометить ее для удаления, в то время как передний план сохраняет свой естественный цвет.
-
Затем на панели инструментов перейдите в раздел Удаление фона и выполните одно или оба следующих действия:
-
Если части рисунка, которые вы хотите сохранить, являются пурпурными (помечены для удаления), выберите Пометить области, чтобы сохранить, а затем используйте карандаш для рисования

-
Для частей рисунка, которые вы хотите удалить, которые еще не являются пурпурными, выберите Пометить области, чтобы удалить, а затем используйте карандаш для рисования

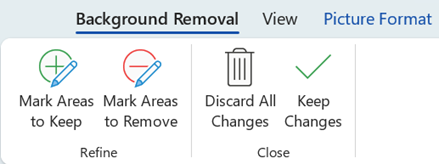
-
-
По завершении выберите Сохранить изменения.
Пурпурные области изображения удаляются, оставляя прозрачный фон.
-
Если вы хотите сохранить изображение в отдельном файле для последующего использования, щелкните его правой кнопкой мыши и выберите Сохранить как рисунок, а затем сохраните файл на устройстве.










