Чтобы отправлять массовую почту посредством слияния, необходимо уже установить совместимую с MAPI программу электронной почты, напримерOutlook или Gmail.
В следующем процессе предполагается, что у вас уже есть сообщение, которое вы планируете отправить, созданное и открытое в Microsoft Word.
-
Выберите Рассылки > Начать слияние > Сообщения электронной почты.
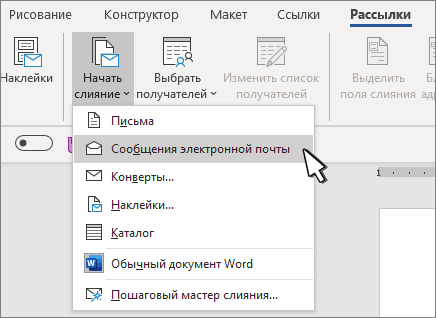
Список рассылки — это источник данных. Дополнительные сведения см. в разделе Источники данных, которые можно использовать для слияния.
Советы
-
Если у вас нет списка рассылки, вы сможете создать его во время слияния.
-
Если в качестве источника данных используется электронная таблица Excel, отформатируйте почтовые индексы в виде текста, чтобы избежать автоматического удаления начальных нулей. Дополнительные сведения см. в статье Форматирование номеров слияния, дат и других значений в Excel.
-
Если вы хотите использовать контакты Outlook в качестве источника списка, убедитесь, что Outlook является вашей почтовой программой по умолчанию и имеет ту же версию, что и Word.
Убедитесь, что источник данных содержит столбец для адресов электронной почты и адрес электронной почты для каждого предполагаемого получателя.
-
Нажмите Рассылки > Выбрать получателей.
-
Выберите источник данных. Дополнительные сведения см. в разделе Источники данных, которые можно использовать для слияния.
-
В меню Файл выберите команду Сохранить.
Дополнительные сведения о редактировании, сортировке или фильтрации списка рассылки см. в статье Слияние: изменение получателей.
-
Выберите Рассылки > Строка приветствия.
-
Выберите формат.
-
Нажмите кнопку ОК, чтобы вставить поле слияния.
-
В меню Файл выберите команду Сохранить.
Вы можете добавить другие поля из источника данных. Дополнительные сведения об этом см. в разделе Вставка полей слияния.
Примечание: После вставки полей необходимо будет отформатировать сообщение электронной почты вручную.
Сведения о том, как исправить любую недостающую часть адресов или других полей, см. в статье Слияние: совпадение полей.
Чтобы изменить шрифт, размер или интервал объединенного содержимого, выберите имя поля слияния и внесите необходимые изменения.
-
Нажмите кнопку Просмотреть результаты, а затем нажимайте кнопки Далее



-
Щелкните Найти о объединить > Отправить электронные сообщения.

-
В поле Кому выберите столбец электронного адреса или поле из списка рассылки.
Примечание: Word отправляет отдельное сообщение на каждый из электронных адресов. Вы не можете cc или BCC других получателей. Вы не можете добавлять вложения, но вы можете включить ссылки,
-
В поле Тема введите тему сообщения.
-
В поле Формат почты выберите HTML (параметр по умолчанию) или обычный текст , чтобы отправить документ в качестве текста сообщения электронной почты.
-
В разделе Отправить записи выберите один из следующих вариантов:
-
Все записи (по умолчанию).
-
Текущую запись, чтобы отправить только запись, отображаемую на экране.
-
С и По, чтобы отправить только диапазон записей.
-
-
Нажмите кнопку ОК, чтобы выполнить слияние.
В меню Файл выберите пункт Сохранить. Когда вы сохраняете основной документ, сохраняется и его подключение к источнику данных. Для повторного использования откройте документ и ответьте Да, когда появится запрос на сохранение подключения к источнику данных.
См. также
Чтобы отправлять массовую почту посредством слияния, необходимо уже установить совместимую с MAPI программу электронной почты, напримерOutlook или Gmail.
-
Выберите Рассылки > Начать слияние > Сообщения электронной почты.
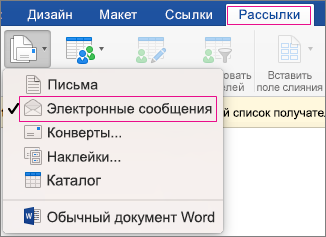
-
В Word создано сообщение электронной почты, которое вы планируете отправить.
Список рассылки — это источник данных. Дополнительные сведения см. в статье Источники данных, которые можно использовать для слияния почты.
Советы
-
Если у вас еще нет списка рассылки, вы можете создать его во время слияния.
-
Если вы используете электронную таблицу Excel, отформатируйте столбец почтовых индексов или почтовых индексов как текст, чтобы избежать автоматического удаления начальных нулей. Дополнительные сведения об этом см. в статье Форматирование номеров слияния, дат и других значений в Excel.
-
Если вы хотите использовать контакты Outlook, убедитесь, что Outlook является почтовой программой по умолчанию и ее версия совпадает с Word.
Убедитесь, что источник данных содержит столбец для адресов электронной почты, а для каждого предполагаемого получателя — адрес электронной почты.
-
Нажмите Рассылки > Выбрать получателей.
-
Выберите источник данных. Дополнительные сведения см. в статье Источники данных, которые можно использовать для слияния почты.
-
В меню Файл выберите команду Сохранить.
Сведения о том, как редактировать, сортировать или фильтровать список рассылки, см. в статье Слияние: Изменение получателей.
-
Выберите Рассылки > Вставить поле слияния и выберите поле для добавления.

-
В документе выберите Перетащите поля в это поле или введите текст и выделите текст, чтобы удалить его.
-
Добавьте и отформатируйте поля, которые нужно включить в сообщение электронной почты, а затем нажмите кнопку ОК.
-
Выберите Рассылки > Просмотреть результаты, чтобы посмотреть, как будут выглядеть сообщения.

Чтобы прокрутить каждое сообщение электронной почты, используйте кнопки со стрелками влево и вправо на вкладке Рассылки .
-
Чтобы добавить или удалить поля слияния, еще раз выберите элемент Просмотреть результаты.
-
После завершения выберите Рассылки > Найти и объединить > Слияние по электронной почте.
Параметр Слияние по электронной почте недоступен, если вы не выбрали программу электронной почты, используемую по умолчанию.
-
Выберите поле слияния Кому, тему и формат отправки (в виде текста, HTML или вложения). При отправке в виде вложения сообщение электронной почты не содержит основного текста; Вместо этого сообщение отправляется как вложенный документ.
-
Нажмите кнопку Выполнить слияние и поместить в "Исходящие".











