В PowerPoint можно управлять моментом запуска эффекта анимации и скоростью его выполнения. Вы можете даже повторять эффект или перематывать анимацию назад, чтобы добиться нужного впечатления. Из этой статьи вы узнаете о нескольких способах тонкой настройки анимации в презентациях.
Установка времени начала эффекта анимации
Можно настроить запуск эффекта анимации по щелчку мышью или в сочетании с другими эффектами анимации на слайде.
-
Щелкните на слайде текст или объект с эффектом анимации, для которого требуется задать время запуска.
-
Перейдите на вкладку Анимация , затем щелкните стрелку Пуск вниз и выберите один из следующих вариантов:
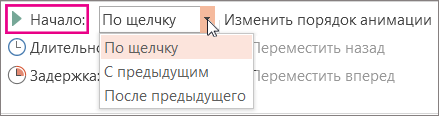
-
чтобы настроить запуск эффекта анимации по щелчку на слайде, выберите параметр По щелчку;
-
чтобы настроить запуск эффекта анимации одновременно с предыдущим эффектом из списка (например, по одному щелчку запустить несколько эффектов), выберите параметр С предыдущим;
-
чтобы настроить запуск эффекта анимации сразу после окончания предыдущего эффекта в списке, выберите параметр После предыдущего.
-
Настройка скорости эффекта
Чтобы запустить эффект анимации быстрее или медленнее, измените параметр Длительность .
-
На слайде выделите текст или объект, содержащий эффект анимации, для которого требуется задать скорость.
-
Перейдите на вкладку Анимация и в поле Длительность введите количество секунд, в течение которого будет выполняться эффект.
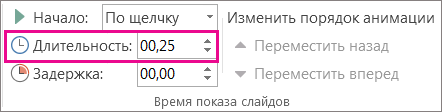
Совет: Меньшие числа означают, что эффект будет работать быстрее и завершится раньше, а большие числа означает, что эффект будет работать медленнее и займет больше времени, чтобы закончить.
Задержка запуска
Если вы хотите отложить запуск эффекта или сделать паузу между двумя эффектами анимации, можно установить задержку для одного или нескольких эффектов.
-
Щелкните на слайде текст или объект с эффектом анимации, для которого требуется задать задержку или другой параметр времени.
-
Перейдите на вкладку Анимация и в поле Задержка введите количество секунд, в течение которых эффект будет приостановлен перед запуском.
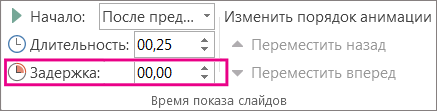
Совет: Начало периода задержки контролируется параметром Начало. Например, если для эффекта установлен параметр Запускать после предыдущего с задержкой в 1,5 секунды, эта задержка начинается после завершения предыдущего эффекта.
Повторение или перемотка эффекта
Обычно после завершения анимации объекта он остается в конечном положении и виде. Вы можете сделать так, чтобы эффект или последовательность эффектов возвращались в исходное положение или повторялись.
-
На вкладке Анимация выберите средство запуска "Показать дополнительные параметры эффекта"

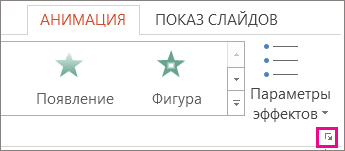
См. также
Дополнительные сведения об использовании эффектов анимации PowerPoint см. в разделе:
В PowerPoint можно управлять моментом запуска эффекта анимации и скоростью его выполнения. Вы можете даже повторять эффект или перематывать анимацию назад, чтобы добиться нужного впечатления. Из этой статьи вы узнаете о нескольких способах тонкой настройки анимации в презентациях.
Установка времени начала эффекта анимации
Можно настроить запуск эффекта анимации по щелчку мышью или в сочетании с другими эффектами анимации на слайде.
-
Выбрав слайд, перейдите на вкладку Анимация , а затем выберите Область анимации и выберите анимацию, для которой нужно задать время начала.
-
В области в разделе Время выберите раскрывающийся список Пуск , а затем выберите один из следующих вариантов:
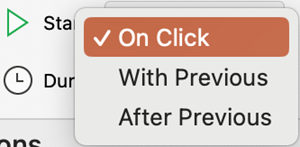
-
чтобы настроить запуск эффекта анимации по щелчку на слайде, выберите параметр По щелчку;
-
чтобы настроить запуск эффекта анимации одновременно с предыдущим эффектом из списка (например, по одному щелчку запустить несколько эффектов), выберите параметр С предыдущим;
-
чтобы настроить запуск эффекта анимации сразу после окончания предыдущего эффекта в списке, выберите параметр После предыдущего.
-
Настройка скорости эффекта
Чтобы запустить эффект анимации быстрее или медленнее, измените параметр Длительность .
-
Выбрав слайд, перейдите на вкладку Анимация , а затем выберите Область анимации и выберите анимацию, для которой нужно задать длительность.
-
В поле Длительность введите количество секунд, в течение которых будет выполняться эффект.
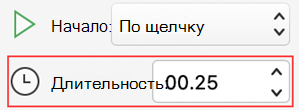
Совет: Меньшие числа означают, что эффект будет работать быстрее и завершится раньше, а большие числа означает, что эффект будет работать медленнее и займет больше времени, чтобы закончить.
Задержка запуска
Если вы хотите отложить запуск эффекта или сделать паузу между двумя эффектами анимации, можно установить задержку для одного или нескольких эффектов.
-
Выбрав слайд, перейдите на вкладку Анимации , затем выберите Область анимации и выберите анимацию, для которой нужно задать задержку или другой параметр времени.
-
В разделе Время в поле Задержка введите количество секунд, в течение которых эффект будет приостановлен перед запуском.
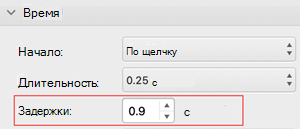
Совет: Начало периода задержки эффекта управляется его параметром Start . Например, если для эффекта установлен параметр Запускать после предыдущего с задержкой в 1,5 секунды, эта задержка начинается после завершения предыдущего эффекта.
Повторение или перемотка эффекта
Обычно после завершения анимации объекта он остается в конечном положении и виде. Вы можете сделать так, чтобы эффект или последовательность эффектов возвращались в исходное положение или повторялись.
-
В области Анимация разверните раздел Время, а затем выполните одно или оба из следующих действий:
-
Чтобы воспроизвести эффект анимации несколько раз, выберите параметр в списке Повтор .
-
Чтобы автоматически возвращать эффект анимации в исходное состояние и расположение на слайде после воспроизведения, проверка поле Перемотка после завершения воспроизведения.
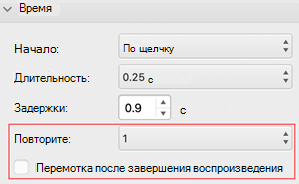
-
См. также
Дополнительные сведения об использовании эффектов анимации PowerPoint см. в разделе:










