В Access поле "Да/Нет" хранит только два значения: "Да" или "Нет". Если вы используете текстовое поле для отображения поля "Да/Нет", значение отображается как -1 для да и 0 для "Нет". Эти значения не очень значимы для большинства пользователей, поэтому Access предоставляет проверка поля, переключатели и переключатели, которые можно использовать для отображения и ввода значений "Да/Нет". Эти элементы управления предоставляют графическое представление значения "Да/Нет", которое удобно использовать и легко читать.
В этой статье описаны приложения для каждого из этих элементов управления, а также описано, как добавить их в формы и отчеты.
В этой статье
Выбор элемента управления для использования
В большинстве случаев проверка поле является лучшим элементом управления для представления значения "Да/Нет". Это тип элемента управления по умолчанию, который создается при добавлении поля Да/Нет в форму или отчет. Напротив, кнопки параметров и переключатели чаще всего используются как часть группы параметров. Дополнительные сведения о группах параметров см. в разделе Общие сведения о группах параметров.
На следующем рисунке показаны три элемента управления и то, как они представляют значения "Да" и "Нет". В столбце Да отображается элемент управления, как он отображается при выборе, а в столбце Нет отображается элемент управления в том виде, в который он появляется при очистке.
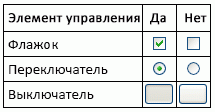
Создание связанного проверка поля, кнопки параметра или переключателя
Вы можете быстро создать поле проверка, перетащив поле "Да/Нет" из области "Список полей" в форму или отчет.
-
Откройте форму или отчет в режиме макета или конструктора, щелкнув правой кнопкой мыши в области навигации и выбрав нужное представление в контекстном меню.
-
Если панель Список полей еще не отображается, нажмите клавиши ALT+F8, чтобы отобразить ее.
-
При необходимости разверните списки таблиц, щелкнув знаки "плюс" (+) рядом с именами таблиц.
-
Перетащите поле Да/Нет из области Список полей в форму или отчет.
В зависимости от параметра свойства Display Control поля создается поле проверка, текстовое поле или поле со списком, которое привязывается к полю. При создании нового поля Да/Нет в таблице значение по умолчанию для свойства Display Control поля имеет значение Флажок.
При необходимости можно изменить элемент управления проверка box на кнопку параметра или переключатель. Для этого щелкните правой кнопкой мыши поле проверка, в контекстном меню наведите указатель мыши на пункт Изменить, а затем выберите пункт Переключить кнопку 

Создание неограниченного проверка поля, кнопки параметра или переключателя
Вы можете использовать необвязанный проверка поле, переключатель или переключатель в настраиваемом диалоговом окне, чтобы принять введенные пользователем входные данные, а затем выполнить действие на основе этого ввода.
-
Откройте форму или отчет в режиме конструктора, щелкнув правой кнопкой мыши в области навигации и выбрав в контекстном меню пункт Конструктор .
-
На вкладке Конструктор в группе Элементы управления щелкните инструмент для нужного элемента управления (флажок



-
Щелкните форму или отчет, в котором нужно разместить элемент управления.
Access помещает элемент управления в форму или отчет.
Хотя это не обязательно, может потребоваться переименовать элемент управления, чтобы у него было более понятное имя. Это не изменяет метку, отображаемую рядом с элементом управления, но может упростить ссылку на нее в выражениях или макросах.
Переименование элемента управления
-
Убедитесь, что элемент управления выбран.
-
Если окно свойств не отображается, нажмите клавишу F4.
-
Введите новое имя в поле Свойства Имя элемента управления.
При необходимости можно изменить поле проверка на кнопку параметра или переключатель. Для этого щелкните правой кнопкой мыши поле проверка, в контекстном меню наведите указатель мыши на пункт Изменить, а затем выберите пункт Переключить кнопку 

Общие сведения о группах параметров
Отдельное поле проверка, кнопка параметров или переключатель могут быть привязаны или не связаны, либо они могут быть частью группы параметров. Группа параметров отображает ограниченный набор альтернатив, и одновременно можно выбрать только один параметр в группе параметров. Группа параметров состоит из кадра группы и набора проверка полей, переключателей или кнопок параметров.
Если группа параметров привязана к полю, к полю привязывается только сам кадр группы, а не элементы управления, содержащиеся внутри кадра. Вместо того, чтобы задавать свойство Источник элемента управления для каждого элемента управления в группе параметров, необходимо задать для свойства Option Value каждого элемента управления число, понятное для поля, к которому привязан кадр группы. При выборе параметра в группе параметров Access задает значение поля, к которому группа параметров привязана к значению свойства Option Value выбранного параметра.
Значение группы параметров может быть только числом, а не текстом. Access сохраняет это число в базовой таблице. Для группы параметров также можно задать выражение, или она может быть неограниченной. Вы можете использовать группу параметров без ограничений в пользовательском диалоговом окне, чтобы принять входные данные пользователя, а затем выполнить действие на основе этого ввода.
Это стандартная практика использования проверка прямоугольников для полей "Да/Нет", а также кнопок параметров или переключателей для групп параметров. Однако это только предложение, и для любой из этих целей можно использовать любой из трех элементов управления.
Создание группы параметров
Вы можете быстро создать группу параметров с помощью мастера групп параметров. Прежде чем начать, определите, нужно ли хранить значение параметра в таблице. В этом случае необходимо иметь поле типа данных Number, указанное для этой цели.
Дополнительные сведения о добавлении поля в таблицу см. в статье Создание таблицы и добавление полей.
-
Откройте форму в режиме конструктора, щелкнув ее правой кнопкой мыши в области навигации, а затем выберите пункт Конструктор

-
На вкладке Конструктор в группе Элементы управления выберите параметр Использовать мастера


-
В той же группе щелкните Группа параметров

-
Щелкните форму, в которую нужно поместить группу параметров.
-
Следуйте его инструкциям. На последней странице мастера нажмите кнопку Готово.
Access помещает группу параметров в форму.
Переименование группы параметров Хотя это необязательно, может потребоваться переименовать группу параметров, чтобы у нее было более понятное имя. Это не изменяет метку, отображаемую рядом с группой параметров, но может упростить ссылку на элемент управления в выражениях или макросах.
-
Убедитесь, что выбрана группа параметров, щелкнув кадр группы.
-
Если окно свойств не отображается, нажмите клавишу F4.
-
Введите новое имя в поле Свойства Имя группы параметров.
Добавление нового параметра в существующую группу параметров
Вы можете добавить новые элементы управления параметром в группу параметров по мере изменения потребностей. Вы можете создать новый элемент управления в группе или вырезать существующий элемент управления из другого места формы и вставить его в группу.
-
Откройте форму в режиме конструктора, щелкнув ее правой кнопкой мыши в области навигации, а затем выберите пункт Конструктор

-
Щелкните кадр группы параметров, чтобы выбрать его, а затем перетащите маркеры размера кадра, чтобы освободить место для нового элемента управления option.
-
Выполните одно из указанных ниже действий.
-
Создание нового элемента управления в группе
-
На вкладке Конструктор в группе Элементы управления щелкните инструмент для типа элемента управления, который требуется добавить (флажок



-
Переместите указатель так, чтобы он располагался внутри кадра группы параметров. Кадр меняет цвет, указывая, что новый элемент управления станет частью группы параметров.
-
Щелкните, чтобы поместить элемент управления в группу.
-
-
Перемещение существующего элемента управления в группу
Простое перетаскивание элемента управления в группу параметров не делает его частью группы. Чтобы он стал параметром, необходимо вырезать и вставить элемент управления в группу.
-
Выберите элемент управления, который нужно переместить в группу параметров.
-
На вкладке Главная в группе Буфер обмена нажмите кнопку Вырезать.

-
Выберите группу параметров, щелкнув кадр, окружающий группу.
-
На вкладке Главная в группе Буфер обмена нажмите кнопку Вставить.

Access добавляет элемент управления в группу.
-
-
-
Вероятно, вам потребуется переместить элемент управления и его метку, чтобы они соответствовали существующим элементам управления и меткам.
-
Выберите только что добавленный элемент управления и нажмите клавишу F4, чтобы открыть страницу свойств элемента управления.
-
Обратите внимание на значение свойства Option Value нового элемента управления. В зависимости от ваших потребностей вы можете оставить его по значению, которое предлагает Access, или изменить его на другое значение.










