Задайте положение изображения или объекта в широком диапазоне позиций в документе.
По горизонтали
Расположите изображение по горизонтали на странице на основе следующего:
-
Трассы Задайте изображение влево, справа или по центру относительно полей Page, Margin, Column, Character, Left, Right, Inside или Outside. Параметры страницы и поля располагают объект относительно левой и правой части страницы.
-
Макет книги Задайте положение, когда документ будет создан для печати или привязки. Вы можете указать, где изображение будет отображаться на левой или правой странице. Изображения можно размещать относительно внутренней или внешней части страницы или поля.
-
Абсолютное положение Блокирует изображение в определенном измеренном положении справа от страницы, поля, столбца, символа или, в частности, влево, справа, внутри или снаружи. Измерения можно указать как положительные или отрицательные для точного положения элемента управления слева или справа от точки привязки. Изображение останется в том же положении, независимо от любых других изменений форматирования, которые вы вносите.
-
Относительное положение Задайте для изображения положение относительно полей, страницы, левого, правого, внутреннего или внешнего полей. Конкретные параметры — это проценты. Это может быть полезно, чтобы сохранить изображение на заданном расстоянии от поля, даже если вы планируете изменить поля.
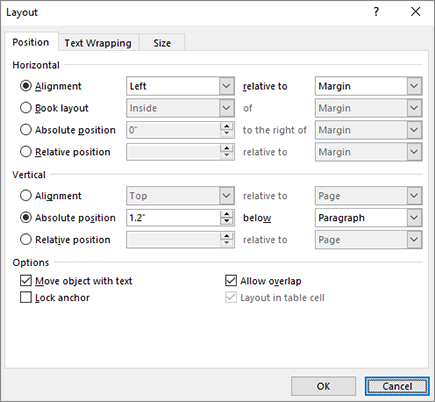
По вертикали
Расположите изображение по вертикали на странице на основе следующего:
-
Трассы Расположите изображение в верхней, по центру, нижней, внутренней или внешней стороне относительно полей Page, Margin, Line, Top, Bottom, Inside или Outside. Страница и поле располагают изображение относительно верхней и нижней части страницы.
-
Абсолютное положение Блокирует изображение в определенном измеренном положении под полем Page, Margin, Paragraph, Line или, в частности, сверху, внизу, внутри или снаружи. Измерения можно указать как положительные или отрицательные для точного управления положением вверх или вниз от точки привязки. Изображение останется в том же положении, независимо от любых других изменений форматирования, которые вы вносите.
-
Относительное положение Задайте для изображения положение относительно полей, страницы, верхнего, нижнего, внутреннего или внешнего полей. Это может быть полезно, чтобы сохранить изображение на заданном расстоянии от поля, даже если вы планируете изменить поля.
Параметры
Дополнительные параметры для использования при расположении изображений и объектов.
-
Перемещение объекта с текстом Перемещает изображение с текстом, с которым оно расположено. Например, если изображение расположено с абзацем и перед ним вставляется еще один абзац, изображение будет перемещаться вместе с исходным абзацем. Это работает только с перемещаемыми изображениями (не в строке с переносом текста) и не находятся в фиксированном положении, как указано в меню «Обтекание текстом ». Если этот параметр включен, он также задаст параметр Переместить с текстом в меню Перенос текста . Вы также заметите, что горизонтальное и вертикальное выравнивание изменится на абсолютные позиции относительно поля (по горизонтали) и абзаца (по вертикали).
-
Привязка блокировки Блокирует изображение абзацем. Перемещение объекта с текстом сохранит изображение в абзаце при перемещении абзацев на странице. Однако если выбрать и перетащить абзац на другую страницу, изображение может переместиться на другую страницу. При блокировке привязки при выборе абзаца и изображения и перемещении абзаца на другую страницу он останется с исходным текстом.
-
Разрешить перекрытие Позволяет перетаскивать изображения для перекрытия друг друга. Изображения имеют формат слоя. Чтобы изменить изображение спереди или сзади, другой используйте кнопки Вперед или Отправить назад в группе Упорядочить , чтобы изменить порядок. Это влияет на весь документ.
Перенос текста позволяет задать взаимодействие фигуры или рисунка с окружающим текстом.
Стиль упаковки
Эти команды управляют тем, как текст перемещается вокруг изображения или фигуры, что влияет на то, как их можно разместить на странице.
В тексте. Помещает рисунок или фигуру в абзац, как в строку текста. Он перемещается вместе с абзацем при добавлении или удалении текста. Вы можете переместить рисунок или фигуру в другие линии, как и с текстом, но это ограничивается степенью линии.
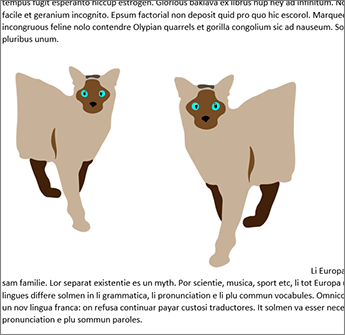
Вокруг рамки. Обтекает текст вокруг рисунка или фигуры в квадратном узоре. Если рисунок тажет, например треугольник, текст с обеих сторон имеет одинаковую границу. Объект можно разместить случайным образом на странице, и текст будет заполняться вокруг него.
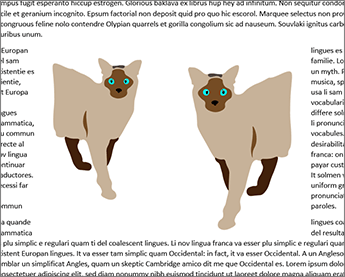
По контуру Текст переносится на согласованное расстояние между краем рисунка или фигуры и текстом. Текст следует за фигурой. Объект можно разместить случайным образом на странице, и текст будет заполняться вокруг него.
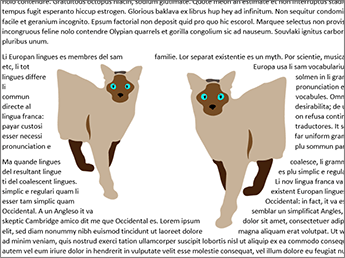
Сквозное. Действует так же, как и tight, за исключением того, что можно изменить точки переноса, чтобы текст заполнял пробелы между элементами на изображении. Если в изображении или фигуре нет пробелов, то перенос текста работает так же, как и в жестком виде. Дополнительные сведения см. в разделе Изменение точек обертывания.
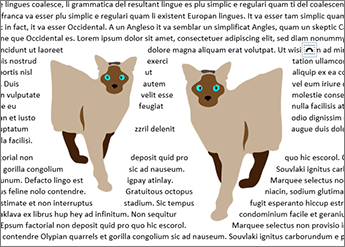
Сверху и снизу Помещает текст в верхнюю и нижнюю части рисунка или фигуры и не помещает текст по краям, независимо от того, насколько узкий рисунок.
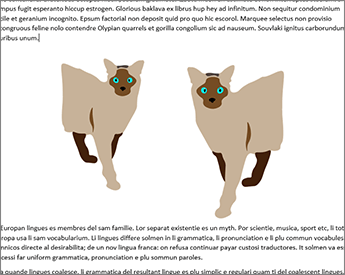
За текстом Помещает рисунок или фигуру за текстом и не помещает текст вокруг него. После добавления текста может возникнуть трудность при попытке выбрать его. Перейдите в раздел Макет > область выделения , а затем выберите рисунок или фигуру из списка, чтобы выбрать их.
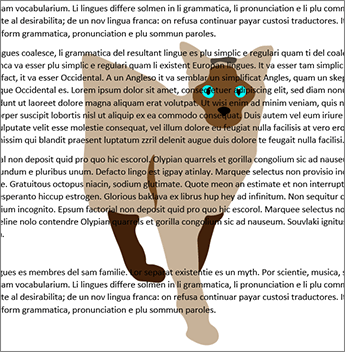
Перед текстом Помещает рисунок или фигуру поверх текста. Текст не обтекается, поэтому некоторые из него могут быть заблокированы в зависимости от прозрачности изображения.
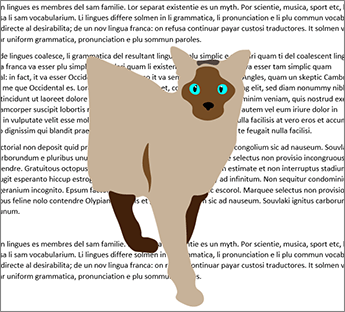
Перенос текста
Эти команды определяют, будет ли текст обтекать изображение с обеих сторон, слева, справа или где когда-либо наибольшее расстояние между изображением и полем.
-
Обе стороны Обтекает текст по любой стороне изображения или фигуры.
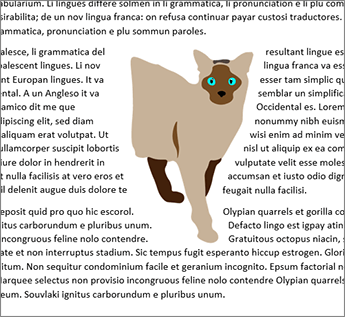
-
По левому краю Выполняет перенос текста только вокруг левой части изображения или фигуры.
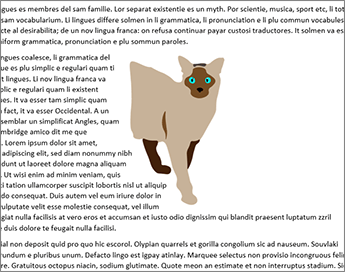
-
По правому краю Выполняет перенос текста только вокруг правой части изображения или фигуры.
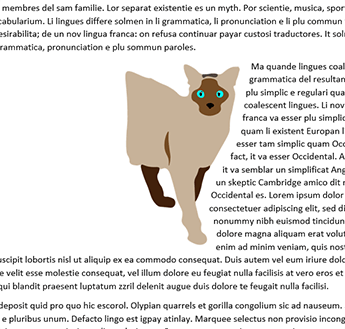
-
Только самый большой Перенос текста на стороне изображения или фигуры с большим расстоянием от поля.

Расстояние от текста
-
Можно ввести пользовательские значения для расстояния между текстом и изображением. Вы можете независимо задавать расстояния для верхних, нижних, левых и правых.
Чтобы изменить точки переноса, выделите изображение или фигуру, перейдите в раздел Обтекание текстом и выберите Изменить точки переноса текста в меню переноса текста.
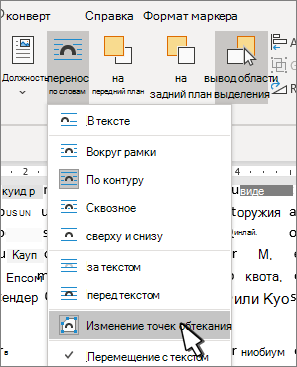
Точки в структуре можно переместить, чтобы вы могли изменить место переноса текста.
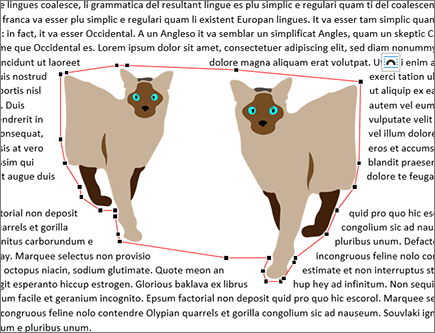
Переместите точки переноса, чтобы текст заполнял рисунок. Хотя вы не можете добавить точки, их можно перемещать в соответствии с тем, как текст будет обтекаться.
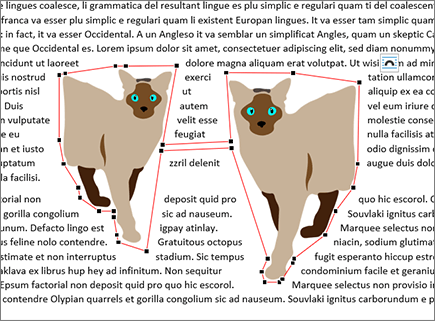
ОК Сохранит изменения и выйдет из диалогового окна.
Отмена Игнорирует изменения и выходит из диалогового окна.
Здесь можно задать размер, поворот и масштаб изображений и фигур.
Высота
-
Абсолютный Задайте фактическую высоту выбранного объекта.
-
Относительный Задайте высоту в виде относительной процентной доли полей Margin, Page, Top, Botton, Inside или Outside Margins. Это не включено для изображений.
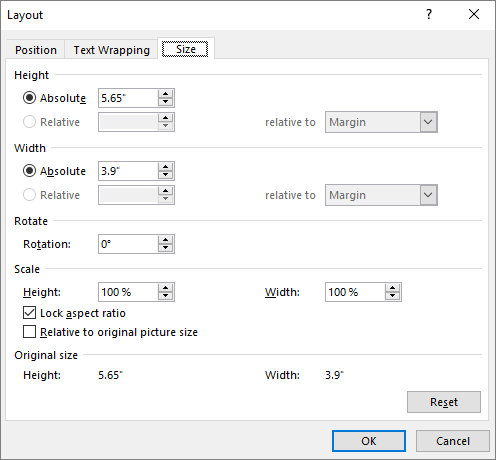
Ширина
-
Абсолютный Задайте фактическую ширину выбранного объекта.
-
Относительный Задайте ширину в виде относительной процентной доли полей Margin, Page, Top, Botton, Inside или Outside Margins. Это не включено для изображений.
Поворот
Поворот Задайте угол объекта по градусам (только целые числа).
Масштаб
Масштабирование — это еще один способ задания высоты и ширины на основе процентного значения исходного размера. Например, если исходный код был 3" x 4", можно задать для него значение 50 % от этого размера, а значения "Абсолютная высота " и "Ширина " изменятся на половину исходных значений.
Пропорции блокировки Если задано значение , одно измерение автоматически изменяется на основе изменений другого. Например, если изображение изначально имеет размер 8" x 10", а ширина изменится на 4", высота автоматически изменится на 5". При изменении размера рисунков используйте этот параметр, чтобы избежать искажений.
Относительно исходного размера рисунка Показывает высоту и ширину в процентах от размера рисунка при вставке в документ. Если изменить размер изображения с помощью мыши и открыть диалоговое окно, проценты будут отражать изменения. Если вы очистите этот параметр и вернитесь назад и измените размер изображения с помощью мыши, при повторном открытии диалогового окна высота и ширина будут отображаться на 100 %, а изменения будут изменены относительно нового размера. Это включено только для рисунков.
Исходный размер Чтение только полей, показывающих исходный размер выбранного рисунка. Это включено только для рисунков.
Сброс Возвращает изображение исходного размера. Это включено только для рисунков.










