Примечание: Чтобы повернуть текст в Word, необходимо сначала поместить текст в текстовое поле, а затем повернуть текстовое поле.
Вставка и поворот текстового поля
-
Выберите место на странице, в котором нужно поместить текстовое поле.
-
На вкладке Вставка выберите

Дополнительные сведения см. в статье Добавление, копирование и удаление текстового поля в Word. -
Выделите текстовое поле и выполните одно из следующих действий:
-
На вкладке Формат фигуры выберите

-
Захватите маркер поворота

-
-
Выберите в другом месте документа, чтобы просмотреть повернутое текстовое поле.
Примечание: Текстовое поле будет отображаться по горизонтали при его выборе, чтобы упростить редактирование текста.
Зеркальное отображение текста в текстовом поле
Это приведет к обратной строке или абзацу текста в текстовом поле.
-
Выделите текстовое поле и перейдите на вкладку Формат фигуры.
-
Выберите



-
В разделе Трехмерный поворот установите для параметра X Поворотна 180°.

Удаление границы текстового поля
-
Выделите текстовое поле и перейдите на вкладку Формат фигуры.
-
Выберите

-

Граница вокруг текстового поля исчезает при щелчке или касании за пределами текстового поля.
Изменение границы
-
Выделите текстовое поле и перейдите на вкладку Формат фигуры .
-
Выберите

-
Выберите

Примечание: Чтобы повернуть текст в Word для Mac, необходимо сначала поместить его в текстовое поле, а затем повернуть это поле.
-
Выберите текстовое поле для поворота. Дополнительные сведения о вставке текстового поля см. в статье Добавление, копирование и удаление текстового поля в Word
-
Выберите маркер поворота

-
Чтобы выполнять поворот по 15 градусов, перетаскивайте маркер поворота, удерживая нажатой клавишу SHIFT.
-
При повороте нескольких фигур каждая из них поворачивается по отдельности относительно своего центра.
-
Кроме того, можно выбрать объект , удерживая нажатой клавишу ⌥, и нажать клавиши со стрелками влево или вправо для поворота.
-
Зеркальное отображение текста в текстовом поле
-
Выделите текстовое поле и перейдите на вкладку Формат фигуры .
-
Выберите

-
Выберите


-
В разделе Трехмерный поворот установите для параметра X Поворотна 180°.
Поворот на точный угол
-
Выделите текстовое поле, которое нужно повернуть. и выберите вкладку Формат фигуры.
-
Выберите

-
Если вкладка Формат фигуры не отображается, убедитесь, что выбрано текстовое поле.
-
Кнопка поворота



-
-
Выберите один из следующих вариантов:
-
Поверните вправо на 90°, чтобы повернуть объект на 90 градусов вправо.
-
Поверните влево на 90°, чтобы повернуть объект на 90 градусов влево.
-
Переворачивать по вертикали; Переворачивает текстовое поле по вертикали.
-
Отвертывание по горизонтали; Переворачивает текстовое поле по горизонтали.
-
Дополнительные параметры поворота. Введите сумму, которую нужно повернуть объект в поле Поворот . Вы также можете использовать стрелки, чтобы повернуть объект точно так, как хотите.
-
Группирование объектов
При группировании текстовых полей они объединяются таким образом, чтобы можно было отформатировать, переместить или скопировать их в группу.
-
Удерживая нажатой клавишу SHIFT, выделите текстовые поля, которые нужно сгруппировать, а затем выберите вкладку Формат фигуры.
-
В разделе Упорядочить выберите


Совет: Если группа отображается неактивной или недоступной, обычно это происходит из-за того, что вы еще не выбрали два или несколько текстовых полей для группировки.
Поворот надписи
Примечание: Чтобы повернуть текст в Word для Mac, необходимо сначала поместить его в текстовое поле, а затем повернуть это поле.
-
На вкладке Вид выберите Макет печати.
-
Выберите текстовое поле для поворота или отвертки, а затем нажмите кнопку Формат.
-
В разделе Упорядочить выберите Повернуть.

Чтобы повернуть текстовое поле на любой градус, перетащите маркер поворота на объект

-
Выберите любой из следующих вариантов:
-
Поворот вправо на 90
-
Поворот влево 90
-
Перевернуть по вертикали
-
Отвертывание по горизонтали
-
Текстовые поля группы
Группируя текстовые поля, вы объединяете их вместе, чтобы можно было отформатировать, переместить или скопировать их в группу.
-
На вкладке Вид выберите Макет печати.
-
Удерживая нажатой клавишу SHIFT, выделите текстовое поле, которое нужно сгруппировать.
-
Выберите Формат, а затем — Формат рисунка.
-
В разделе Упорядочить выберите Группа, а затем — Группа.

Совет: Если группа отображается неактивной или недоступной, обычно это происходит из-за того, что вы еще не выбрали два или более текстовых полей для группировки.
Word в Интернете отображаются документы, содержащие повернутые текстовые поля, но в настоящее время в Word в Интернете невозможно вставить или повернуть текстовое поле. Однако вы можете вставлять или поворачивать текстовое поле в классическом приложении Word.
-
Чтобы открыть классическое приложение, в верхней части ленты выберите Редактирование и выберите Открыть в классическом приложении.
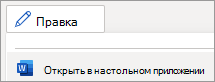
У вас нет классического приложения Word? Попробуйте купить Microsoft 365.










