Если ваша команда использует списки рассылки, общий доступ к файлам и совместное создание заметок, то вам понравится Группы Microsoft 365 в Outlook. Группы Microsoft 365 — это мощная и продуктивная платформа, которая объединяет беседы и календари из Outlook, файлы из SharePoint, задачи из Планировщик и общую записную книжку OneNote в единое пространство для совместной работы для вашей команды.
При подписании группы все сообщения электронной почты и приглашения на собрания отправляются непосредственно в папку "Входящие". Но они также хранятся в папке группы. Поэтому не беспокойтесь о случайном удалении или создании правила для перемещения почты из папки "Входящие" в частную папку. Удалите его из папки "Входящие" после чтения и получите сведения о том, что в папке группы с возможностью поиска по-прежнему хранится копия; в действительности все сообщения с момента начала группы хранятся в папке группы. Даже если вы не были участником в начале, вы увидите полную историю после присоединения.
Совет: Если вы еще не начали работу с Группы Microsoft 365, возможно, сначала ознакомьтесь с статьей Начало работы с Группы Microsoft 365 в Outlook.
Советы по максимальному использованию Группы Microsoft 365 в Outlook
-
Используйте группы так же, как списки рассылки. Новые сообщения электронной почты и приглашения на собрания будут поступать в ваш почтовый ящик, а все, что вы отправляете группе, будет доставляться каждому ее участнику, как при использовании списка рассылки. Будет работать любая версия Outlook или Outlook в Интернете. Чтобы начать взаимодействие, просто введите в поле "Кому" почтового сообщения адрес электронной почты группы.
Примечание: При создании группы проверка флажок Отправить все беседы группы, чтобы все участники получали копии сообщений электронной почты группы в папке "Входящие".
-
Добавьте свою группу в "Избранное" для быстрого доступа. В Outlook в нижней части области навигации перечислены группы, в которых вы являетесь и (или) участником. Щелкните группу правой кнопкой мыши и выберите команду Добавить в избранное, чтобы переместить группу в верхнюю часть области навигации для удобного доступа.
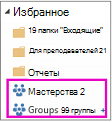
Добавив группу в "Избранное", вы также сможете обращаться к ней вне сети.
-
Нет необходимости перемещать сообщения в частную папку При подписании группы все сообщения электронной почты и приглашения на собрания отправляются непосредственно в папку "Входящие". Но они также хранятся в папке группы. Поэтому не беспокойтесь о случайном удалении или создании правила для перемещения почты из папки "Входящие" в частную папку. Удалите его из папки "Входящие" после чтения и получите сведения о том, что в папке группы с возможностью поиска по-прежнему хранится копия; в действительности все сообщения с момента начала группы хранятся в папке группы. Таким образом, даже если вы не были участником в начале, вы увидите полную историю после присоединения.
Если вы не хотите, чтобы почта приходила в папку "Входящие", просто прекратите подписку из группы (но оставайтесь присоединенными). Почта будет по-прежнему доставляться в папку группы, но не будет приходить в вашу папку "Входящие".
-
Легко планируйте собрания группы. Каждый раз при выборе группы в области навигации вы видите специальную ленту групп в верхней части экрана. Откройте календарь, чтобы увидеть все собрания группы, запланированные на месяц. Чтобы открыть календарь группы:
-
Outlook выберите Главная > календарь.

Чтобы запланировать новое собрание отсюда, см. статью Планирование собрания в календаре группы.
-
В Outlook в Интернете выберите Календарь.

Чтобы запланировать новое собрание отсюда, см. статью Планирование собрания в календаре группы.
-
-
Простой общий доступ к файлам всем участникам группы Вы можете без труда отправлять общие файлы или вкладывать файлы из библиотеки в сообщения электронной почты. Поскольку нужные разрешения уже заданы и применены ко всем участникам группы, управление разрешениями на общие файлы не требуется. Чтобы открыть область файлов группы на ленте групп:
-
Outlook выберите Главная > Файлы. См. раздел Общий доступ к файлам группы.
-
Outlook в Интернете выберите Файлы. См. раздел Общий доступ к файлам группы.
-
-
Быстро переходите к записной книжке рабочей группы. Используйте эту записную книжку для создания заметок по групповым обсуждениям, собраниям, планам и действиям. Чтобы открыть записную книжку группы на ленте групп:
-
Outlook выберите Главная > Записная книжка.
-
В Outlook в Интернете выберите Записная книжка.
-
-
Находите искомое. Ищете все собрания по определенной теме? Или хотите найти заметки с семинара, состоявшегося на прошлой неделе? Возможности поиска поддерживаются в беседах, календаре, файлах и записной книжке группы, а разрешения автоматически задаются таким образом, чтобы все участники группы могли искать нужные материалы.
-
Получите возможности социальной сети с отметками "Нравится" и @упоминаниями. Нравится идея участника группы? Так и скажите. Это легко и быстро (и можете забыть о прежних отметках "+1"). Хотите привлечь чье-то внимание? Укажите в почтовом сообщении @упоминание, и сообщение будет доставлено в папку "Входящие" участника группы, который сможет на него подписаться.










