Чтобы выделить части круговой диаграммы без изменения базовых данных, можно извлечь отдельный срез, оттянуть весь круговой фрагмент или увеличить или сложить целые разделы с помощью круговой диаграммы или линейчатой диаграммы.
Чтобы выделить отдельный срез круговой диаграммы, можно переместить его обратно из остальной части круговой диаграммы, выполнив следующие действия.
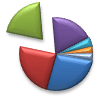
-
Нажмите круговую диаграмму.
-
Дважды нажмите нужный сегмент и перетащите его от центра диаграммы.
Полное разрезание круговой диаграммы

Самый быстрый способ вытащить все срезы из круговой диаграммы — щелкнуть круговую диаграмму, а затем перетащить ее от центра.
Чтобы точнее управлять расширением, выполните следующие действия.
-
Щелкните правой кнопкой мыши круговую диаграмму и выберите команду Формат ряда данных.
-
Перетащите ползунок Круговой взрыв , чтобы увеличить разделение, или введите число в поле процента.
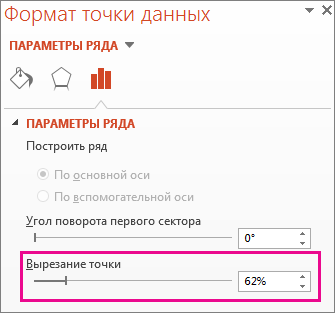
Совет: Вы также можете придать круговой диаграмме другую перспективу, вращая диаграмму.
Обратите внимание на небольшие срезы в круговой или линейчатой диаграмме
Круговые и линейчатые диаграммы упрощают просмотр небольших срезов круговой диаграммы. Эти типы диаграмм отделяют меньшие срезы от main круговой диаграммы и отображают их во вторичной круговой или линейчатой диаграмме с накоплением.
В приведенном ниже примере круговая диаграмма добавляет дополнительный круговой круг для отображения трех наименьших срезов. Сравните обычную круговую диаграмму перед:
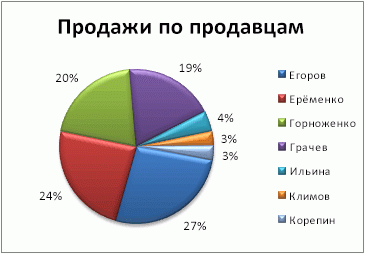
с круговой круговой диаграммой после:
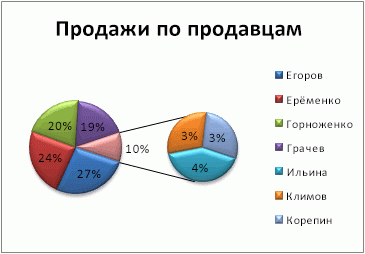
Если не указать, сколько точек данных должно появиться во вторичном круге или стеке, диаграмма будет автоматически включать три наименьших. В этом примере это 3%, 3% и 4%.
Выполните следующие действия, чтобы сделать это самостоятельно.
-
Щелкните диаграмму правой кнопкой мыши и выберите команду Изменить тип диаграммы для ряда.
-
Выберите пункт Круговая, а затем — Вторичная круговая или Вторичная линейчатая.
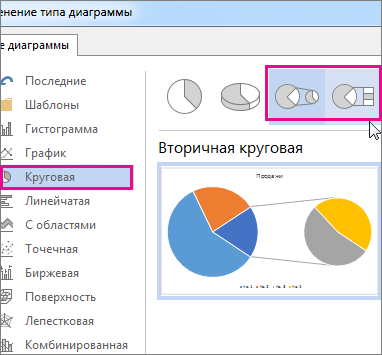
-
Чтобы изменить то, что отображается в дополнительном круговом круге, щелкните разворачиваемый кусок круговой диаграммы, а затем в поле Разделение рядов на панели Формат рядов данных выберите тип данных, отображаемых на вторичной диаграмме.
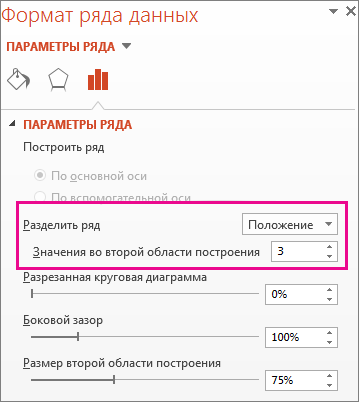
-
Изменить количество точек данных вторичной диаграммы можно двумя способами.
-
Если вы разделяете ряд по позиции: в поле Значения во втором графике введите нужное количество позиций (например, 3, если требуется три наименьших).
-
Если вы разделяете ряд по значению или проценту: в поле Значения меньше введите другое число. В приведенном выше примере с 3%, 3% и 4% можно ввести 5%.
Примечания:
-
Диаграмма слева — всегда основная, а диаграмма справа — всегда вторичная. Изменить их порядок нельзя.
-
Линии соединителя будут добавлены автоматически. Вы можете удалить их или изменить их стиль.
-
В Excel процентные значения в заголовках данных могут быть округлены. Если да, они, скорее всего, не добавят до 100. Чтобы устранить эту проблему, измените количество десятичных разрядов, указанное для процентов на вкладке Число в поле Формат ячеек (вкладка Главная > группа Число , > средство запуска диалогового окна

-
-










